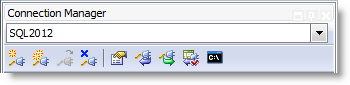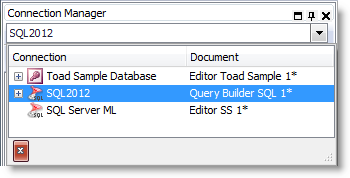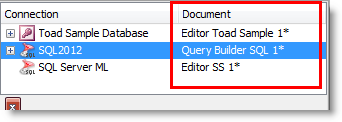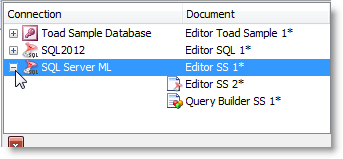Switch Connections
If you have multiple connections open, Toad allows you to switch connections for the current window or document, or for the Toad session.
To view the current connection
To view a list of open connections
-
The drop-down list in the Connections toolbar displays a list of all open connections.
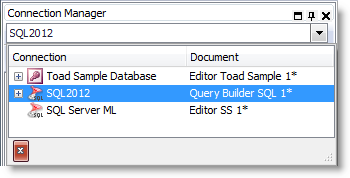
-
The open window/document associated with each connection is displayed along-side the connection name.
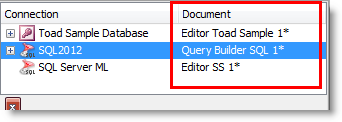
-
If there are multiple open documents associated with a connection, the documents are listed under the connection node. Expand the node to display the list.
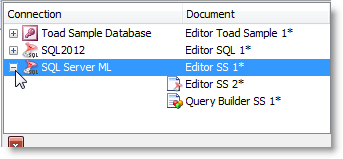
- If you open a new window, Toad automatically applies the current connection (the one displayed in the Connections toolbar) to the new window.
To change the connection for an open document/window
To change the connection for a single open document, select the document window and do the following:
For Query Builder files:
- Right-click the document/window tab and select Change Connection. The Remap Connection dialog opens.
- Select a new connection of the same type. A new document is created containing the same objects and the new connection. The connection saved in the original Query Builder file remains unchanged.
For Editor and other files, do one of the following:
- Right-click the document/window tab, select Change Connection, and then select another connection from the list.
- In the Status bar (bottom-right of the Toad window), select another connection from the drop-down list.
To change the connection for the Toad session
- To switch to another open connection for the Toad session, do one of the following:
- Select the connection from the drop-down list in the Connections toolbar.
- Double-click a connection in the Connection Manager or Navigation Manager.
- When you switch the connection for the Toad session, the first open document for that connection becomes the active document.
- If the connection has multiple documents, expand the node and select a document.
Notes:
- The currently active connection always displays in the Connections toolbar.
- Hover over the name of the currently active connection in the Connections toolbar to display a descriptive tool tip containing information about the connection.
- Hover over each connection in the drop-down list to display a descriptive tool tip for that connection.
- Expand a connection's node in the open connections list to display all open documents associated with that connection.
- Cross-Connection Query Builder and Cross-Connection Editor documents are not listed in the Document column of the open connections list, although the connections associated with them are listed.
- To view document windows that pertain to the current connection only, select the Only show tabs for documents of the current connection checkbox in Tools | Options | Environment | Interface.
Related Topics
About Connections