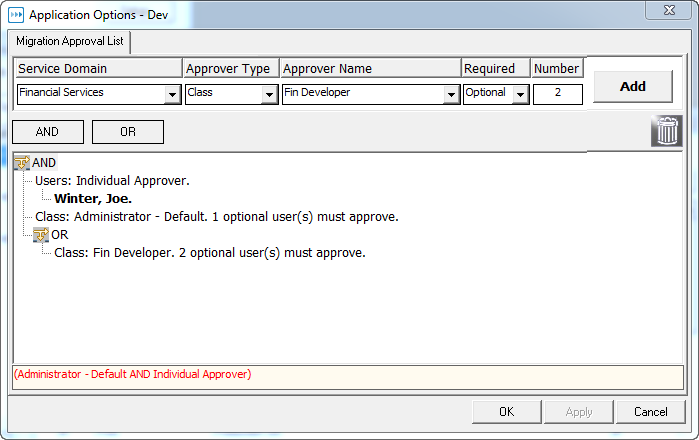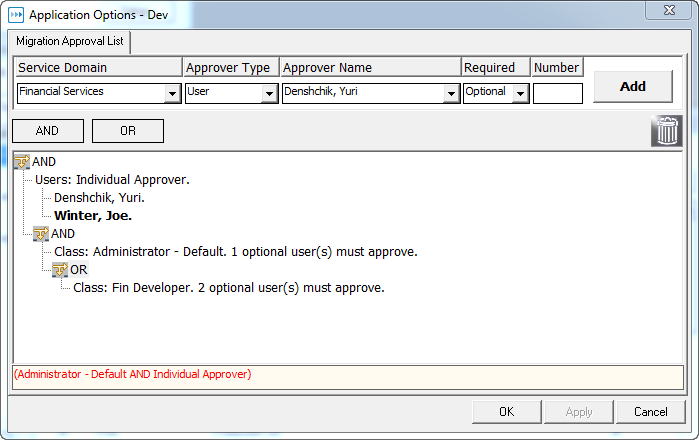Testing Environment Connections
After defining an environment in the maintenance table, you can make sure that you have entered all the information correctly by clicking Test Connection. This makes Stat establish a connection to the newly defined environment. If successful, Stat immediately disconnects from the environment and displays a “Connection Successful” message. If Stat is unable to connect, it displays an error message.
You can also test connections to multiple databases simultaneously. To test multiple connections, hold the <Ctrl> or <Shift> keys and select the databases you want to test. Then click Test Selected. Stat attempts to establish a connection to each database and reports its results in the Database Test Connect window
Note that when you test a single environment, Stat does not validate the values specified in the fields Host Name, Service Name, or DB Listener Port. If any of these fields are not configured properly, the Stat Central Agent will log an error when the user attempts to migrate an object to or from the environment. When you test multiple connections, however, Stat does test both client and agent connections, including Host Name, Service Name, DB Listener Port or (in the case of Oracle-based environments) TNS Entry.
Inactivating Generic Application Environments
To inactivate an environment, de-select Active. Stat displays a warning message if the environment is currently part of a migration path.
Managing Source File Locations by Environment
To define source file locations by environment, select the environment in the Generic Application Environment Connection Maintenance window and click File Locations. This opens the Stat File Locations window, which displays a list of all the active generic application file types defined in Stat. For each file type, you can specify as many source file locations as you want. Source files can be located on different servers, or they can be on the same server but in different directories.
|
1 |
Click New. |
|
2 |
In the File Type field, select the file type for which you want to define a location. |
|
3 |
In the File Server field, select the server that the file directory is on. |
|
4 |
In the File Path field enter the path of the file location starting after the predefined server's root or home path. |
|
5 |
(Optional) Select Default Path if you want this to be the file type’s default source file location. |
|
6 |
Click Test Connections. |
|
7 |
Setting Up Migration Approval Lists
If an environment requires the approval of certain users before an archive set can be migrated into it, you can specify who these users are in the Migration Approval List tab. To open this window, select the environment and click App Options in the Generic Application Connection Maintenance table. Stat activates this tab only if the Req. Migr. Approval option has been selected for the environment.
In this case, your approval list would look like this:
To further illustrate, let’s say that the migration must be approved by:
In this case, the approval list would look like this:
|
• |
Click AND if the approval of one or more approver groups are required |
|
• |
Click OR if the approval of one of two or more approver groups are required |
|
3 |
In the Service Domain field, select the service domain that you plan to associate the environment with in the Generic Application Migration Path Maintenance table. |
|
4 |
In the Approver Type field, select the approver group you want to add to the list. |
|
5 |
In the Approver Name field, select the name of the user or user class you want to add. |
|
6 |
In the Required field, select Required if the approval is required or Optional if it is not required. |
|
7 |
If you selected User Class in the Approver Type field and Optional in the Required field, specify the minimum number of users in that class who must approve the migration in the Number field. |
|
8 |
Click Add. |
|
b |
|
13 |