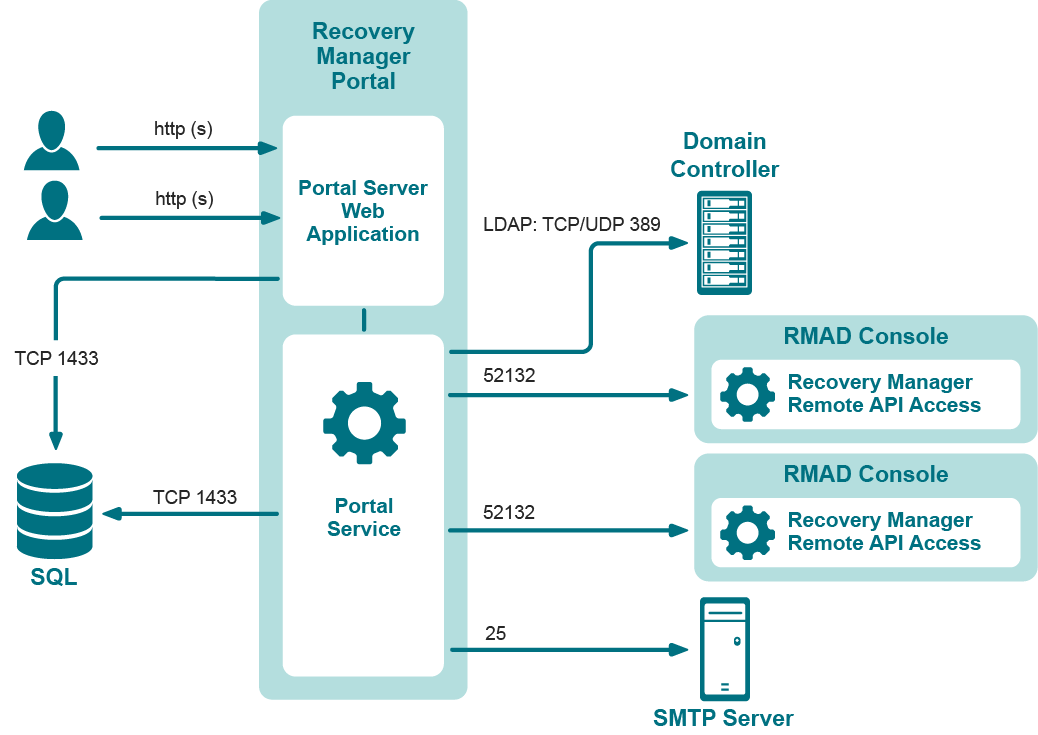About Recovery Manager Portal
The Recovery Manager Portal implements a Web interface that allows you to do the following:
-
Access the search and restore functionality of Recovery Manager for Active Directory via a Web browser.
-
Delegate permissions to restore or undelete Active Directory objects to specific users or groups in your Active Directory forest.
-
Monitor the health of Recovery Manager for Active Directory instances deployed in your environment.
-
View a history of backups created by a specific Recovery Manager for Active Directory instance.
The Recovery Manager Portal enables intranet users to use a Web browser to access the search and restore functionality provided by Recovery Manager for Active Directory. Through the Recovery Manager Portal, the users can search for and restore objects from the unpacked Active Directory backups created with Recovery Manager for Active Directory. You can configure the Recovery Manager Portal to work with multiple instances of Recovery Manager for Active Directory.
To access a Recovery Manager for Active Directory instance, the Recovery Manager Portal requires a service called the Recovery Manager Remote API Access. This service is supplied with Recovery Manager for Active Directory and must be installed and running on each computer hosting the Recovery Manager for Active Directory instances whose Active Directory backups you want to make available to the Recovery Manager Portal users.
Installing Recovery Manager Portal
You can install the Recovery Manager Portal on any domain-joined computer, including the one where Recovery Manager for Active Directory is installed. To install the Recovery Manager Portal, you can use a domain user account, MSA, or gMSA account that is a member of the local Administrators group on the target computer.
| NOTE |
In case of MSA or gMSA account, Recovery Manager Portal supports only Windows authentication to access the SQL Server databases. If you specify MSA/gMSA when the SQL Server authentication option is selected on Specify SQL Server Access Account step of the setup wizard, the Recovery Manager Portal will not be installed because Recovery Manager for Active Directory cannot securely store encrypted access credentials for SQL Server in the gMSA / MSA part, so this scenario is not supported. In this case, you will not receive any errors. |
For more details about account requirements and limitations related to Recovery Manager Portal, see the Install or uninstall Recovery Manager Portal section in Permissions required to use Recovery Manager for Active Directory.
For details on how to create a gMSA account, see Using Managed Service Accounts.
To install the Recovery Manager Portal
-
Ensure the computer on which you plan to install the Recovery Manager Portal meets the system requirements in the Recovery Manager for Active Directory Release Notes.
-
Run the RecoveryManagerPortal.exe file supplied with the Recovery Manager for Active Directory installation package.
-
If you specify the MSA or gMSA account, add the
$character at the end of the account name (e.g. domain\computername$) and leave the Password field blank in the Access Web site using section of the installation wizard. -
Follow the steps in the wizard to complete the portal installation.
Take note of the Web site and virtual directory you specify in the wizard, because they make up the URL at which users can access the Recovery Manager Portal, as follows: http://WebSite/VirtualDirectory
-
After you complete the Setup Wizard, finalize the installation by logging off and then logging back on to the Recovery Manager Computer.
Once you have installed the Recovery Manager Portal, you need to configure it for working with the Recovery Manager for Active Directory instances deployed in your environment. For details, see Configuring portal for working with Recovery Manager for Active Directory.
Connecting to Recovery Manager Portal
Before connecting to the Recovery Manager Portal for the first time, log out, and then log back on to the computer where you have installed the Recovery Manager Portal.
To connect to the Recovery Manager Portal
-
Start your Web browser, and then go to the following URL: http://WebSite/VirtualDirectory/
Substitute the Web site and virtual directory names specified during the Recovery Manager Portal installation for the "WebSite" and "VirtualDirectory" placeholders.
For example, if the Recovery Manager Portal site is installed on the computer named Comp to the virtual directory RecoveryManagerPortal in the default Web site, to access the Recovery Manager Portal, you need to go to http://Comp/RecoveryManagerPortal.
Administering Recovery Manager Portal
This section describes how to perform administrative tasks in the Recovery Manager Portal. To perform these tasks, you must access the Recovery Manager Portal using the account under which you installed the portal. For more information, see Assigning roles to portal users.
In this section: