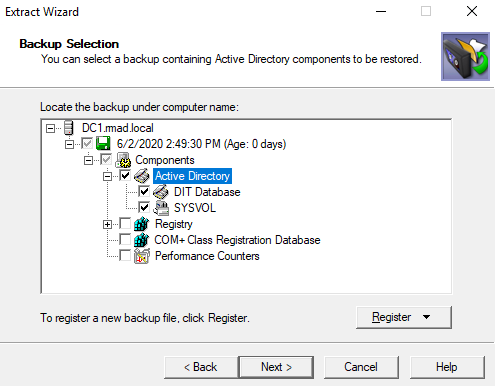Restoring SYSVOL authoritatively
When you have performed an authoritative restore of Active Directory® using the Repair Wizard, additional steps must be taken to restore the SYSVOL authoritatively. By doing this, you are telling the other domain controllers in the domain that the SYSVOL information on the restored domain controller is authoritative. As a result, the files and folders contained under SYSVOL on the restored domain controller are replicated out to all other domain controllers in the domain.
To restore SYSVOL authoritatively
-
Use the Repair Wizard to restore Active Directory® on the target domain controller.
-
After the Repair Wizard completes the restore, start the Extract Wizard.
-
Follow the instructions in the Extract Wizard.
-
On the Backup Selection page, select the SYSVOL component of the backup you want to use. The SYSVOL component is located in the Active Directory branch of the backup:
-
On the Folder Selection page, specify the folder for the SYSVOL data.
-
Follow the Extract Wizard to restore the SYSVOL data from the backup to the specified folder.
-
After the Extract Wizard is completed, ensure that the domain controller where you want to authoritatively restore SYSVOL is started in normal mode and the SYSVOL share is published, that is, the SYSVOL shared folder and its sub-folders are displayed in Computer Management for that domain controller.
-
Copy the restored by the Extract Wizard SYSVOL folder over the original SYSVOL folder.
When authoritatively restoring the SYSVOL, it is important that you copy SYSVOL data from the alternate location after the SYSVOL share is published.
If the computer is in a replicated domain, it can take several minutes before the SYSVOL share is published, because it needs to synchronize with its replication partners.
If there is no other functioning domain controller in the domain, a primary restore of the SYSVOL should be done. When restoring the SYSVOL, the Repair Wizard allows you to mark the SYSVOL for primary restore. A primary restore builds a new replication service database by loading the data present under SYSVOL on the local domain controller.
Given that each Group Policy object is comprised of the Group Policy Container and Group Policy Template, when a Group Policy Container is authoritatively restored by using the Repair Wizard or Online Restore Wizard, the corresponding Group Policy Template must then be authoritatively restored as part of the SYSVOL. Since selective restoration of the SYSVOL data is time-consuming and requires considerable expertise, we recommend that restoration of Group Policy objects be performed by using the Group Policy Restore Wizard, which authoritatively restores both Group Policy Containers and Group Policy Templates, and ensures that Group Policy objects are properly restored with minimal administrative overhead.
Performing a granular restore of SYSVOL
You can restore individual elements of SYSVOL authoritatively, such as specific files contained within the SYSVOL folder.
To perform a granular restore of SYSVOL
-
Start the Extract Wizard and follow the provided instructions.
-
On the Backup Selection page, select the SYSVOL component of the backup you want to use. The SYSVOL component is located in the Active Directory branch of the backup.
-
On the Folder Selection page, specify a folder for the SYSVOL data.
-
Follow the Extract Wizard to restore the SYSVOL data from the backup to the specified folder.
-
Ensure that the domain controller where you want to restore the individual elements of SYSVOL is started in normal mode, and the SYSVOL share is published, that is, the SYSVOL share and its sub-folders are displayed in Computer Management for that domain controller.
-
Copy the files to be restored from the Extract Wizard SYSVOL folder to the original SYSVOL folder.
| Important |
When authoritatively restoring the SYSVOL files, it is important that you copy SYSVOL data from the alternate location after the SYSVOL share is published. If the computer is in a replicated domain, it can take several minutes before the SYSVOL share is published, because it needs to synchronize with the replication partners. |
Recovering Group Policy
With Recovery Manager for Active Directory (RMAD) , you can selectively restore Group Policy information from normal Active Directory® backups of domain controllers.
To restore Group Policy information
- Start the Group Policy Restore Wizard and follow the instructions in the wizard.
The Group Policy Restore Wizard helps you recover Group Policy objects and links deleted or modified since the last backup. The wizard operates in online mode and does not require restarting the domain controller. The wizard also enables the migration of Group Policy objects between domains.
Group Policy Restore allows you to roll back changes made to Group Policy information, and return individual Group Policy objects to the state they were in when the backup was created. It is important to note that a Group Policy Restore only affects the object selected for recovery, and optionally, the links to that object. Any objects that are not involved in the operation remain unchanged in the domain.
For this type of restore, it is not necessary to create any special backups; you may use any regular backup of a domain controller’s Active Directory®.
After RMAD completes Group Policy Restore on the target domain controller, the restored Group Policy objects and links are replicated to the other domain controllers through the normal replication process. The previously erased or modified Group Policy information is ignored during replication, because the restored data appears to be more recent.
Group Policy Restore Wizard overview
The wizard lets you choose the backup source domain and lists Active Directory® backups of domain controllers of that domain. You select a backup from the list on the Backup Selection page, or click Register to register additional backups. The wizard then unpacks the backup, preparing backup data for further use.
After the backup data preparation is completed, the wizard prompts you to choose the target domain controller and lists all Group Policy objects that are in the backup. To have the wizard compare the state of Group Policy objects in the backup with their state on that domain controller, click Compare All. After the wizard performs the comparison, the State in AD column indicates a state of each object, shown as ‘Different’, ‘Identical’, or ‘Deleted’. You can select the object you want the wizard to restore.
Then, the wizard prompts you to choose whether to restore policy settings in the Group Policy objects, security settings on the objects, or both, and asks about how to process links to the selected Group Policy objects.
Finally, the wizard informs you about the changes to be made to the Group Policy and allows you to start the restore process or step back to modify the restore options.