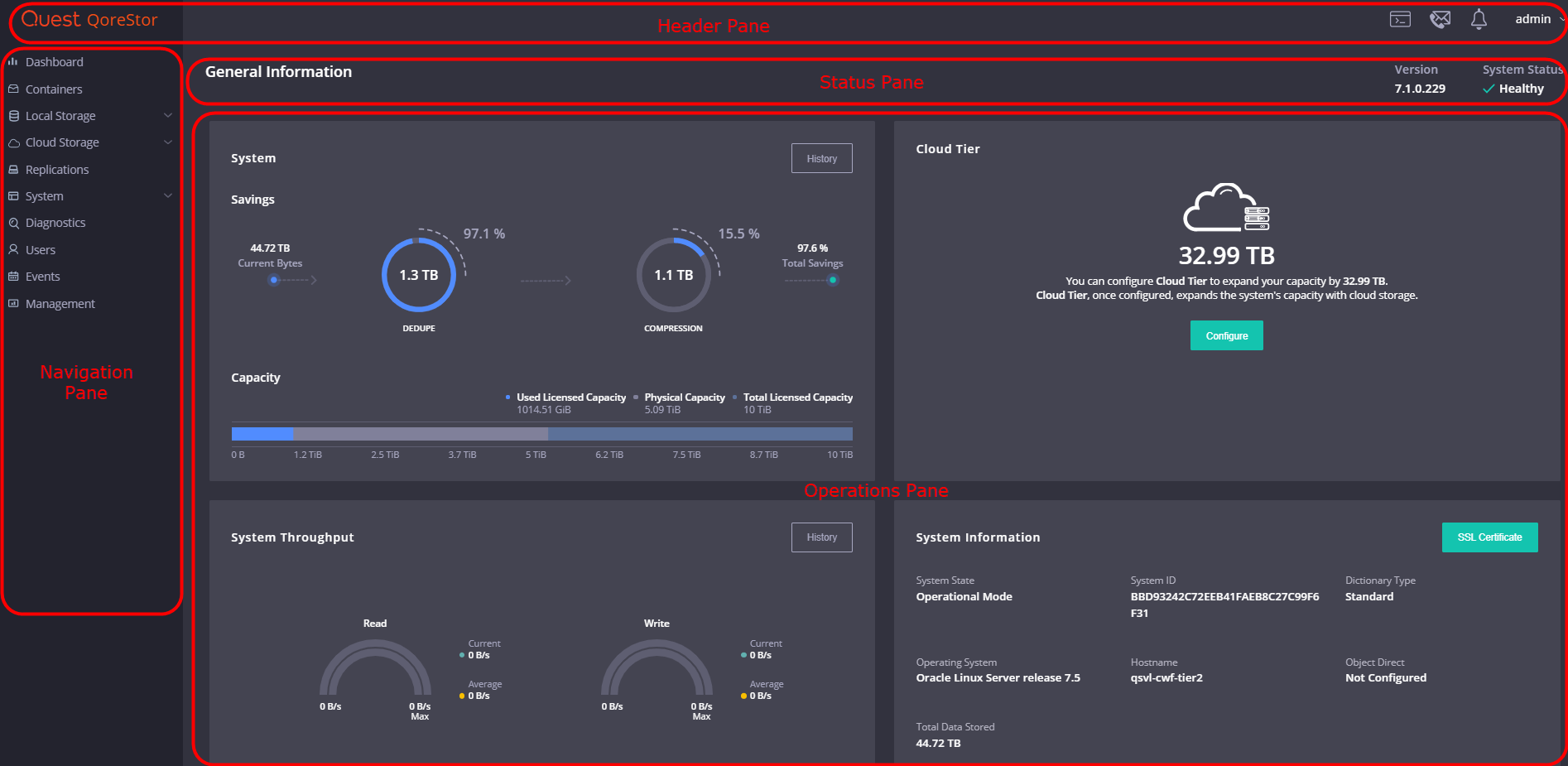If you have configured your QoreStor instance to use one or both of the Linux exports below, the QoreStor Watcher service will not be able to function properly as watcher communications will be sent to the proxy.
export http_proxy=http://<hostname>:<port>
export https_proxy=http://<hostname>:<port>
To ensure proper operation, you must also include the no_proxy export.
export no_proxy="localhost, 127.0.0.1"
|

|
NOTE: In order for these configurations to persist after a system reboot, they must be entered into /etc/environment. |
To log on to the QoreStor GUI for the first time, complete the following steps
- In a supported web browser, enter:
- https://<YourQoreStorServerName>:5233
- In the Username field, type admin, and in the Password field, type St0r@ge! and then click Log in or press <Enter>. You will be notified to change the password if you are still using the default password.
|
NOTE: Please change the admin password before logging in. |
Your logon username is displayed at the top of the page in the right corner.
QoreStor offers a web-based user interface that you can use to configure, manage, and monitor your QoreStor system. You can use the QoreStor UI to perform tasks such as:
- Configure containers, storage groups, and cloud storage groups
- Add and manage replications
- View system information and monitor performance
- Manage user accounts
- Generate and download diagnostic bundles
You can access the QoreStor UI from any supported browser. Refer to Logging onto the system GUI for the first time for more information.
The QoreStor UI consists of the Header pane, the Navigation pane, a Status pane, and the Operations pane.
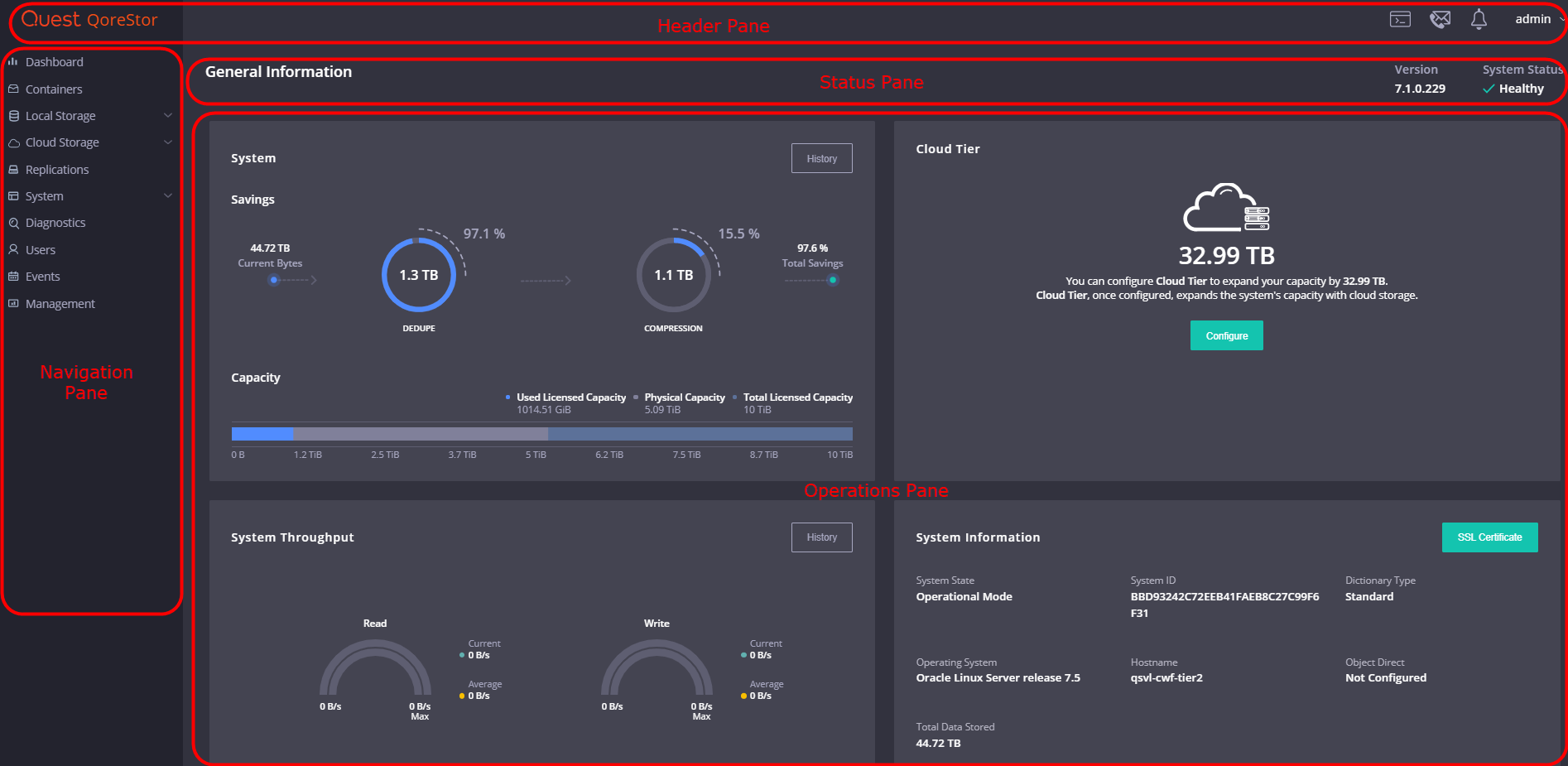
The panes provide the functions and options described below:
| Pane |
Description |
|
Header pane |
Provides the following items:
- Contact Us icon - information for contacting Quest sales and Support.
- QoreStor Alerts - lists any Alerts on the QoreStor system.
- Current user - displays the current user account, provides the option to log out, and provides the option to switch the UI to the Light theme.
|
|
Status pane |
Provides the following items:
- Version - displays the version of QoreStor
- System Status - displays the status of the QoreStor.
|
| Navigation pane |
Provides navigation options to:
- Dashboard
- Containers
- Local Storage
- Cloud Storage
- Replications
- System
- Diagnostics
- Users
- Events
- Management
|
|
Operations pane |
Displays the data and dialogs appropriate for the chosen navigation option. |