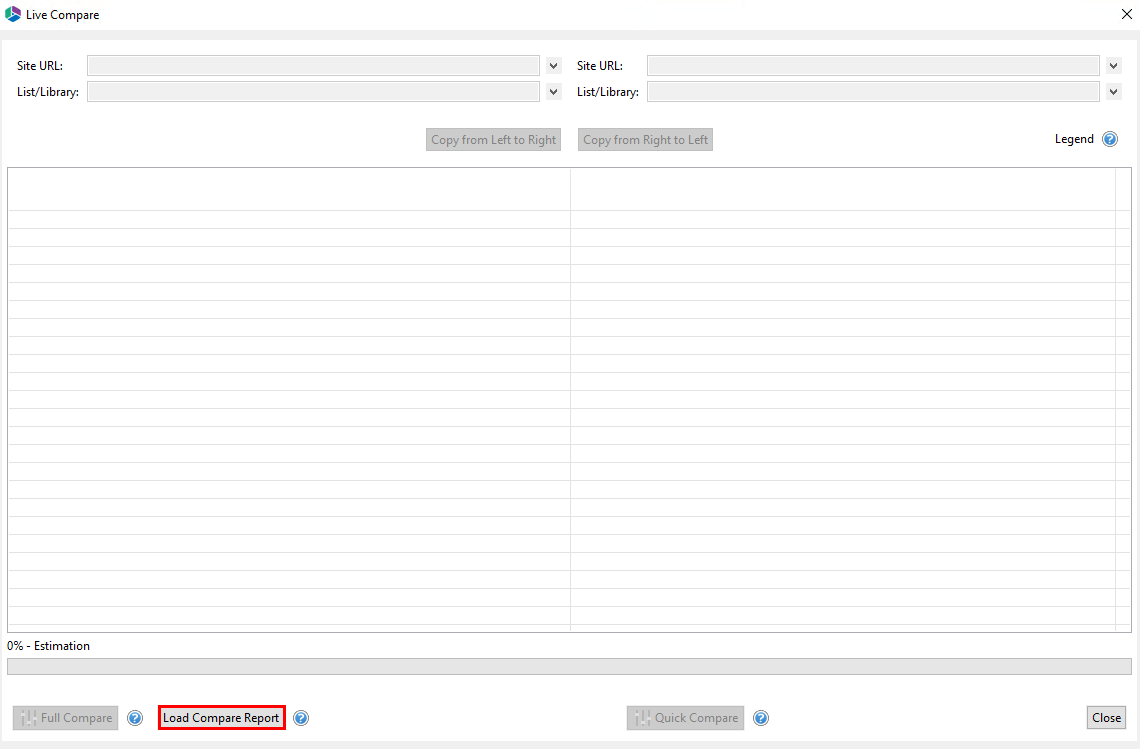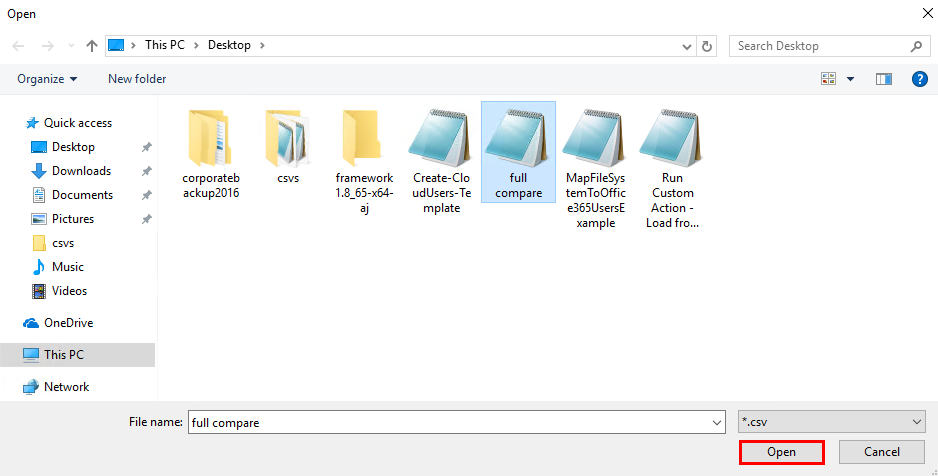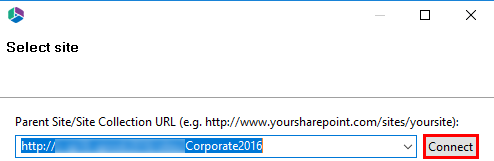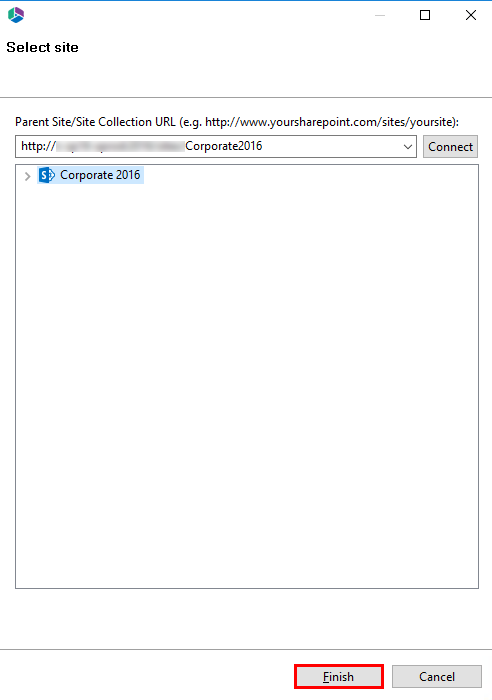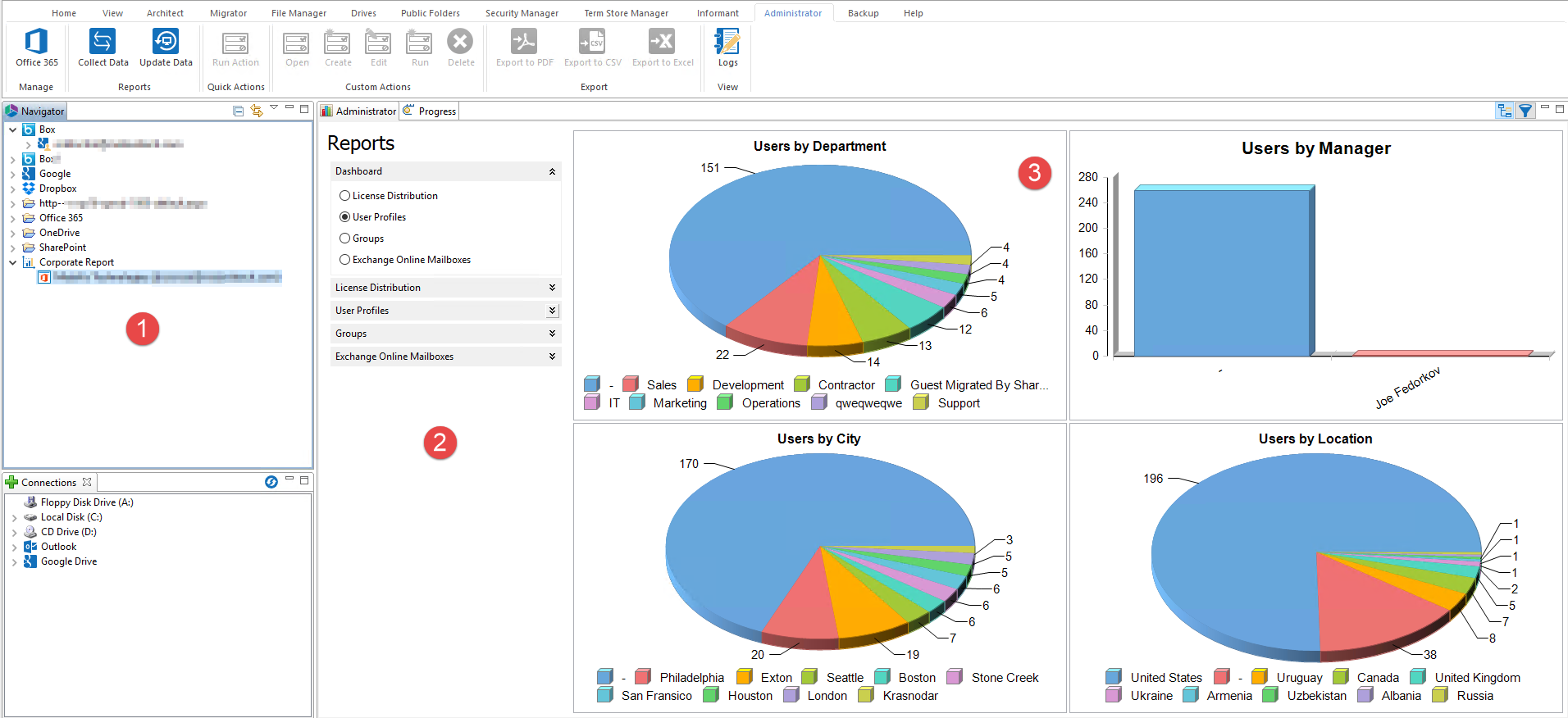Load Compare Report
The Load Compare Report option allows users to select a completed Full Compare report and display its results in the Live Compare viewer where a user can drill down into any object type to compare or re-compare that object against its counterpart on the other side. The "Copy from..." buttons can be used to initiate a copy operation from one side to the other.
To load a compare report do the following:
1.In the Migrator tab, select Live Compare from the Sites section.
2.At the bottom of the Live Compare window select Load Compare Report. This will open your computer's explorer.
3.Locate the Live Compare .csv file you wish to load. Click Open.
4.This will open the Select Site screen. Select one of the sites from the original full compare .csv file and click Connect.
5.Select the site or sub-site that you want to compare and press the Finish button.
6.Repeat steps 4 and 5 for the second site from your full compare .csv file for comparison. Once you have completed these steps the full compare .csv file will be loaded into the Live Compare window.
7.You can now copy items from left to right and vice versa.
Administrator Tab
This section provides an overview of the Administrator tab.
Metalogix Essentials Administrator
The Administrator tab within the Essentials console, provides valuable insights into your SharePoint farms or Office 365 tenancies with centralized reporting and actionable management. Easy-to-use dashboards offer automated data collections and trend analysis to help manage user activity, site growth and content distribution, as well as identify accessibility and security issues. Its detailed reports help you know your content and enforce enterprise specific governance policies.
·Built Cloud First: A zero footprint solution requiring no server deployments or configuration, designed to operate and interact with SharePoint remotely. Fully compatible with on premise, Office 365, SharePoint Online or hybrid SharePoint environments, a true "agentless" solution.
·Dashboards: Dashboards allow SharePoint Administrators to quickly and easily see key information about their environments from a single, feature rich view.
·Valuable Business Insights: Acquire awareness about your SharePoint environment to determine Site Activity, User Activity, Data Growth, User Adoption, Various List and Permission settings and much more.
·Actionable: Take actions based on information learned from the reports using intuitive menu options to maintain or enforce governance and policies across your SharePoint environment.
·Automated data collection: Always have the most recent data points available at the tip of your fingers with scheduled collections.
To begin using Metalogix Administrator, start here.
Service Manager
Metalogix Administrator with Service Manager provides Administrators with a global understanding of their Office 365 tenants, including user profiles, license distribution, Exchange Online, OneDrive for Business, SharePoint Online and more. It provides detailed and actionable reporting across many Office 365 Services and the ability to create and run custom rules with consistent, repeatable actions.
·Cross Service Identity Management: Perform complex, user-focused administrative tasks across multiple systems in the environment from a single interface.
·License Management/Optimization: See what licenses are in your environment, to whom they are deployed, and which ones are in use. Take action by allocating or re-allocating licenses with the click of a button.
·On-boarding/Transferring: Use automated templates to ensure that the proper licenses are allocated, quotas assigned, permissions granted, oversight access is granted, and the users profile is properly filled out all from a single, unified, administration interface.
·Off-boarding: Set out of office messages, remove access, forward mail to the proper users, and backup a users' content across all systems with the click of a button.
To begin using Service Manager, start by Connecting to your Office 365 Tenant.
The application consists of three primary panes 1. Navigator, 2. Report Selection Menu, 3. Dashboard, Report and Analysis Display Area.