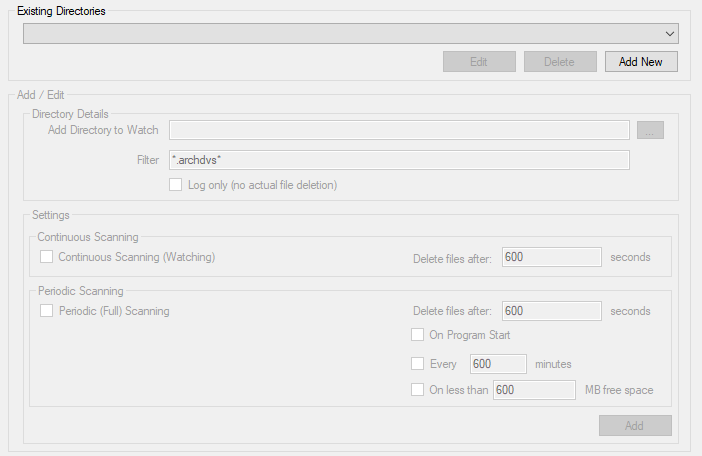Disk space reducing unexpectedly
Administrators may notice that free disk space reduces unexpectedly on closed Enterprise Vault partitions containing Collection (.CAB) files.
The Enterprise Vault Export module may log the following error:
2017-02-10 08:43:18Z|5240| 53|ERROR| Process|Error occured. ArchiveID: [xxxxxxxxxxxxxxxxxxxxxxxx_vault] | ItemID: [694xxxxx-xxxx-xxxx-xxxx-xxxxxxxxx28] Void Get(Int32)
An internal failure occurred. Internal Error: 'Failed to extract CAB file. [0xc0041b0f]'.
at KVS.EnterpriseVault.Interop.IItem.Get(Int32 DetailLevel)
at ArchiveShuttle.Module.EVExportModule.ItemContentRetrievers.ContentRetrieverBase.FetchItem(IItem item, Int32 detailLevel)
at ArchiveShuttle.Module.EVExportModule.ItemContentRetrievers.StandardContentRetriever.FetchItem(IItem item)
at ArchiveShuttle.Module.EVExportModule.ItemContentRetrievers.ContentRetrieverBase.ProcessAsFile(StagingArea stagingArea, EVExportResult item, String fileName)
at ArchiveShuttle.Module.EVExportModule.ItemContentRetrievers.ContentRetrieverBase.Process(EVArchive archive, Int32 commandId, Int32 mappingId, EVExportResult item, StagingArea stagingArea)
On NTFS partitions where Collections have been enabled, archived data are collected into. CAB files after a period defined by the administrator. Once this data is collected, subsequent requests to retrieve or restore it, result in this data being extracted from its corresponding CAB file to the closed partition. This data is restored in the form of temporary files with the extensions .archdvs, .archdvssp and .archdvscc.
These temporary files should then be deleted from the partition by Enterprise Vault the next time the Collection process runs if these files have not been accessed in the last 24 hours. The collection process schedule is defined on the Collections tab in the properties of each partition.
When performing a migration with Archive Shuttle it will, of course, need to retrieve the items inside the CAB files, and it does this by using the Enterprise Vault API. The Enterprise Vault API extracts the items from the CAB files, as described in the previous section. These temporary files may then remain on the partition disk.
If it is determined that there is a significant number of .archdvs, .archdvssp and .archdvscc files on the closed partitions disk location (one way to determine this is by running the command dir *.archdvs, *.archdvscc, *.archdvssp /S > extractedfiles.txt from the root of the partitions disk location), then follow these steps:
1.Verify that the Vault Store Database that hosts this partition is not in Backup Mode:
a.On the Enterprise Vault console, click the Vault Store Group that contains the Vault Store
b.Check the Backup Mode column in the right-hand pane of the Vault Administration Console
c.If Backup Mode is set for the Vault Store containing the affected partition and there is no backup currently in progress, clear the Backup Mode by right-clicking on the Vault Store and selecting Clear Backup Mode
2.Once Backup Mode is not set, manually run Collections:
a.Open the properties of the affected partition and select the Collections tab
b.Verify that the daily file collection schedule is set correctly and then click the Run Now button. An event should then be logged in the Enterprise Vault event log indicating that a Collection run has started. When this run completes an event will also be logged confirming that the Collection run has completed
c.See the Veritas KB article Free disk space reduces unexpectedly on closed NTFS partitions
It is also possible to delete the *.archdvs files manually. There are few commands that can be used to clean the *.archdvs files:
1.CMD needs to be run on the folder:
del *.archdvs* /s
2.PowerShell path need to change. Below is just an example:
Remove-Item -path C:\FolderXY\Folder2XY\*.archdvs*
3.Archive Shuttle has also produced a tool to handle ARCHDVS files to assist in this situation:
See Handling ARCHDVS files whilst migrating for more details.
Handling ARCHDVS files whilst migrating
If Enterprise Vault was configured to use Enterprise Vault Collections, when migrating a large number of ARCHDVS files, they might be placed on the file system as the Enterprise Vault API extracts the item from the collection file (CAB file). These files can consume considerable space, which may lead to low disk space situations.
Archive Shuttle have produced a tool to assist in this situation. While the issue is one caused by Enterprise Vault, this tool may help the situation.
The utility is able to automatically delete temp files using a few options:
·Using a lightweight Filesystem watcher, where the Application gets notified by the OS that a new file has been created
·Using a periodic scanner, which scans the filesystem each XX minutes
·Using a low disk space threshold
·On program startup
All these options also have a Timeout option, which is a minimum age that a file must have in order for it to be eligible for deletion.
You can register multiple paths, each with its own settings.
|
|
NOTE: Use with care, and ideally in a test environment first. |
We advise that you use the tool using Log only mode first (you will see this option in the configuration dialog), and then check the log file to see if it is performing as expected.
Usage:
1.Double-click the .exe, and youll get a configuration dialog (Configuration mode)
2.You can Add, Edit, or Delete directories.
a.Each can have its own settings
b.Click Save after editing or Add after adding a new directory
3.Start the .exe from the command line with a command line argument > Execution mode
a.For example, Quadrotech.EnterpriseVault.TempFileDeleter.exe EXECUTE
Contact Archive Shuttle support if you have any feedback regarding this tool.
This tool can be downloaded here.
Office 365 import issues
Office 365 Imports not working
If Archive Shuttle is unable to import data into Office365, the following steps and information will help Support investigate the issue:
General Information
·Location of the Office 365Module (is it on the Archive Shuttle Core Server)
·Archive Shuttle Core version
·Archive Shuttle modules version
Steps to follow
Are all mappings affected? Yes/No. If yes, go to step 1, if no, go to step 2.
Step 1
1.Check that the Office 365modules are scheduled
a.This is on the Modules page
b.Take a screenshot of the schedule
2.Check that the Office 365module is enabled, and the Core is able to communicate with it
a.The module should not show as red on the Modules page
b.Take a screenshot of the Modules page
3.Check that the Office 365link has the Office 365module mapped
a.This is on the Links Page
b.Take a screenshot, and highlight the link
4.Check that the link has the same staging area as where the export was performed to
a.This is on the Links page
b.Take a screenshot, and highlight the link
5.Check that the Office 365 Credential Editor has been provided Admin Credentials
a.You can see this in the Office 365 Credential Editor on the Server where the module is installed
b.Take a screenshot of the Credential Editor
6.Check that the Office 365Service Accounts have been granted the Application Impersonation role:
a.You can see this PowerShell. More information is available in this article.
b.Take a screenshot of the role assignment.
7.Review errors on the Failed Items screen
a.If the autodiscover service couldnt be located, you will have to change that setting in the module.exe.config.
Step 2
Is it some items for all mappings? Yes/No. If yes, continue with this step, if no, go to step 3.
1.Check the storage quota is not exhausted
a.Take a screenshot of the mailbox properties
2.Check that the exported-but-not-imported figure has not exceeded 100%
a.Take a screenshot of the System Health page
3.Review any errors on the Failed Items screen
a.Take a screenshot of the errors
Step 3
Did the import start, and then just stop? Yes/No. If yes, continue with this step, if no go to step 4.
1.Check that the module doesnt have a schedule defined
a.This is on the modules page
b.Take a screenshot of the schedule
2.Check the storage quota is not exhausted
a.Take a screenshot of the mailbox properties
3.Check that the exported-but-not-imported figure has not exceeded 100%
a.Take a screenshot of the System Health page
4.Review any errors on the Failed Items screen
a.Take a screenshot of the errors
Step 4
1.Gather logs:
a.Ensure that the module is configured for TRACE level logging
b.This is done on the modules page
c.Reprocess the item(s) or click on Failed Imports, or click on Hanging Imports
d.Wait one to five minutes
e.Generate a Support Bundle for review by Support
Exchange import issues
Exchange Imports not working
If Archive Shuttle is unable to import data into Exchange, the following steps and information will help Support investigate the issue:
General Information
·Exchange Version information
·Location of the Exchange Import Module (is it on the Archive Shuttle Core Server)
·Archive Shuttle Core version
·Archive Shuttle modules version
·Outlook version
Steps to follow
Is it all items for all mappings? Yes/No. If yes, go to step 1, if no, go to step 2
Step 1
1.Check that the Exchange Import modules are scheduled.
a.This is on the Modules page
b.Take a screenshot of the schedule
2.Check that the Exchange Import module is enabled, and the Core is able to communicate with it.
a.The module should not show as red on the Modules page
b.Take a screenshot of the Modules page
3.Check that the link containing the target Exchange Information store has an Exchange Import Module that is mapped.
a.This is on the Links page
b.Take a screenshot, and highlight the link
4.Check that the link has the same staging area as the export was performed to.
a.This is on the Links page
b.Take a screenshot, and highlight the link
5.Check the version of Outlook that is installed where the module is located.
a.Ensure that the default profile is configured for an account that has full control on all mailboxes
b.Ensure that the default profile is configured to launch straight into Outlook, and that it is an online profile
Step 2
Is it all items for all mappings? Yes/No. If yes, go to step 1, if no, go to step 2.
1.Check that the disk space is not exhausted.
a.Collect a screenshot
2.Check that the exported-but-not-imported figure has not exceeded 100%.
a.Take a screenshot of the System Health page
3.Review any errors on the Failed Items page.
a.Take a screenshot of the errors
4.Check that EWS Impersonation has been configured.
a.This is a setting in the modules .exe.config file.
Step 3
Did the import start, and then just stop? Yes/No. If yes, continue with this step, if no go to step 4
1.Check that the module doesnt have a schedule defined.
a.This is on the modules page
b.Take a screenshot of the schedule
2.Check the disk space is not exhausted.
a.Collect a screenshot
3.Check that the exported-but-not-imported figure has not exceeded 100%.
a.Take a screenshot of the System Health page
4.Review any errors on the Failed Items page.
a.Take a screenshot of the errors
5.Check that EWS Impersonation has been configured.
a.This is a setting in the modules .exe.config file.
Step 4
1.Gather logs:
a.Ensure that the module is configured for TRACE level logging
b.This is done on the modules page
c.Reprocess the item(s) or click on Failed Imports, or click on Hanging Imports
d.Wait 1-5 minutes
e.Generate a Support Bundle for review by Support.