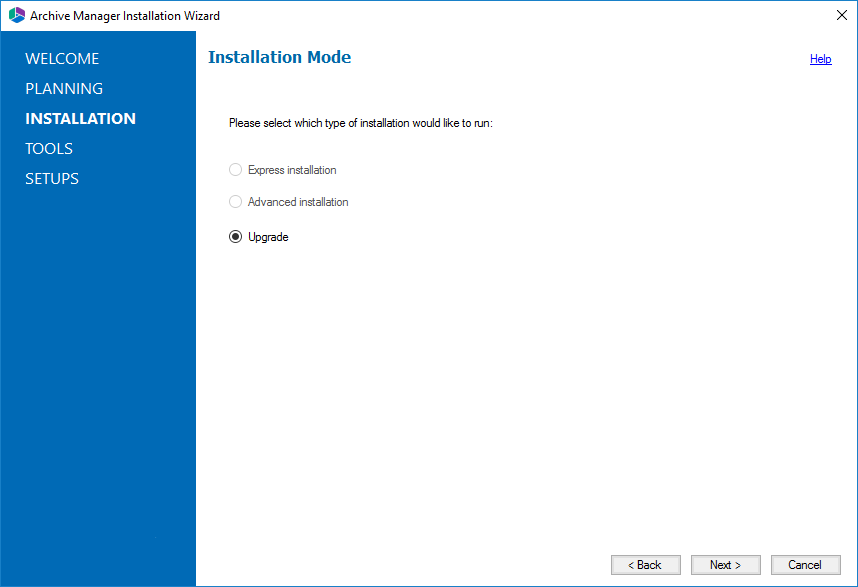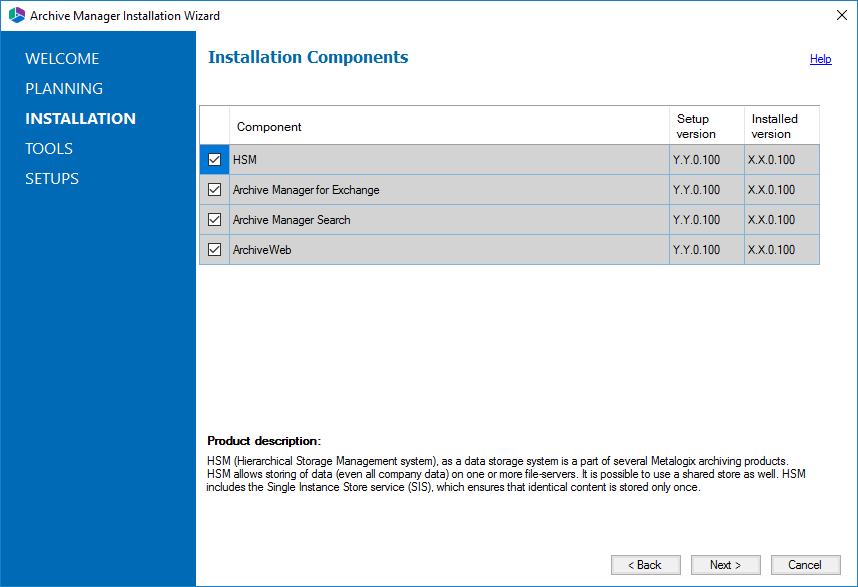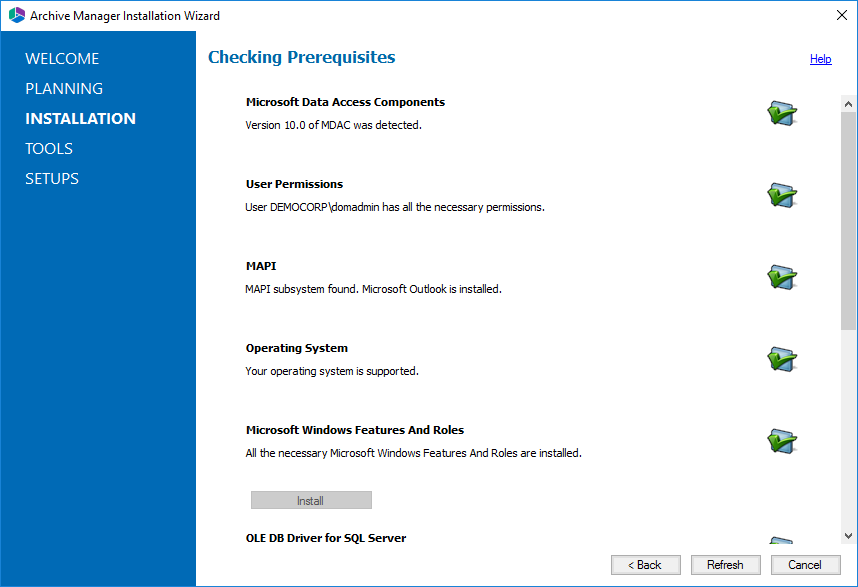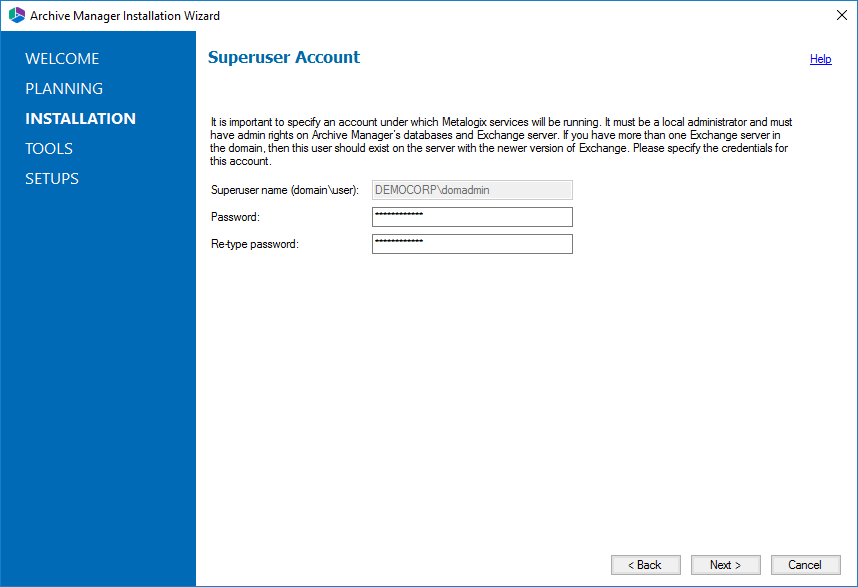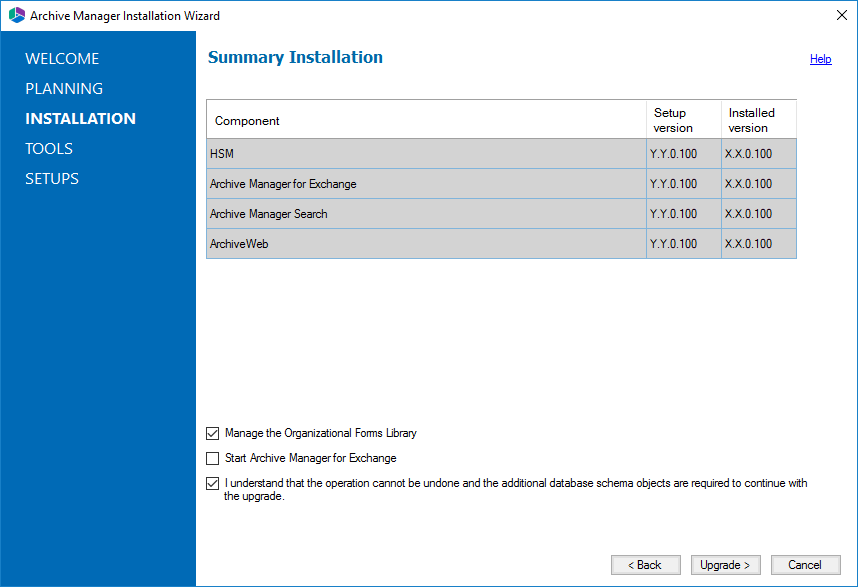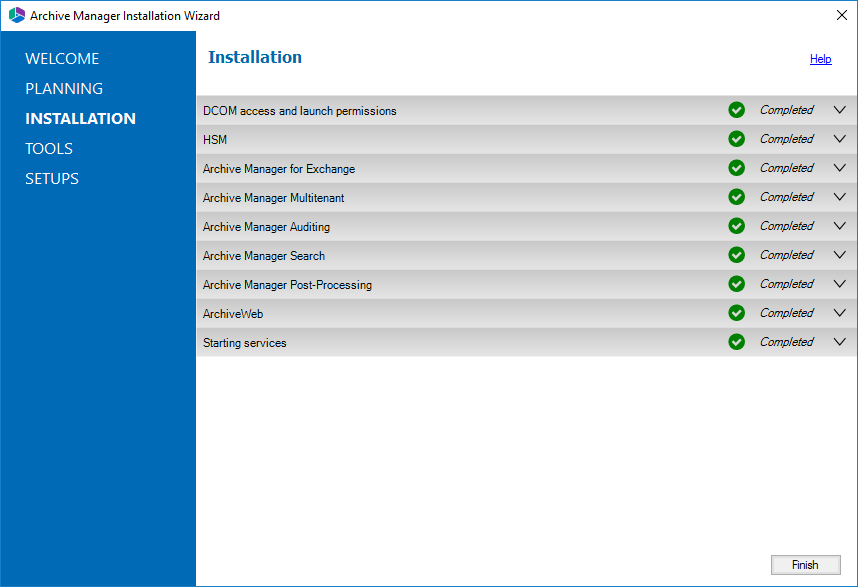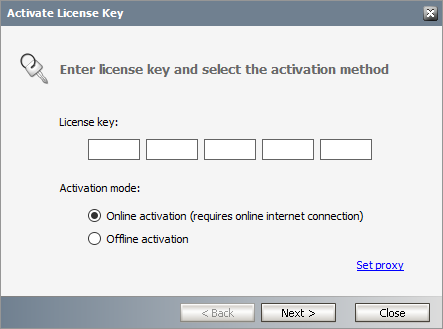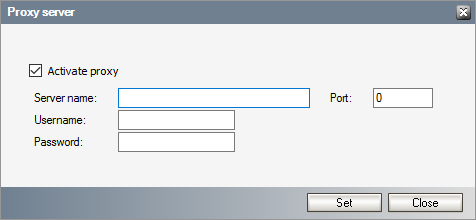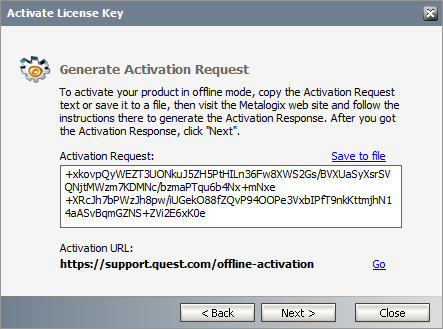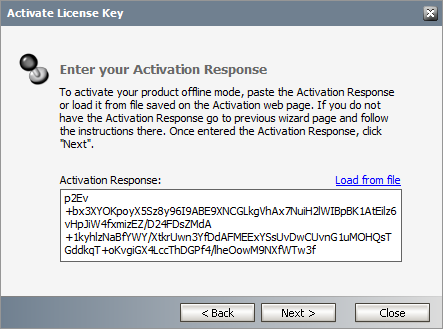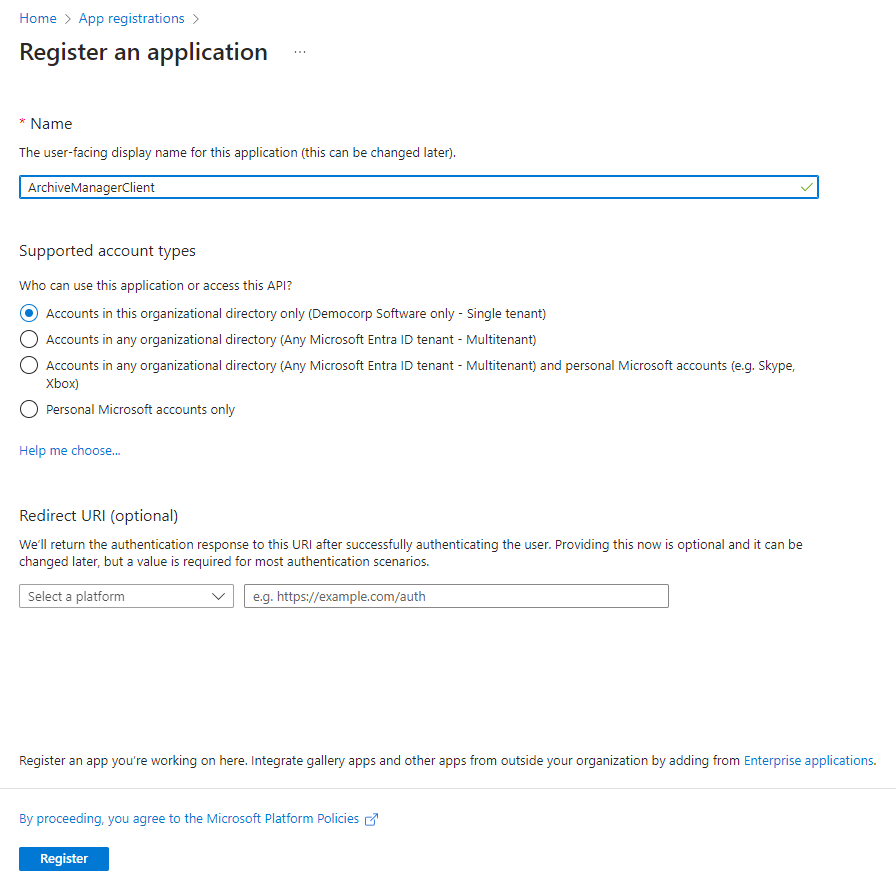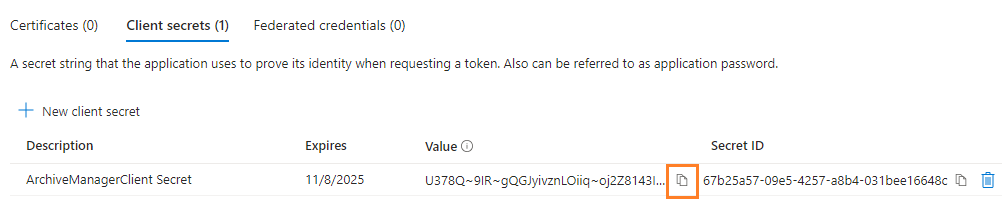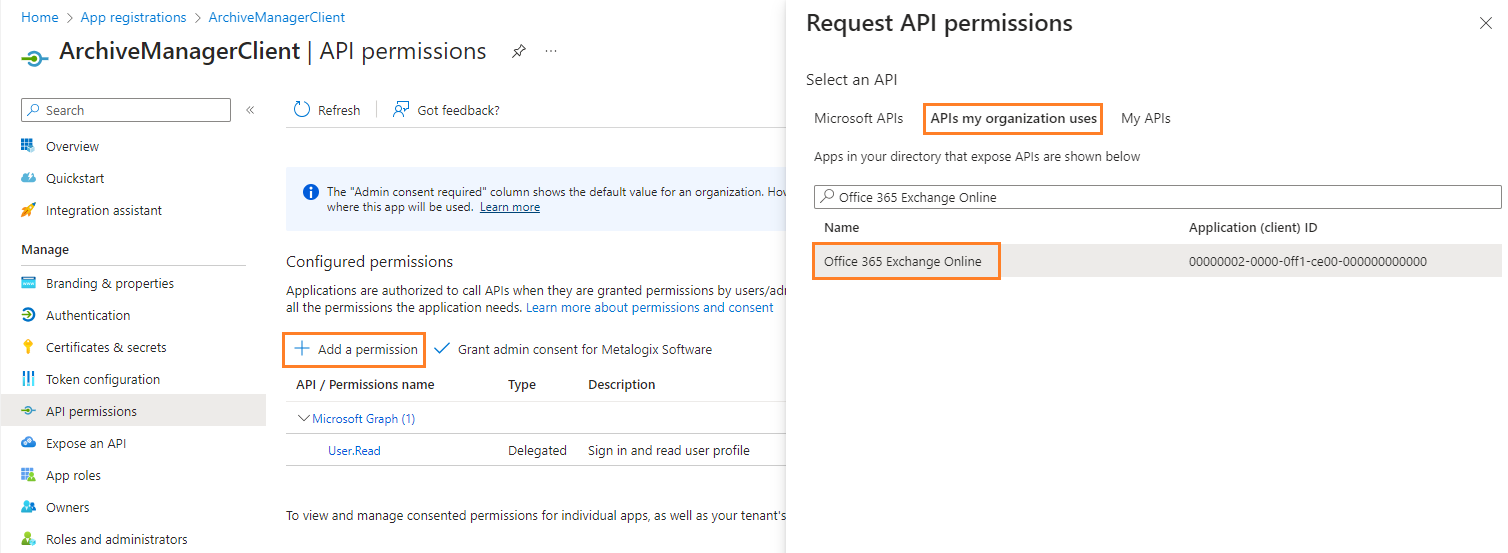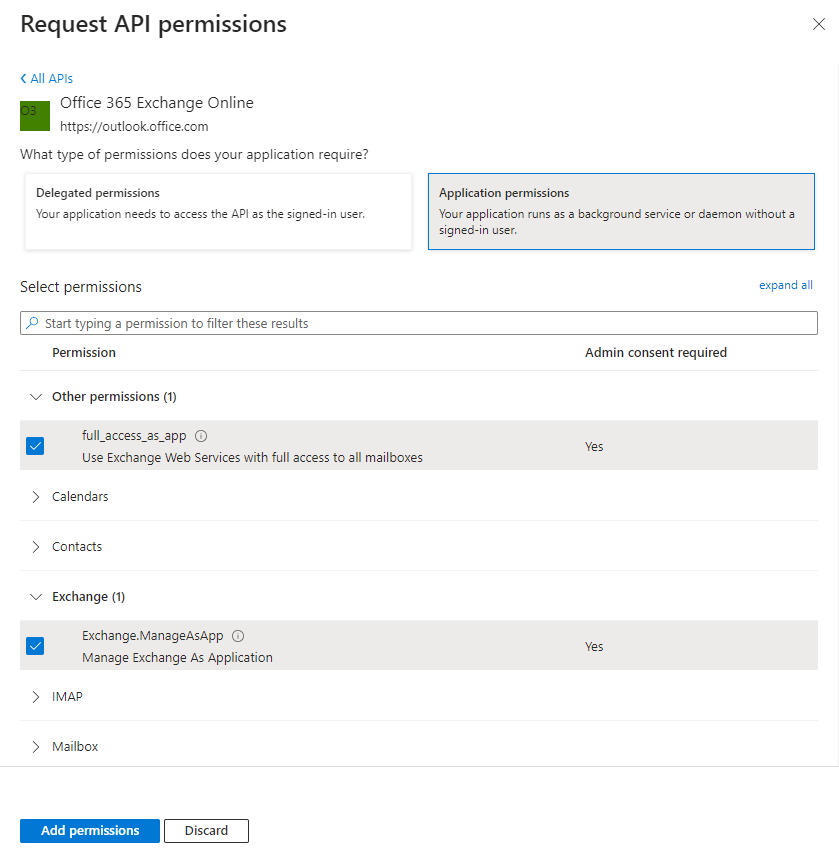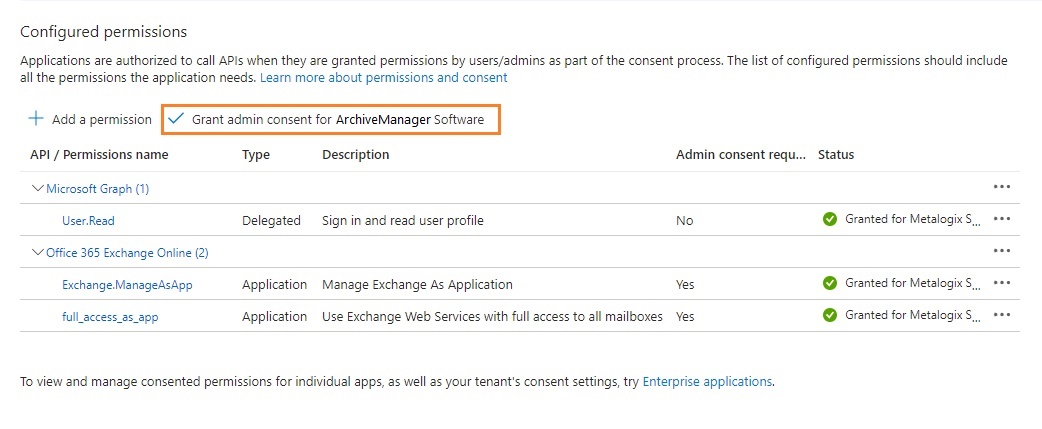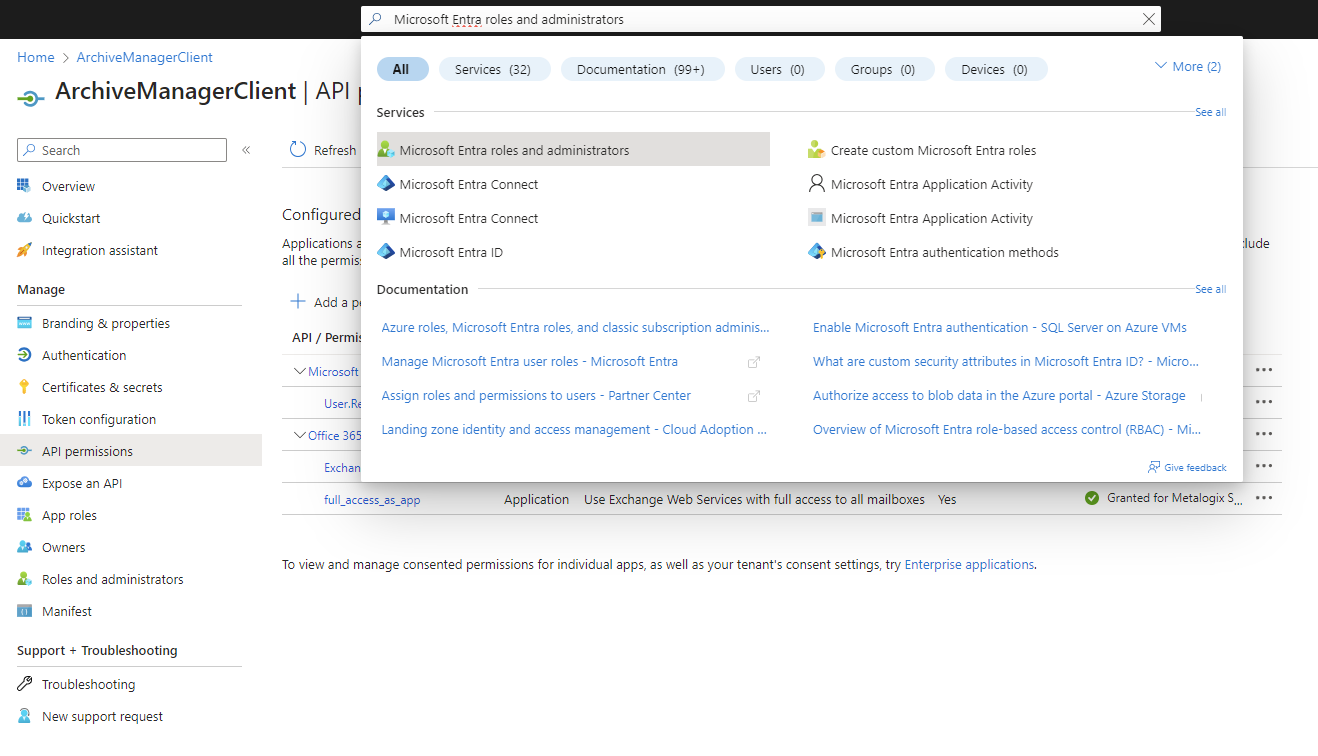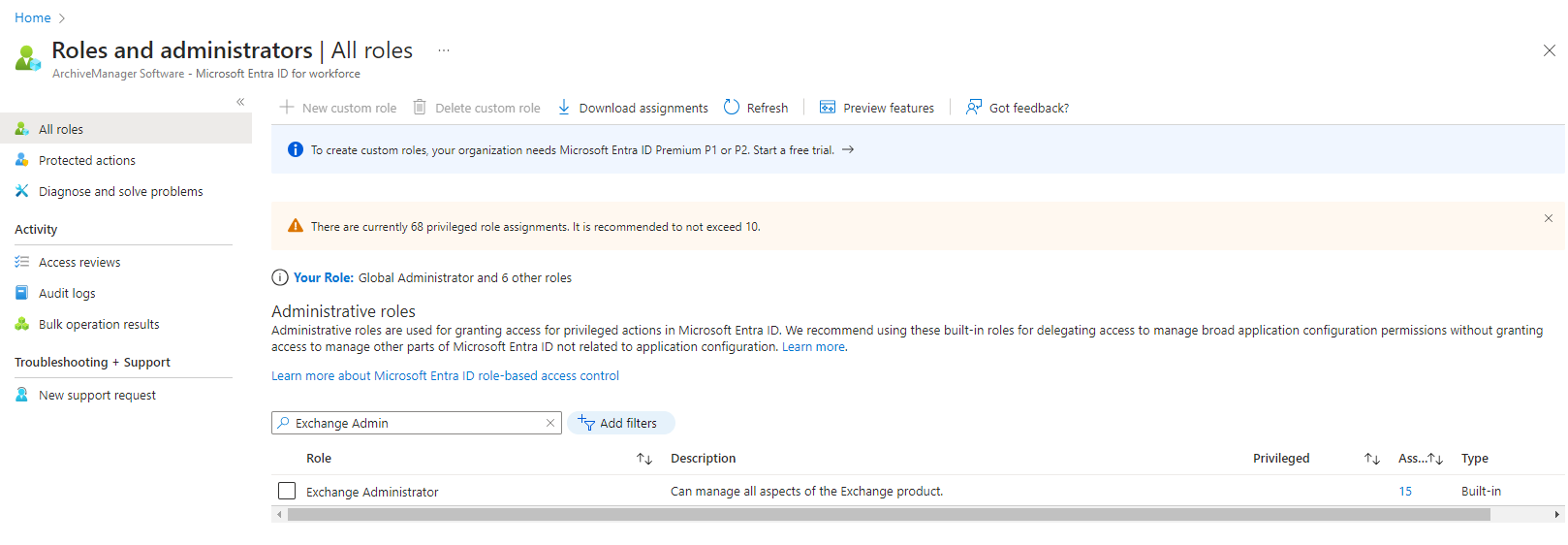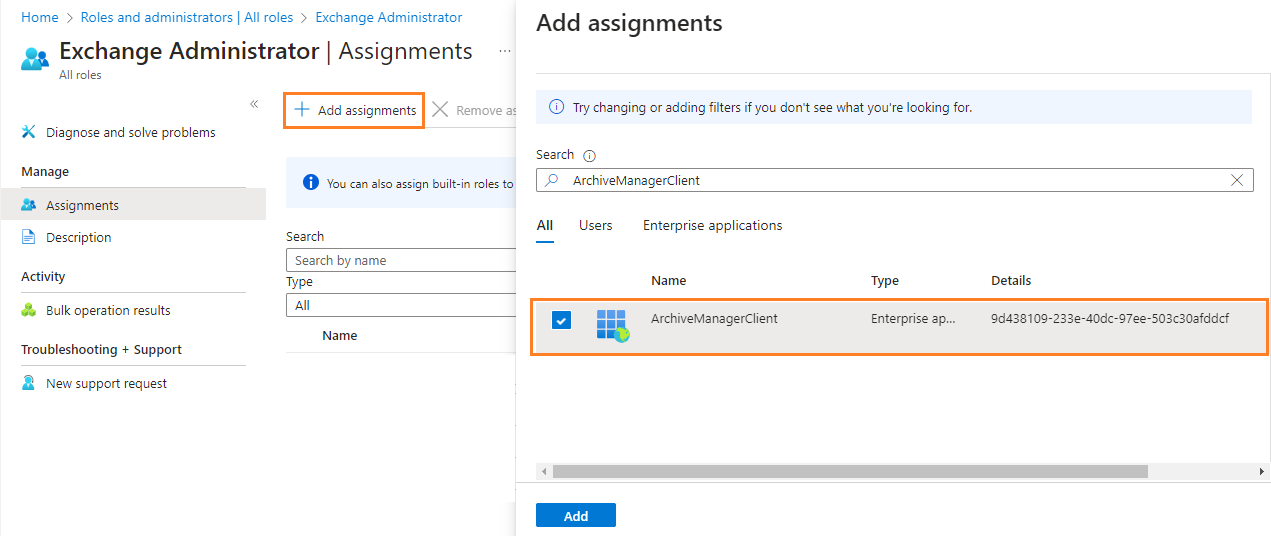Upgrade
Upgrading Archive Manager implies that a previous version of Archive Manager for Exchange is installed.
|
|
NOTE: Before you upgrade, we recommend you take a backup of the Archive Manager database. |
Steps to upgrade Archive Manager
1.Download the latest Archive Manager for Exchange install media. For instructions see Steps to download the install media.
2.Run the Quest Archive Manager Installation Package to extract the files to a local folder.
3.The wizard checks whether the Archive Manager for Exchange installation requires an upgrade. If it does, the Upgrade option will be selected automatically.
4.Click Next. The Installation Components page appears with a list of components that are already installed on the server. Select the components you want to upgrade. You should upgrade all the components to ensure the application features work as expected.
5.Click Upgrade. The Checking Prerequisites page appears. A check is conducted to find out if a new prerequisite is needed for the upgrade.
6.Click Next. The Superuser Account page appears. Specify and confirm the password.
|
|
NOTE: The Superuser name cannot be changed. |
7.Click Next. The Summary Installation page appears. This page presents information about component versions that will be installed after the update (Setup version column), and versions that are currently installed (Installed version column).
a.Select the check box Start Archive Manager for Exchange to open the Archive Manager for Exchange Administration Center (AMAC).
b.Select the check box I understand that the operation cannot be undone... to confirm that you have acknowledged the upgrade. When the check box is checked, the Upgrade button is activated and you can proceed with the upgrade.
8.Click Upgrade to start the upgrade. Click Back to return to the previous page or click Cancel to exit the upgrade wizard. The upgrade progress for each component is displayed and the operation is confirmed. If the upgrade wizard detects that one or more features selected for upgrade are missing or damaged, the maintenance wizard for the feature will appear. Select the Repair option and complete the steps in the wizard to reinstall the feature.
9.Click Finish to close the wizard when all the components are upgraded.
Appendix
In this section:
·Steps to grant Remote Desktop Access
Steps to grant Remote Desktop Access
Follow the steps below to grant the required privilege to log on through Remote Desktop Services:
1.Log in to the server with the local administrator credentials.
2.Navigate to Start > Run. Enter secpol.msc and click OK.
3.From the Security Settings pane, navigate to Local Policies > User Rights Assignment.
4.From the right-hand pane, double-click on Allow log on through Remote Desktop Services to open the properties window.
5.Select the Local Security Settings tab and click Add User or Group...
6.Add the Enterprise Administrator account.
7.Click OK to save the changes and exit.
License Activation
1.In the Activate License window, enter the license key.
2.If you want to activate the license online, select Online Activation , and then click Next.
|
|
NOTE: If your computer is behind a firewall, click the Set Proxy link. The Proxy Setup dialog appears. a.Select Activate Proxy and specify the proxy information as described below: b.Server Name - enter the name of your proxy server. c.Port - enter the port number of the proxy server. d.Username and Password - Specify the credentials of the user who is authorized to access the proxy server. e.Click Set to save the information, or click Close to return to the License Key Information dialog. |
3.If the license key is validated successfully, the confirmation message appears along with the license details. Click Finish to close the dialog.
Offline activation is available for customers who want to review the information sent to Quest. You will require an internet connection for this option as well.
1.In the Activate License window, enter the license key.
2.select Offline Activation. The License Key Information window displays additional steps that are required.
3.Step 1: Collect the activation data to the clipboard or to a file
a.Select from the two options described below:
Option 1: Copy Activation Data to Clipboard. The activation data is saved to memory. Use this option if you plan to follow through with the subsequent steps immediately.
Option 2: Click Save to File. The Windows File dialog appears. Specify a file name for the activation data file and click Save to save the file to a location of your choice. Use this option if you plan to activate the license at a later date.
4.Step 2: Submit collected data
a.Click Go. The Quest License Activation web page appears.
b.Follow the instructions to get the Activation Key file (with the file extension DAT) is made available for download. Save this file to a location of your choice.
5.Step 3: Paste Activation Response
a.Click Load from File. The Windows file dialog appears.
b.Locate the activation key file and click Open. The text appears in the Activation Key File field.
6.Step 4: Activate offline
a.Click Next to complete the activation process.
7.If the license key is validated successfully, the confirmation message appears along with the license details. Click Finish to close the dialog.
Registering in Microsoft Entra ID for EWS
1.Open https://entra.microsoft.com/ and login as administrator.
2.From the navigation pane, click Identity > Applications > App registrations and then click New registration. The Register an Application page opens.
3.Enter a meaningful application name that will be displayed to users. For example, ArchiveManagerClient. From the Supported account types section, select Accounts in this organizational directory only . Then click Register.
4.Your application is registered. Microsoft Entra ID assigns a unique Application (client) ID to your application, and the application's Overview page opens.
|
|
IMPORTANT: Copy and save the Application (client) ID in a safe place. |
5.From the navigation menu, click Certificates & Secrets. In the Client secrets section click New client secret. The Add a client secret page opens.
6.Enter values as described below:
a.Description - enter a meaningful description. For example, ArchiveManagerClient Secret.
b.Expires - set the expiry term that best meets your company policy.
7.Click Add. the client secret is displayed on the Certificates & Secrets page.
|
|
IMPORTANT: Copy and save the client secret value in a safe place. It will not be available when you navigate away from this portal. |
8.From the navigation menu, click API permissions > Add a permission to open the Request API permissions window. Then click APIs my organization uses and select Office 365 Exchange Online.
9.In the Request API permissions page, select Application permissions. Then select full_access_as_app and Exchange.ManageAsApp. Then click Add permission to confirm your selections.
10.In the API permissions page, click Grant admin consent for Archive Manager Software.
11.Before you start using the application you must assign the Exchange Administrator role to the ArchiveManagerClient app. Search and select Microsoft Entra roles and administrators.
12.Find the Exchange administrator role and click it.
13.Click Add assignments and find your application. For example, ArchiveManagerClient. Select it and click Add to confirm.
14.Open the Archive Manager Administration Center and import Exchange Online server with your Exchange Online administrator email, Client ID and Client secret.