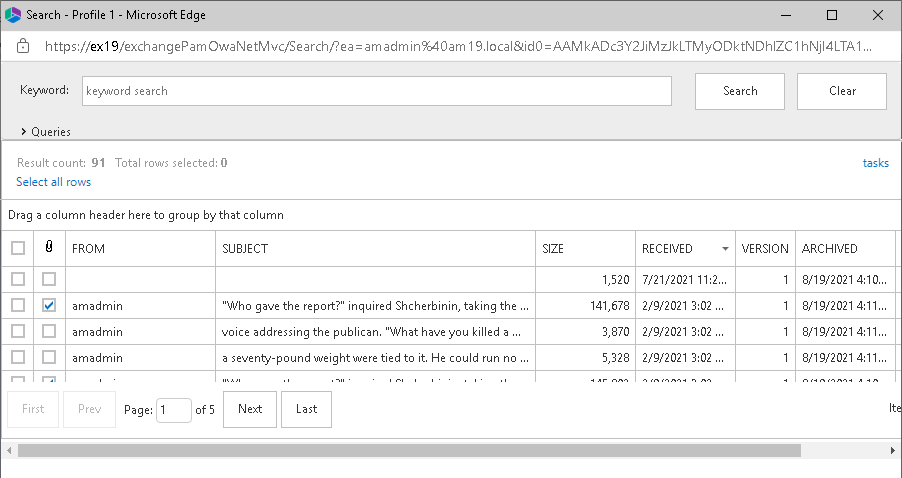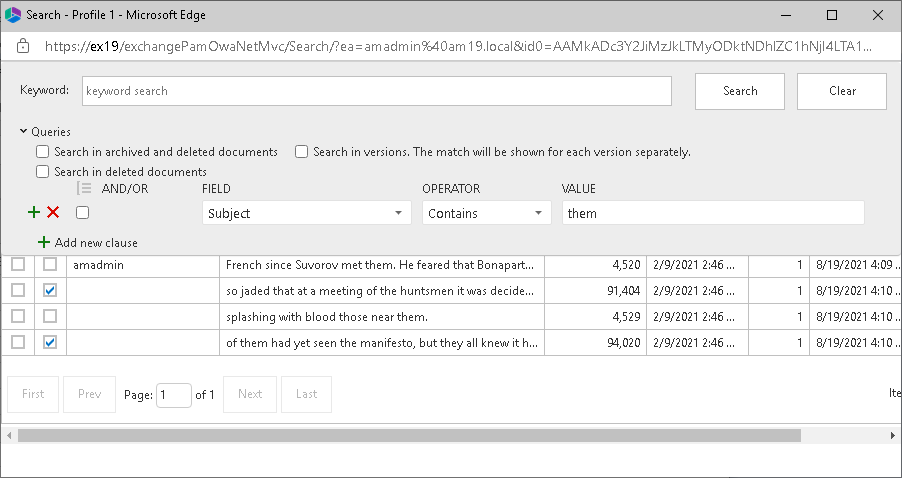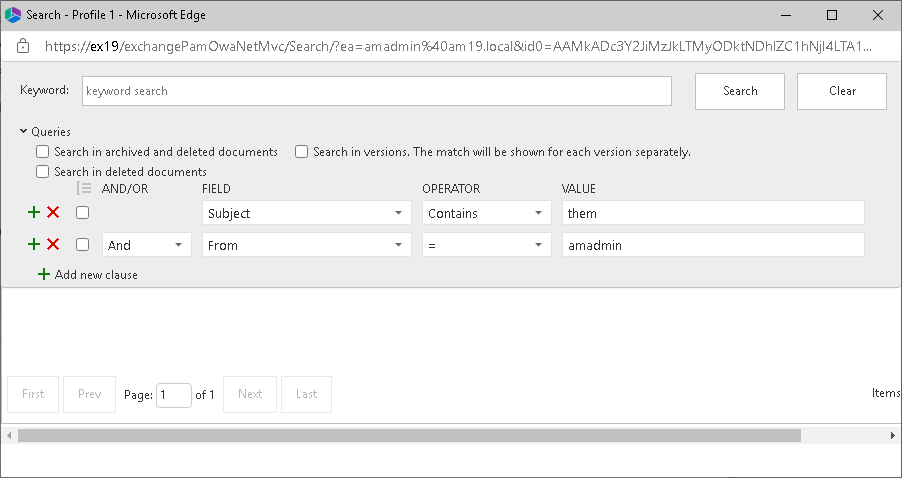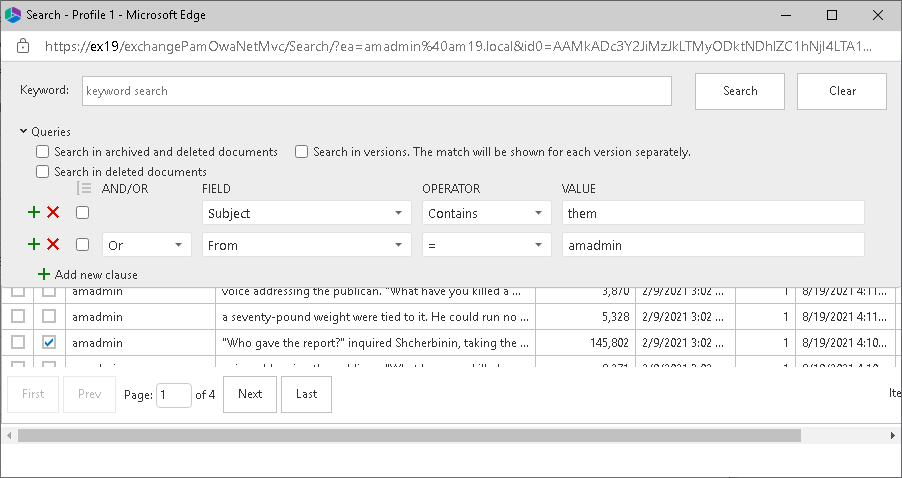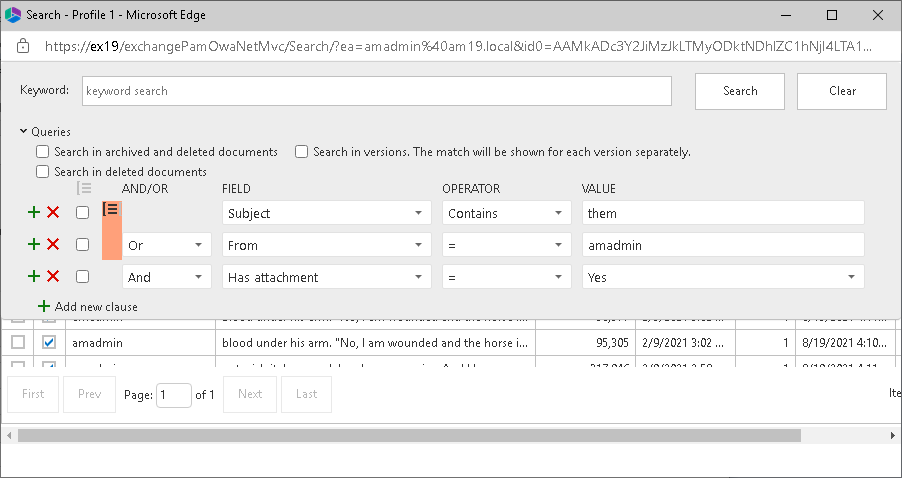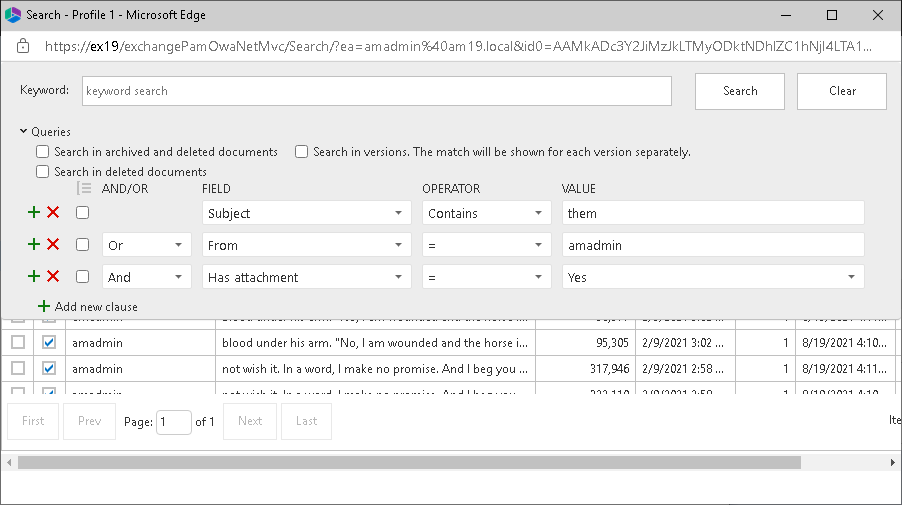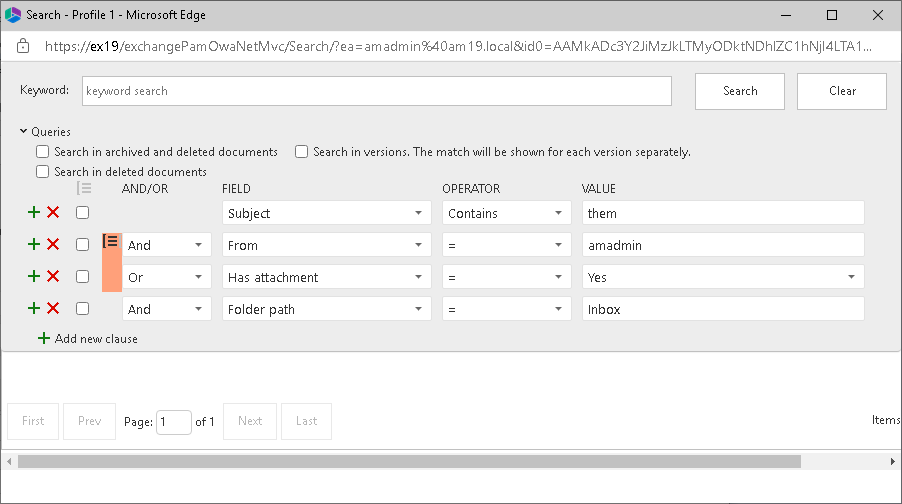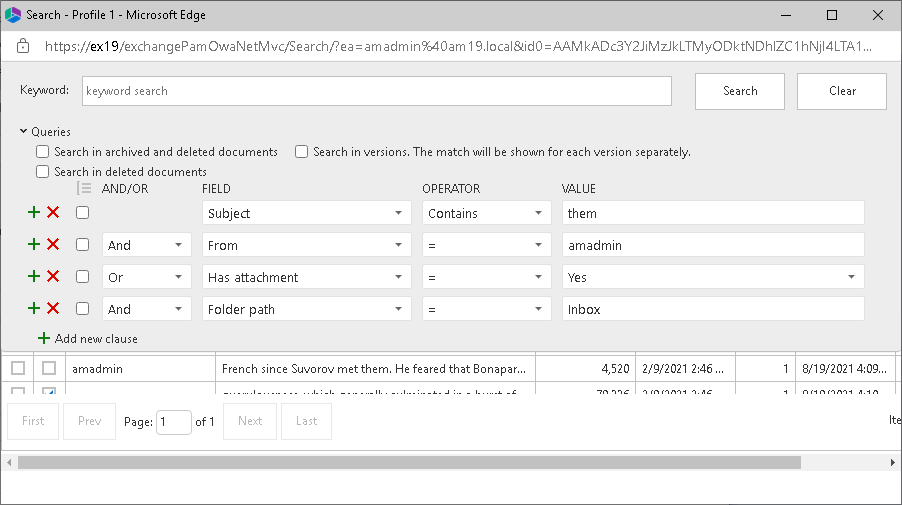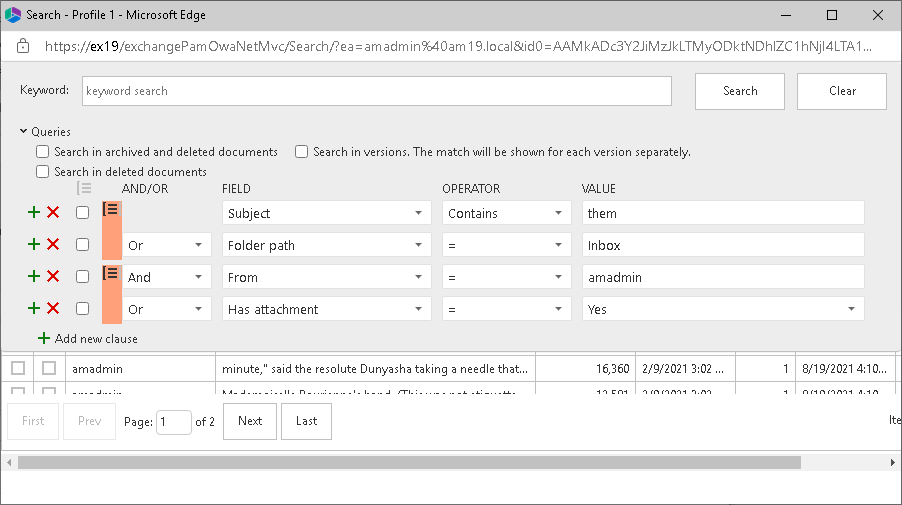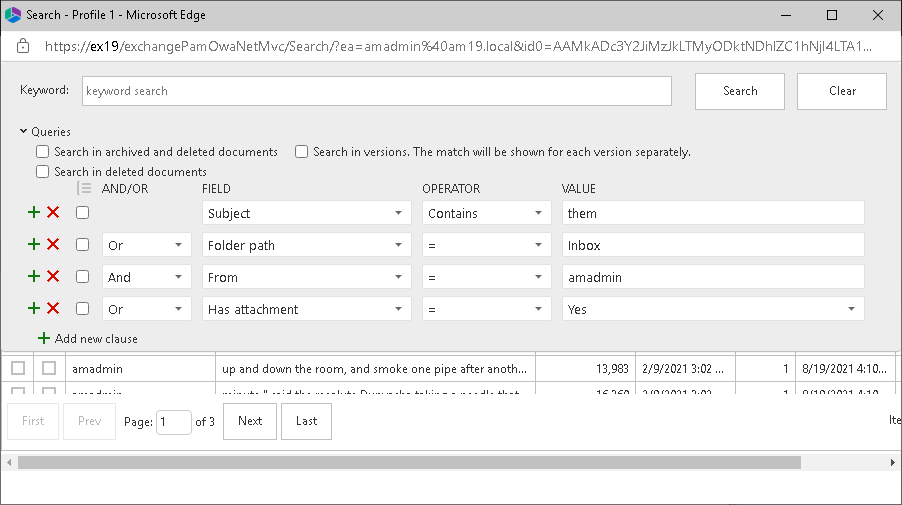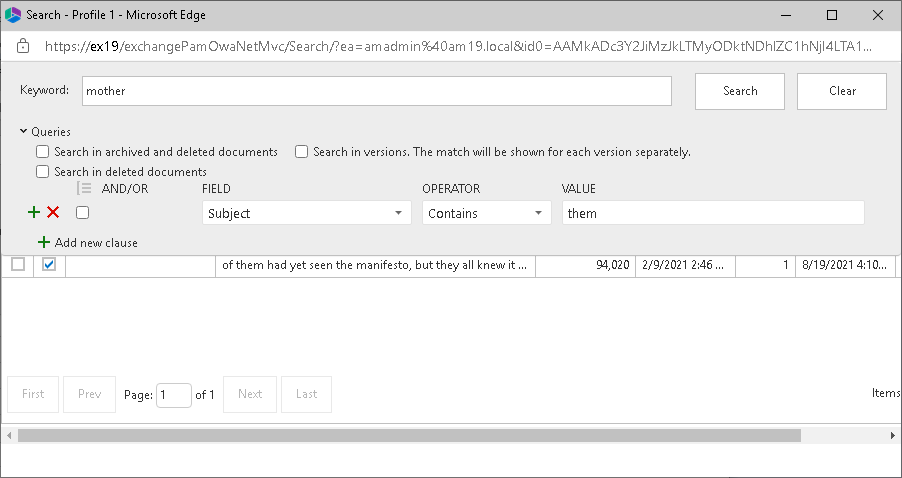Non-archived emails
When you open messages that are not archived, the Archive and Search options are displayed in the Archive Manager extension panel.
For steps to search through archived emails, see Keyword search.
Steps to archive an email
1.In the Archive Manager extension panel, click Archive. The Archive page opens.
2.Choose a Retention category from the drop down if you have the permission to choose a retention category.
|
|
NOTE: If you don't have the permission to choose a retention category, the Retention category field is read-only. Retention Categories and permissions are managed through the Archive Manager Administration Center (AMAC). For more information about retention categories and permissions, see the Archive Manager for Exchange Administration Guide. |
3.Click Archive 
Archived emails
When you open messages that are not archived, the Preview, Restore and Search options are displayed in the Archive Manager extension panel.
The format of an archived email is similar to a non-archived email. The format shown in the image above has been customized to use an HTML template. Message formats are managed with the Archive Manager Administration Center (AMAC) in the Manager view > Settings > Shortcut templates pane. For more information about permissions, see the Archive Manager for Exchange Administration Guide.
For steps to search through archived emails, see Keyword search.
Steps to preview an archived email
1.In the Archive Manager extension panel, click Preview 
2.The standard features: Reply, Reply All, Forward and Print, are available. You can also download attachments that were included with this email.
|
|
NOTE: If you use the reply, reply all, or forward feature on an archived email, the recipient will receive the shortcut to the email. Recipients within the same exchange domain will be able to view the contents of the email. However, recipients outside the exchange domain will not be able to access the email message. |
Steps to restore an archived email
1.In the Archive Manager extension panel, click Restore 
2.Confirm the action in the dialog box to restore the email.
Search
In this topic:
·Steps to perform a keyword search
·Steps to perform an advanced search
Steps to perform a keyword search
Keyword search is used for searching through archived emails, attachments and OCR search (this technology has some limitations, e.g. too small text may not be correctly recognized). Keyword search works for any email that has been archived even if it was subsequently restored. Keyword search is available when the Archive Manager Search feature is installed and configured on the Archive server and the user has the permission to search email items.
1.Open any email and click Search 
2.In the Keyword field, enter a keyword which will be used to search through the subject, body and attachments of all emails. The entered words can be used in combination with the logical operators AND, OR. The operator AND is not mandatory. If no logical operator is included, the keyword search query engine searches for documents containing all the given words.
|
|
NOTE: Keyword search is not case sensitive, but operators such as AND, OR and NOT must be in uppercase. |
The table below provides examples of some operators and wildcard characters that can be used:
|
Character |
Description |
Example |
|
? |
single character wildcard; replaces any single character |
te?t matches text, test etc.
|
|
* |
multiple character wildcard; replaces 0 or more characters
|
test* matches test, tests, tester etc. |
|
NOT |
excludes documents that contain the term after NOT. This is equivalent to a difference using sets. Note: The NOT operator cannot be used with just one term. For example, the following search will return no results: NOT "test server". |
"test data" NOT "test server" searches for documents that contain "test data" but not "test server" |
|
- |
same as NOT |
"test data" -"test server" searches for documents that contain "test data" but not "test server" |
|
+ |
includes documents that contain the term after the "+" symbol; basically the same function as AND operator |
"test data" +"test server" searches for documents that contain "test data" and also "test server" |
|
|
NOTE: The wild card characters like ? or * cannot occur as the first 2 characters of the search phrase. |
Steps to perform an advanced search
1.Open any email and click Search 
2.Click the Queries link to expand the advanced search criteria settings panel.
3.Choose the search settings as described below:
·No selection - only archived documents are searched. Previous versions of these documents are not included.
Select one of the following options:
·Search in archived and deleted documents - all documents will be searched. Previous versions of these documents are not included.
·Search in deleted documents - deleted documents and documents that are marked for deletion will be searched. All other archived documents will be ignored. Previous versions of these documents are not included.
Add an additional criteria:
·Search in versions - Previous versions will be included for the document category specified. The match will be shown for each version separately.
4.Click Add new clause and enter the search criteria using the fields as described below:
a.Field - click the drop down to select the property of the email to be searched. For example, select Subject as the field to search.
b.Operator - click the drop down and select a search operator.
c.Value - Specify the search text. If the selected Field requires a date value, a date picker icon appears to help you choose a date. This field supports wild card characters as described in the table below:
|
Wildcard |
Description |
Example |
|
* |
A substitute for zero or more characters |
|
|
? |
A substitute for a single character to match |
Sales201?.pdf |
5.To add more criteria, click Add new clause again. When you add more than one search clause, the logical operator drop down box appears. You can select either the And or the Or operator. The default operator is And.
|
|
NOTE: You can group clauses to create nested search criteria by selecting consecutive check boxes and clicking the |
6.Click Search to search for archived emails based on the selection criteria and the settings that are applied.
How to build search queries
This topic describes how to build search conditions using the advanced search capabilities of Archive Manager for Exchange. A search condition (or query) can contain zero or more search clauses that are combined using operators and grouping of search clauses.
In this topic:
A simple search conditions needs no search clause or can contain just one search clause.
Example 1
Click Search without adding a search clause. In this case, you will get back all the archived items.
Example 2
Add a single search clause with a condition where the field Subject contains the word "them". When you click Search, you will get back all the archived items where the Subject contains the word "them".
The AND/OR operator is used between two search clauses. With these operators, you can combine two or more search clauses. The AND operator will return a search result if both the search clauses separated by the AND operator are fulfilled. The OR operator will return a search result if any one of the search clauses separated by the OR operator are fulfilled. The AND operator has a higher priority over the OR operator. When a search condition contains both the AND and OR operators, the search clauses that are combined with the AND operator must be fulfilled first.
Example 1
To find all items where the Subject contains word "them" AND the Sender is "amadmin", you must combine two search clauses as shown:
Example 2
To find all items where the Subject contains word "them" OR the Sender is "amadmin", you must combine two search clauses as shown:
Sometimes simple combinations of search clauses with the AND and OR operators are not enough. Grouping is a good solution to change the priority between the operators. The grouped search clauses have a higher priority than the operator before or after the group. The examples in this section describe how the grouping works.
Example 1
To find all items where the Subject contains the word "them" AND the Sender is "amadmin", and all these items must also have an attachment then the search condition is as shown:
Query: (Subject contains "them OR Sender is "amadmin") AND has attachment
We can split this search condition into two parts
1. (Subject contains "them OR Sender is "amadmin) which is a group
2. AND has attachment
Since a grouping has a higher priority, the search condition in the group must be fulfilled first. In this case each item in the search result will have a Subject that contains the word "them AND the Sender is "amadmin, and the item will also have an attachment
Example 2
To find all items where the Subject contains word "them or, the Sender is "amadmin and at the item must have an attachment, then the query is as shown:
Query: Subject contains "them OR Sender "admin AND has attachment
This query can be split into two parts
1. Subject contains "them OR
2. Sender is "amadmin AND the item has an attachment
The AND operator has a higher priority so the search clauses combined with the AND operator must be fulfilled first. In this case the search result will contain items where the item must have an attachment and the Sender must be "amadmin, or Subject should contain the word "them.
Example 3
To find all items where the Subject contains the word "them" and the Sender is "amadmin, or the item has attachment, and the item must be in the "Inbox" folder then the search condition is as shown:
Query: Subject contains "them AND (Sender is "amadmin" OR has attachment) AND Folder path is "Inbox"
This query can be split into three parts
1. Subject contains "them AND
2. (Sender is "amadmin OR the item has an attachment)
3. AND Folder path is "Inbox
The grouped search clauses have the higher priority in this query so the search condition in the group must be fulfilled first. In this case the search result will contain items where the Subject must contain the word "them + Sender should be "amadmin or the item has an attachment + the folder path must be "Inbox.
Example 4
To find all items where the Subject contains the word "them and Sender is "amadmin, or the item has an attachment and these items should be in the "Inbox folder then the search query is as shown:
Query: Subject contains "them" AND Sender is "amadmin" OR has attachment AND Folder path is "Inbox"
This query can be split into two parts
1. Subject contains "them AND Sender is "amadmin OR
2. Item has attachment AND Folder path is "Inbox
The AND operator has a higher priority in this query so the conditions with the AND operators must be fulfilled first. In this case the search result will contain all items where Subject contains the word "them" and Sender is "amadmin" or the item must have an attachment and the folder path must be "Inbox".
Example 5
To find all items where the Subject contains word "them or these items are in the "Inbox folder, and the Sender is "amadmin or the item has an attachment, then the query is as shown:
Query: (Subject contains "them OR Folder path is "Inbox") AND (Sender is "amadmin" OR has attachment)
This query can be split into two parts
1. (Subject contains "them" OR Folder path is "Inbox") AND
2. (Sender is "amadmin" OR item has attachment)
The grouped condition has the higher priority in this query so the conditions in the group must be fulfilled first. In this case the search result will contain items where Subject should contain "them word or folder path should be "Inbox + Sender should be "amadmin or the item should have an attachment.
Example 6
To find all items where the Subject contains the word "them" or, these items are in the "Inbox" folder and the Sender is "amadmin", or the item has an attachment, then query is as shown:
Query: Subject contains "them" OR Folder path Inbox AND Sender is "amadmin OR item has an attachment
This query can be split into three parts
1. Subject contains "them OR
2. Folder path is "Inbox" AND Sender is "amadmin"
3. OR item has an attachment
The AND operator has a higher priority so the conditions with the AND operator must be fulfilled first. In this case the search result will contain items where Subject must contain the word "them or folder path must be "Inbox and Sender must be "amadmin or the item has an attachment.
Keyword search provides a fast and flexible search for keywords in the email Subject, body, and attachments of messages in Archive Manager for Exchange. If you leave this field empty, then the search result will show all archived messages. If you enter a word or phrase in the keyword field and click Search the result of the search will show all the archived messages where the Subject, body or attachment contains the entered word or phrase.
Example 1
You can combine keyword searches with advanced search clauses to find specific messages. Keyword searches are combined with advanced search conditions with the AND operator. The search result will contain items that have the keyword and the advanced search conditions as well. To find all messages where the Subject, body or attachment contains word "mother" and the Subject also contains the word "them", the search query is as shown:

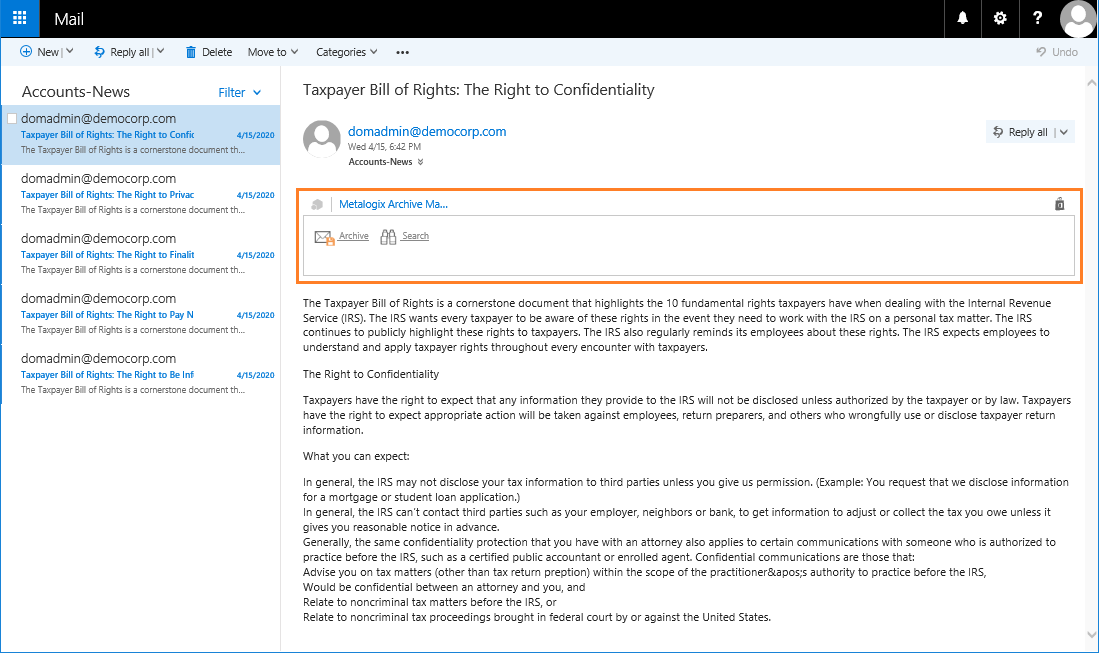
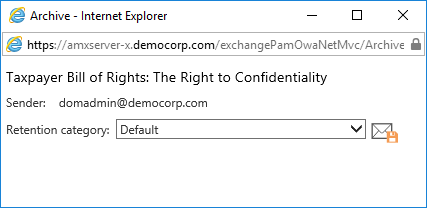

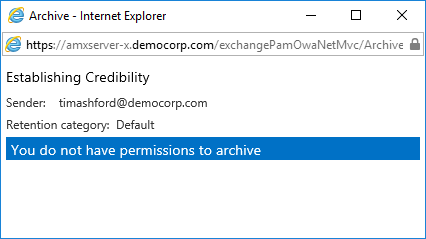
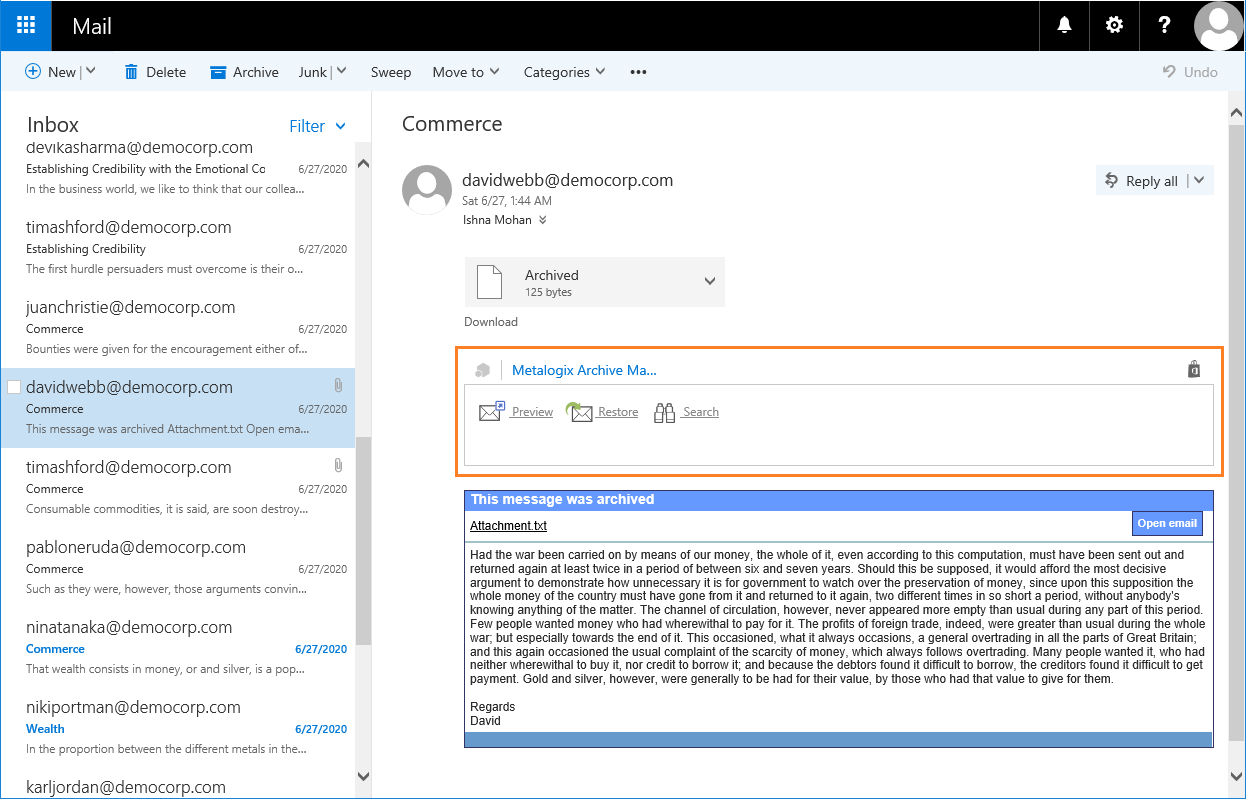
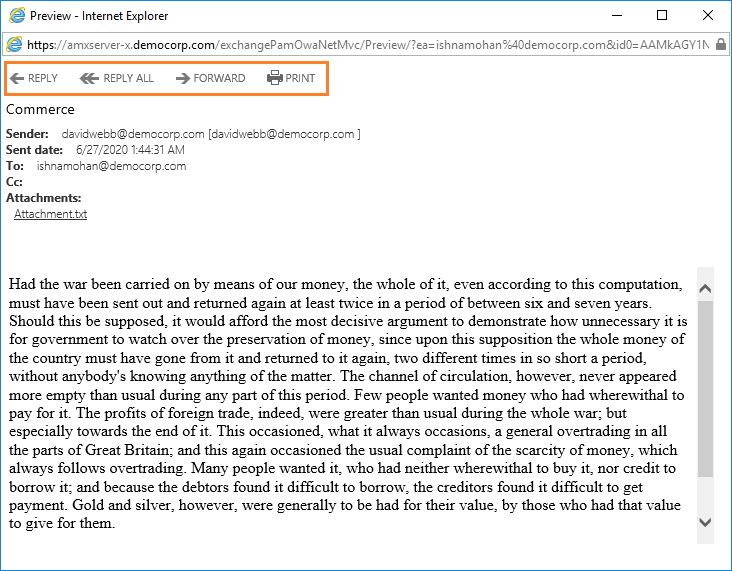
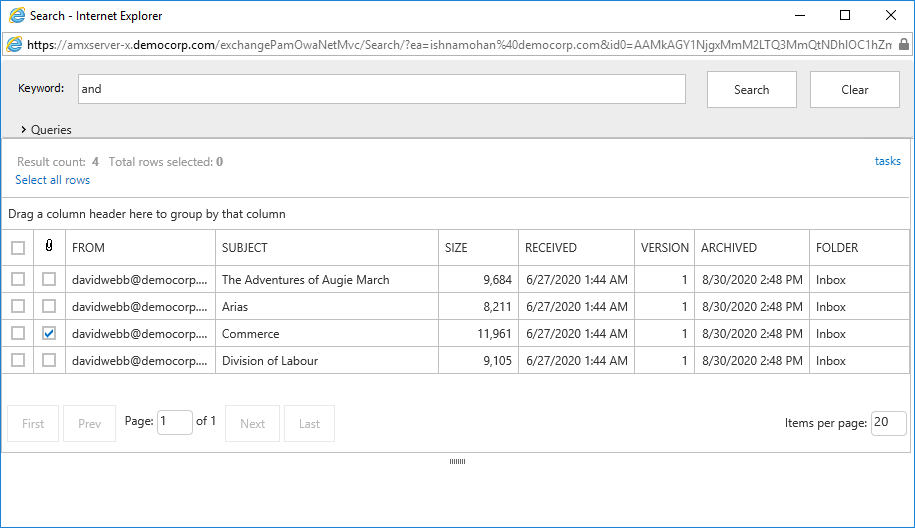
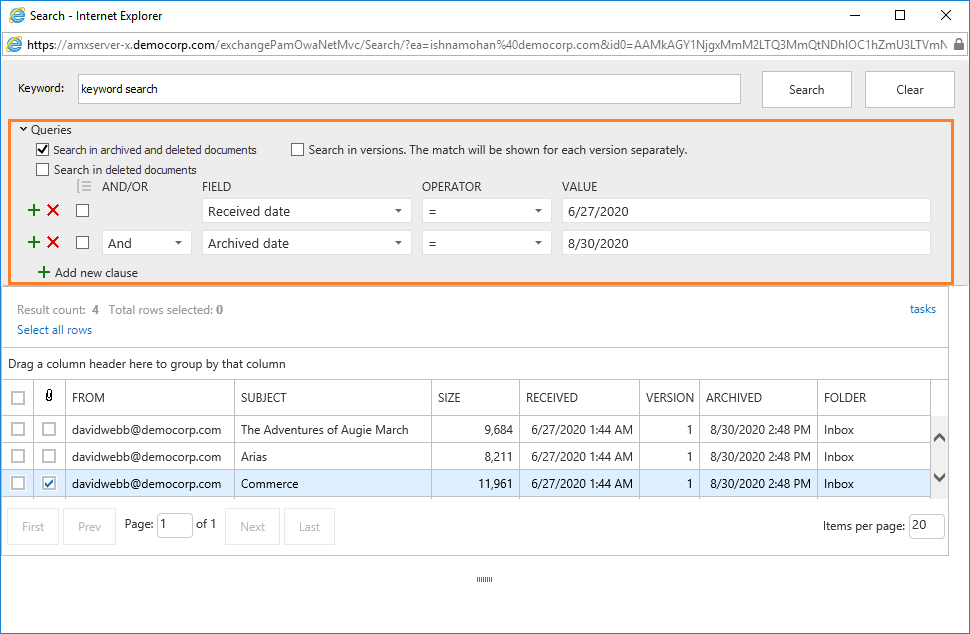
 icon.
icon.