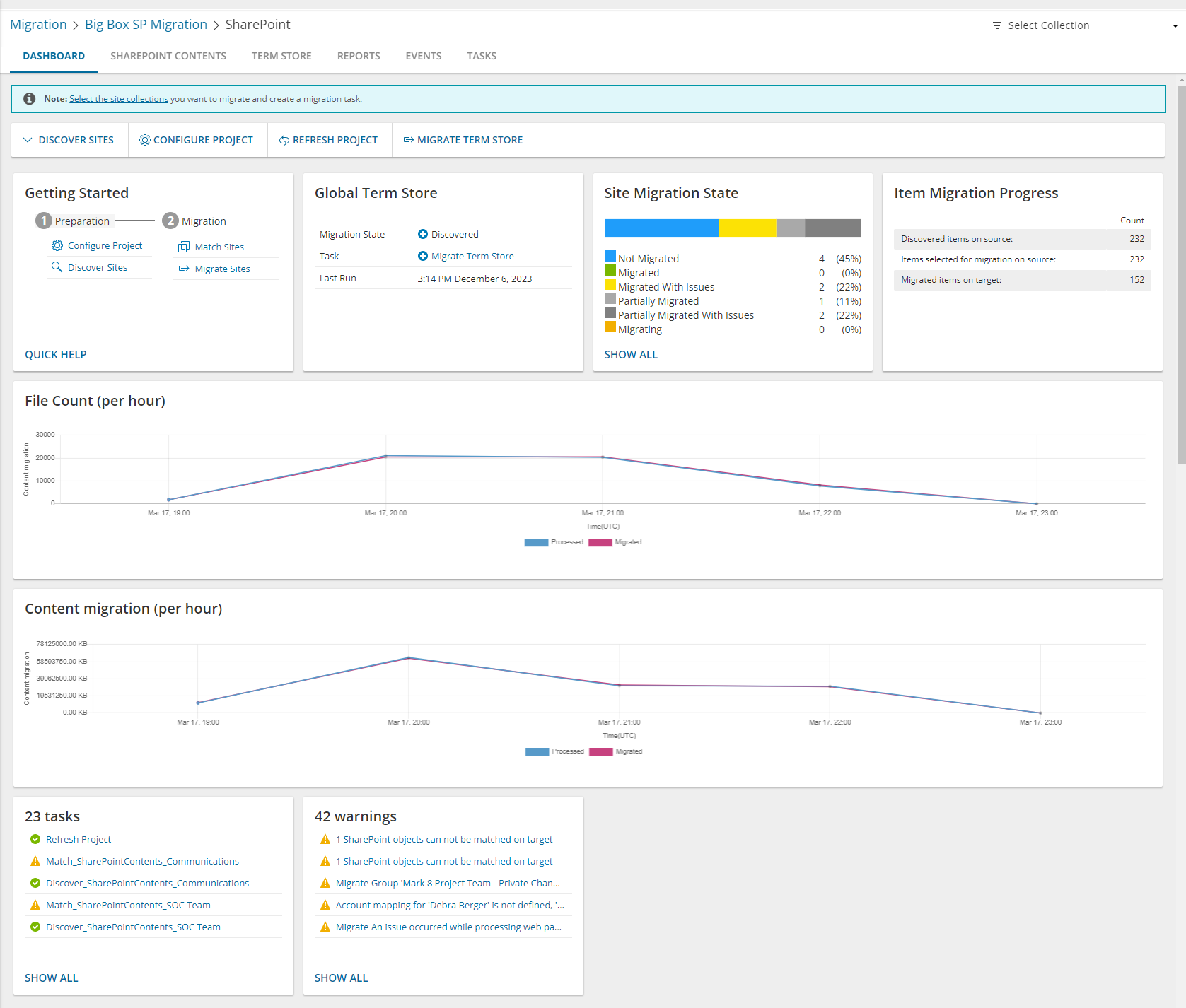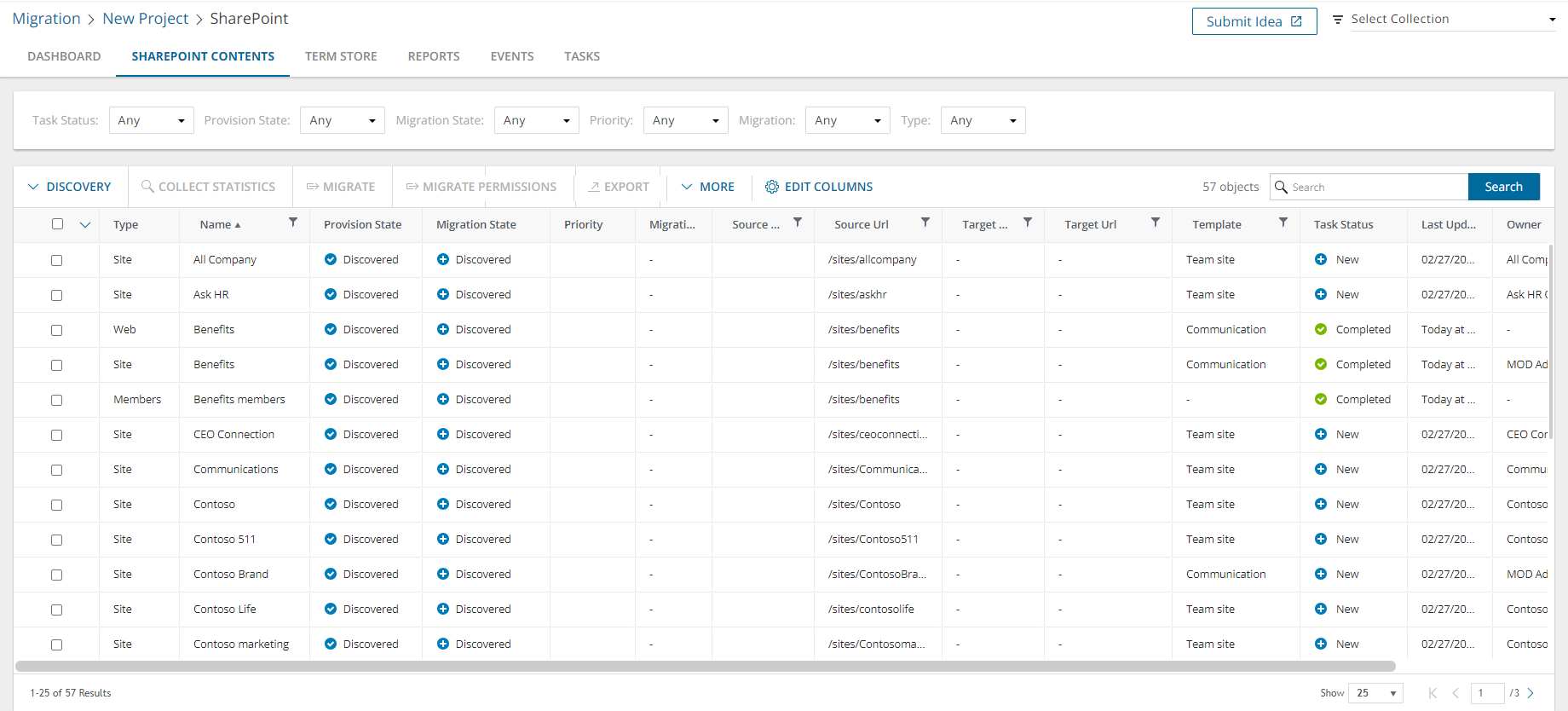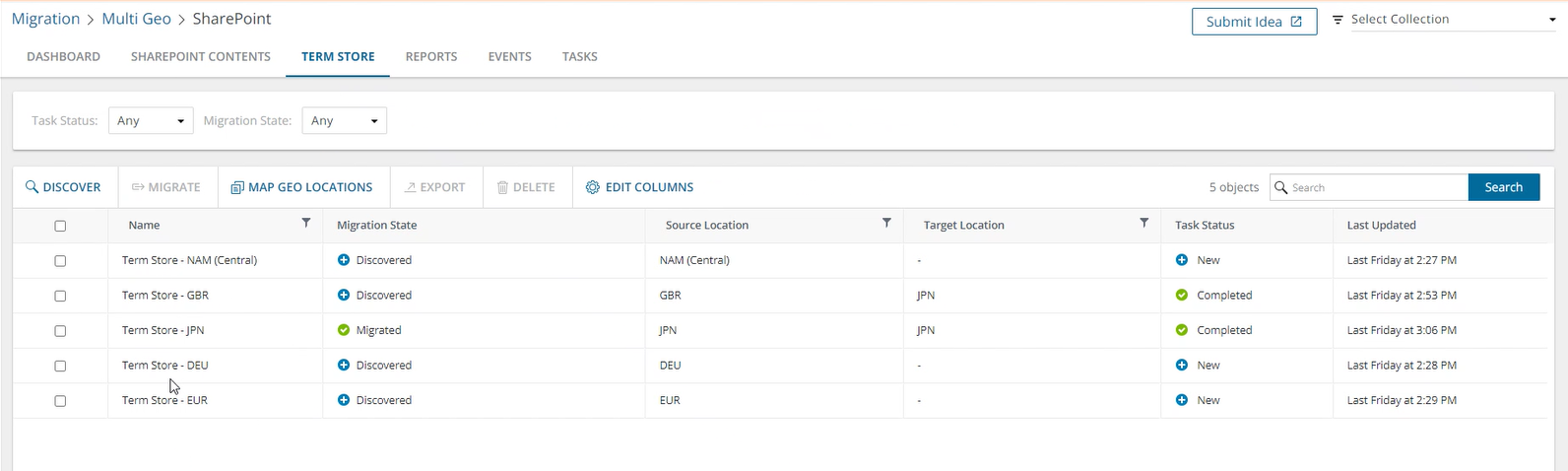- It is highly recommended to at least match all accounts in the project to ensure that membership and content ownership are processed correctly.
- The target tenant should already have the fully configured SharePoint with the active license plan. Note, that licenses are not automatically assigned to the target users during the migration.
- The following admin consents should be granted for SharePoint migration:
- Migration - Basic
- Migration - SharePoint - Minimal (for source)
- Migration - SharePoint - Full (for source and target)
In case necessary admin consents are not granted or expired, discovery will be deactivated and the following notification will be displayed: Grant admin consent to the Migration module on the Tenants page for both source and target tenants: Basic and SharePoint. To grant admin consents open Tenants page and grant the Required Consents and Permissions to allow the product to access the source tenant and the target tenant. You will be redirected to the Microsoft web site for granting admin consent. Once admin consent is granted, you can start discovering site collections.
In this topic:
Dashboard
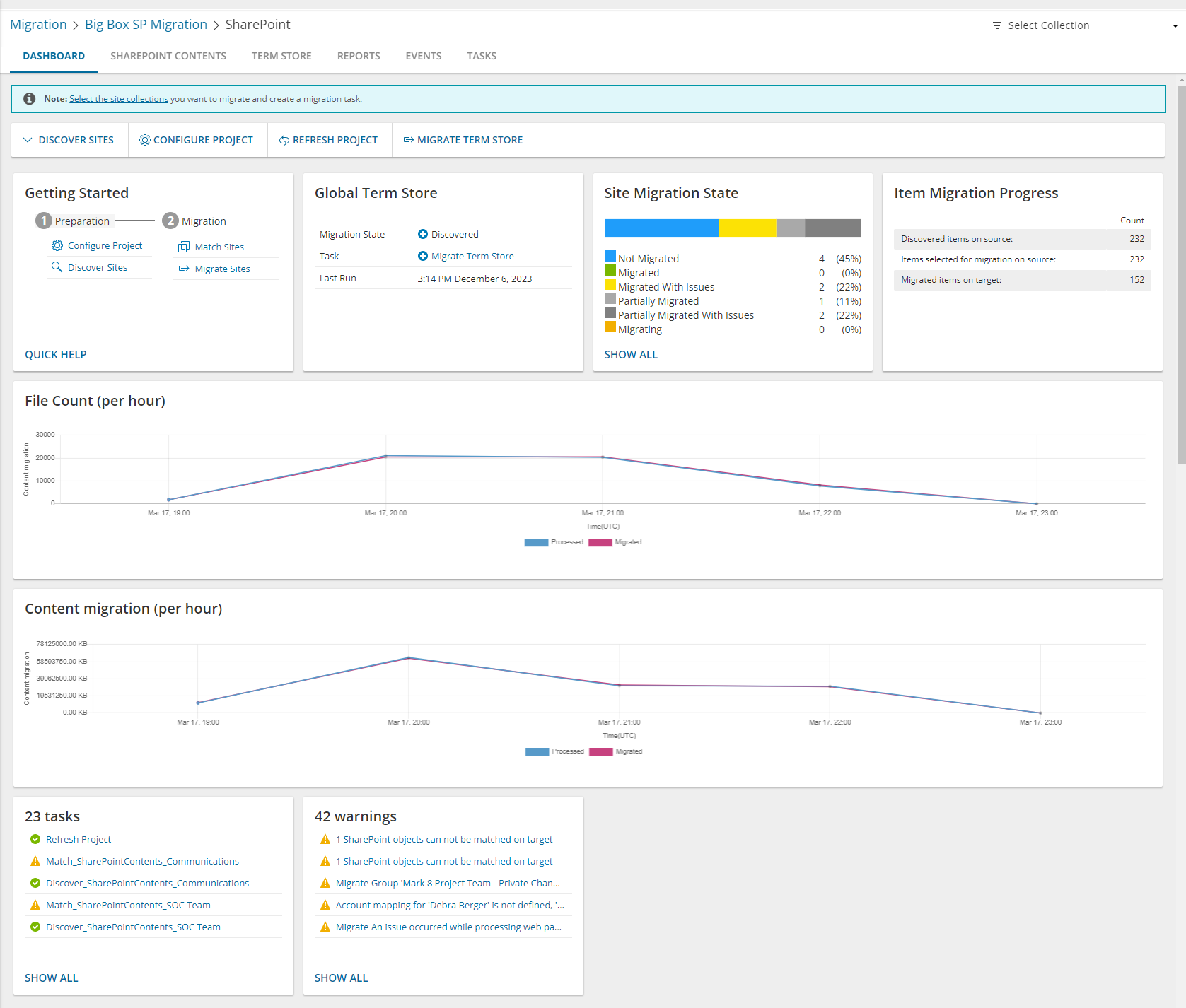
The SharePoint migration dashboard presents quick links to help you prepare and migrate SharePoint content with intuitive data points and key performance metrics.
|

|
TIP: Click Refresh Project to get the latest updates for the SharePoint dashboard. |
The dashboard sections are described below:
Notification panell - displays helpful information that may include links to manage the content migration
Dashboard Menu - contains links to the following actions:
- Discover site collections - starts the New Discovery Task wizard to collect information about SharePoint sites in the source tenant. For more information see Discovering SharePoint Site Collections.
- Configure project - starts the Edit Project wizard for configuring migration defaults, SharePoint Admin Center URLs and multi-geo settings. For more information see Configuring the migration Project.
- Refresh project - refreshes the SharePoint migration project settings.
Getting Started - presents quick start links to the various actions for preparing and migrating SharePoint content.
Global Term Store - indicates the status of the Term Store migration. You must migrate the Global Term Store before you migrate SharePoint sites.
To migrate the Global Term Store:
- Click Migrate Term Store from the Actions menu. The Migrate Term Store wizard starts. Each step is described below:
- Notification
- Send notification email once the task is completed - select this option to send a notification email when a discovery task completes.
- Only in a case of failure - Select this option to send the email if the discovery task fails to complete successfully.
- Recipients - enter the email address of the recipients of this email. You can specify multiple recipient email addresses separated by semicolon.
- Click Next.
- Schedule
- Choose from one of three options to schedule the task. The scheduler will be activated only after you complete the task wizard.
- Run now - task runs immediately.
- Run later - task must be started manually.
- Schedule - task will be started at a future date and time entered in the corresponding calendar field.
- Click Next.
- Summary
- This step lists the following configured options for this task.
- Name - Specify a name for the task. The default name is Migrate Term Store.
- Source tenant - name of the source tenant.
- Scheduled start - expected start time of the task.
- Click Back to change configurations if necessary or click Finish to save and start the task as scheduled.
SharePoint site migration status - indicates the number of SharePoint sites being migrated with a color coded status bar that indicates the migration count of the SharePoint sites.
Item Migration Progress - status count of SharePoint content that is discovered in the source tenant and migrated to the target tenant. The following metrics are displayed:
- Discovered items on source
- Items selected for migration on source
- Migrated items on target
File Count (per hour) - performance chart that indicates the files migrated per hour.
Content migration (per hour) - performance chart that indicates the SharePoint items migrated per hour.
SharePoint Contents
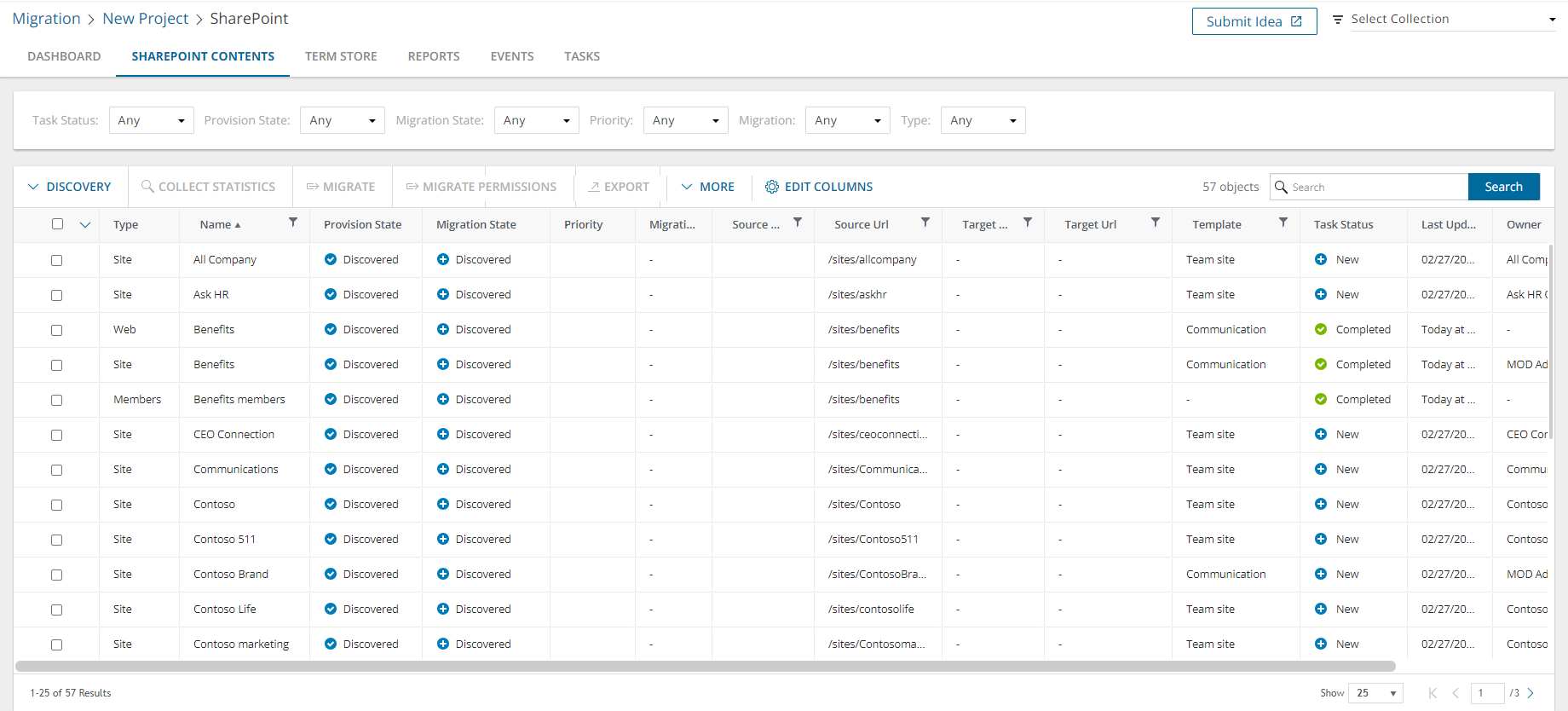
The SharePoint Contents List View is comprised of the following components:
Notification panel - presents relevant information and shortcuts to migration activities.
Filter panel - consists of predefined filters for the SharePoint List. See Filtering for more information about working with filters. The predefined filters are:
- Task Status - returns a list of SharePoint objects based on the status of a task that includes this object.
- Provision State - returns a list of SharePoint objects based on the current state of the object. Values are Discovered, Matched, Provisioned and Provisioned With Issues.
- Migration State - returns a list of SharePoint objects based on the migration state of the object and its children. The various values are described below.
- Priority - returns a list of SharePoint objects based on the precedence level of this object if it is included in a migration task. Values are Highest, High, Medium, Low, and Lowest.
- Migration - returns a list of SharePoint objects based on whether migration is supported for the site or web template type. Options are Supported and Unsupported.
- Type - returns a list of objects based on the SharePoint object type. Values are Site, Web, List, and Members.
List View Actions Menu - contains links to SharePoint object migration activities and the search box. Each action is explained in greater detail in subsequent topics. See Searching for more information about working with the search box.
List View - displays information about SharePoint objects in the source and target tenants. Use the Edit Columns to show or hide columns in the list. The columns are as described below:
- Type - SharePoint object type. Values are Site, Web, List, and Members.
- Name - name of the object type.
- Provision State - current state of the object. Values are Discovered, Matched, Provisioned and Provisioned With Issues.
- Migration State - migration state of the object and its children. Values are:
- Not Migrated - migration has not started
- Discovered - SharePoint objects have been found in the source tenant.
- Matched - a SharePoint object in the source tenant has been matched with a corresponding SharePoint object in the target tenant.
- Mapped - a site in the source tenant has been mapped to another site in the target tenant. Source and target URLs are different.
- Provisioned - On Demand has created (updated) the SharePoint object (site, web, list, users and groups) on the target without warnings or errors.
- Queued - waiting for service resources to be available. For more information, see How Queuing Works.
- Migrating - migration is in progress
- Migration Failed - migration has failed.
- Migrated - migration is successful
- Migrated With Issues - this object or at least one child object had issues with migration
- Partially Migrated - at least one child object has not been migrated
- Partially Migrated With Issues - at least one child object has not been migrated and this object or at least one child object had issues with migration
- Priority - indicates the precedence level of this object if it is included in a migration task where the priority is set in the Schedule step of the migration wizard. Values are: Highest, High, Medium, Low and Lowest. The default priority is Medium. If the system is busy, the objects are queued. When the system accepts new migration work, objects are taken from the queue based on the assigned priority and age in the queue.
- Source Location - geo-location of the source object.
- Source Url - object url in the source tenant.
- Target Location - geo-location of the target object.
- Target Url - object url in the target tenant.
- Mapped to Different Url - indicates whether or not the object is mapped to a different url in the target tenant.
- Template - SharePoint template used for the source object.
- Migration - indicates whether migration is supported for the site or web template type. Values are either Supported or Unsupported.
- Site Type - possible values are M365 Groups, Teams, and SharePoint. The Team Site template is associated with M365 Groups. If Teams has been activated on a Team Site template then it is associated with Teams. All other site templates are associated with SharePoint.
- Site Language - default language of the source site.
- Hub - name of the hub group that the site belongs to if the source site is organized in a hub-spoke relationship.
- Task Status - status of the task that is working on this object. Values are New, Stopped, In Progress, Completed with Issues, Failed, and Completed.
- Last Updated - most recent date and time when the object information was updated.
- Owner - owner account name
- Source Child Items - total of all the child lists and libraries in the site or web in the source tenant.
- Target Child Items - total of all the child lists and libraries in the site or web in the target tenant.
- Collections - indicates the most recent collection where the corresponding SharePoint object is added and the number of additional collections that also contain this object.
- Source InfoPath Forms - number of Infopath forms in the source tenant.
- Source SharePoint Workflows - number of workflows in the source tenant.
Term Store
A term store in SharePoint Online is a global site directory of common terms that are used in your organization. The point of the term store is build consistency in the way that users enter and manage data in your SharePoint environment.
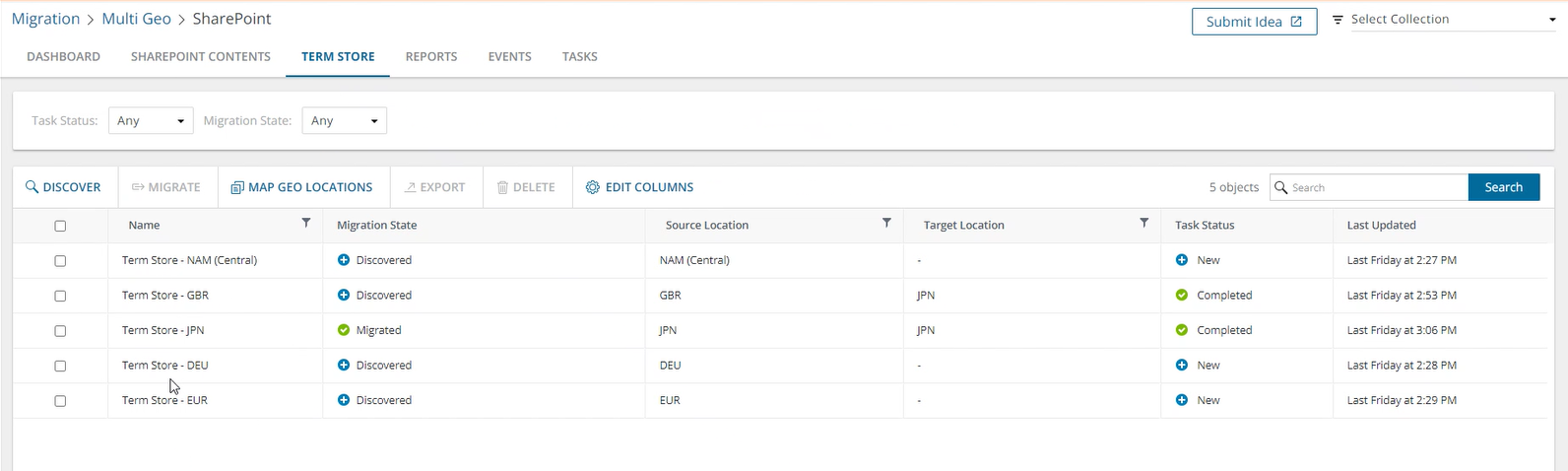
The Term Store List View is comprised of the following components:
Notification panel - presents relevant information and shortcuts to migration activities.
Filter panel - consists of predefined filters for the Term Store List. See Filtering for more information about working with filters. The predefined filters are:
- Task Status - returns a list of Term Store items based on the status of a task that operated on this object.
- Migration State - returns a list of Term Store items based on the migration state of the object and its children. The various values are described below.
List View Actions Menu - contains links to SharePoint object migration activities and the search box. Each action is explained in greater detail in subsequent topics. See Searching for more information about working with the search box.
List View - displays information about Term Stores in the source and target tenants. Use the Edit Columns to show or hide columns in the list. The columns are as described below:
- Name - name of the Term Store.
- Migration State - migration state of the object and its children. Values are:
- Not Migrated - migration has not started.
- Discovered - Term Store item has been found in the source tenant.
- Matched - a Term Store item in the source tenant has been matched with a corresponding SharePoint object in the target tenant.
- Mapped - a Term Store item in the source tenant has been mapped to another Term Store item in the target tenant. Source and target URLs are different.
- Provisioned - On Demand has created (updated) the Term Store item on the target without warnings or errors.
- Queued - waiting for service resources to be available. For more information, see How Queuing Works.
- Migrating - migration is in progress.
- Migration Failed - migration has failed.
- Migrated - migration is successful.
- Migrated With Issues - this item had issues with migration.
- Partially Migrated - at least one Term Store item t has not been migrated.
- Partially Migrated With Issues - at least one Term Store item has not been migrated and this item had issues with migration.
- Source Location - geo-location of the source Term Store item.
- Target Location - geo-location of the target Term Store item.
- Task Status - status of the task that operated on this Term Store item. Values are New, Stopped, In Progress, Failed, and Completed.
- Last Updated - most recent date and time when the Term Store item information was updated.
Reports
Migration Reports display error reports about migration tasks. For more information see Migration Reports.
When you start a task to discover the term store, the task discovers all the term stores across geo locations in your organization. If your organization has a common location, only one term store will be discovered for the default geo location of your organization. If you have multi-geo enabled, you will see one term store per active region.
|

|
NOTE: Discovering and migration of term stores is optional. If you don't use managed meta data from the term store in your SharePoint sites then you don't need to discover and migrate the term stores. |
To discover terms stores:
- Log in to Quest On Demand and choose an organization if you have set up multiple organizations.
- From the navigation pane, click Migration to open the My Projects list.
- Create a new project or open an existing project.
- From the project Dashboard click Open in the SharePoint tile.
- Click the Term Store tab.
- Click Discover. The Discover Term Store wizard starts. Each step is described below:
- Notification
- Send notification email once the task is completed - select this option to send a notification email when a discovery task completes.
- Only in a case of failure - Select this option to send the email if the discovery task fails to complete successfully.
- Recipients - enter the email address of the recipients of this email. You can specify multiple recipient email addresses separated by semicolon.
- Click Next.
- Schedule
- Choose from one of three options to schedule the task. The scheduler will be activated after you complete the task wizard.
- Run now - task runs immediately.
- Run later - task must be started manually.
- Schedule - task will be started at a future date and time entered in the corresponding calendar field.
- Click Next.
- Summary
- Verify the task specifications as described below:
- Name - name of the task. The default name is Discover Term Store. You can specify a custom name.
- Source tenant - name of the tenant where the site discovery occurs.
- Scheduled start - date and time when the task will start. Now indicates that the task will start immediately.
- Click Back to revise or review a previous step or click Finish to complete the task wizard and start the task as scheduled.
- When the task completes, the Term Store list displays the term groups with Migration State = Discovered and Task Status = New. The Global Term Store tile in the Dashboard will also indicate the status of the task.
|

|
NOTE: If you want to migrate SharePoint Term Stores to a geo located target tenant, you must map the discovered source tenant Term Stores to active geo locations in the target tenant. For more information see Mapping Geo Locations. |