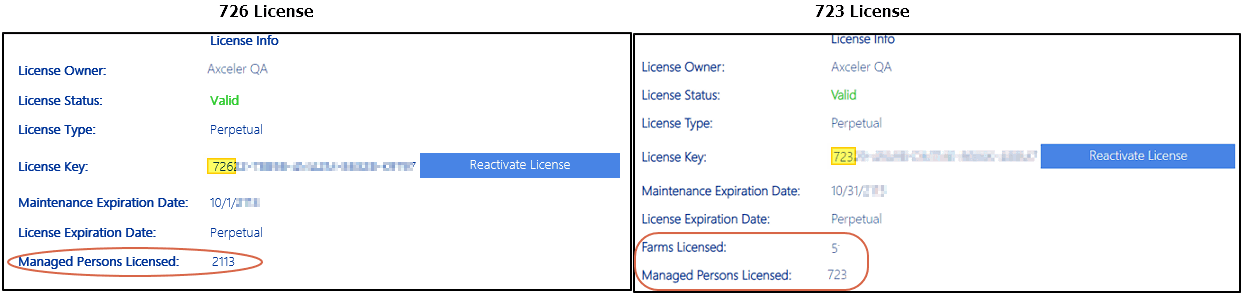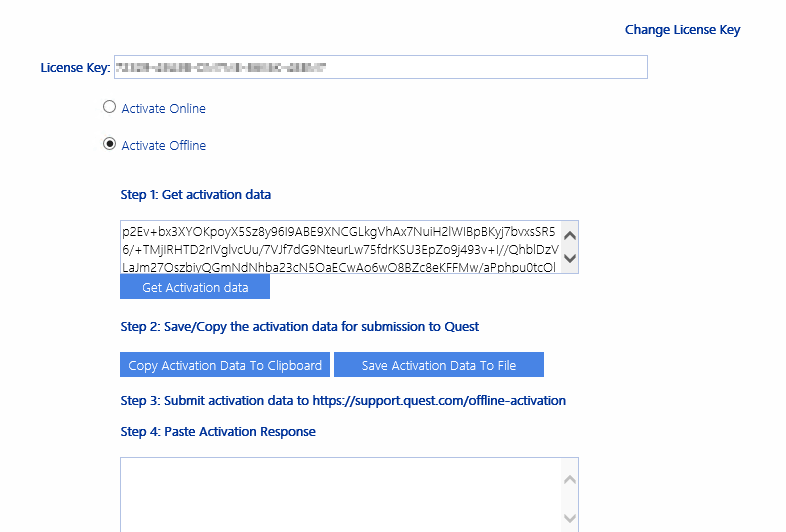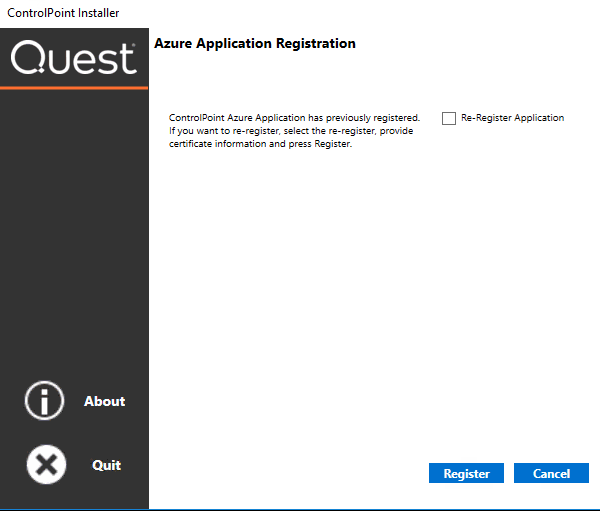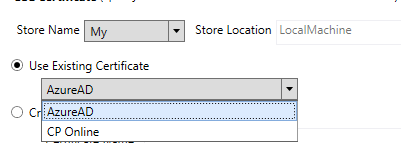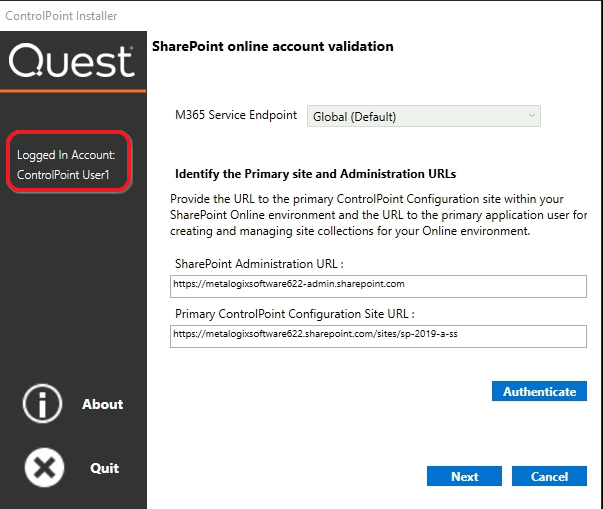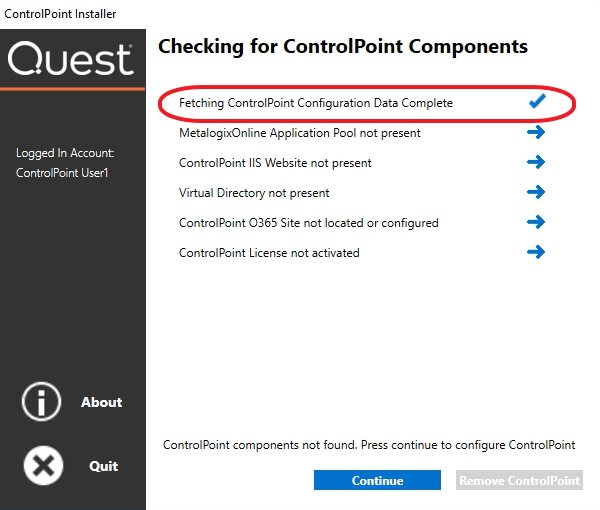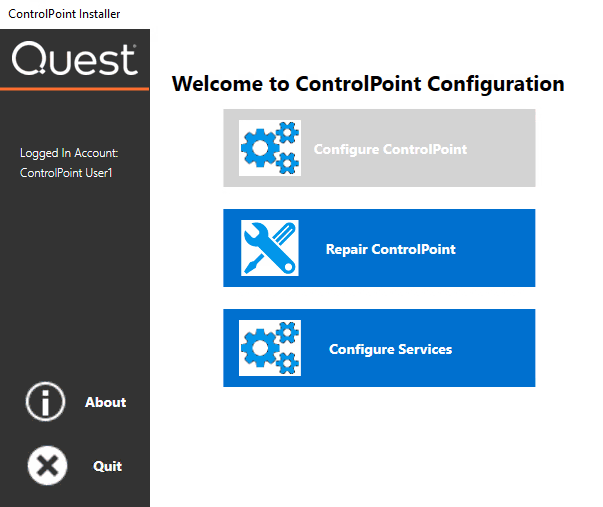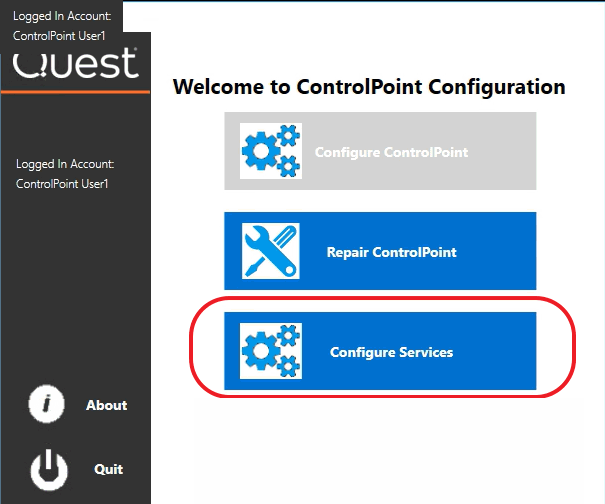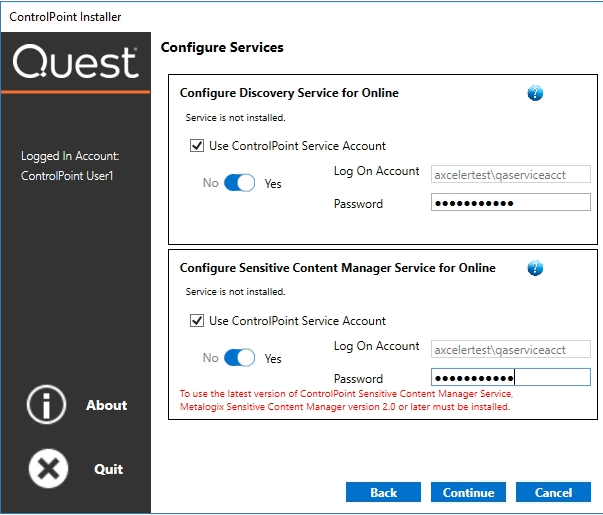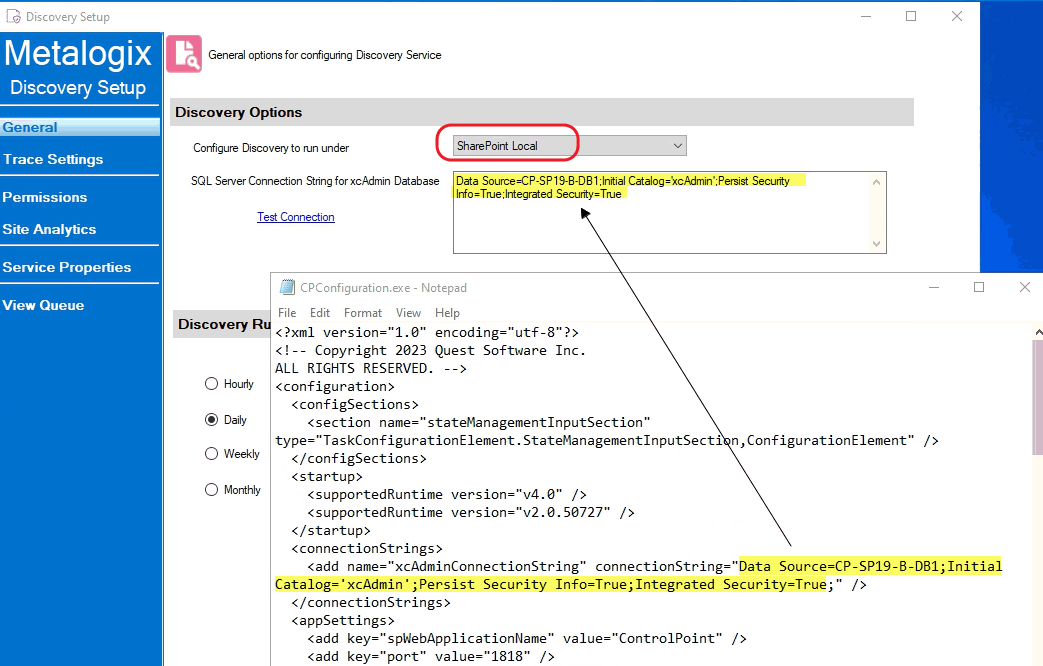Renewing or Changing the Terms of Your ControlPoint License
Use the following procedure if you need to:
·extend the period of an evaluation license
·update your ControlPoint license to include additional SharePoint users
·upgrade from an evaluation version to a full version of ControlPoint, or
·reactivate a license that has expired or is about to expire.
To change the terms of a ControlPoint license:
1Contact Quest and request a license update.
2From the left navigation pane, choose LICENSE.
The License Status may be one of the following:
Valid
Expired
Disabled
To reactivate a license:
1Click the [Reactivate License] button to the right of the License Key field to display the Change License Key dialog.
2If you have received a new license key, overwrite the existing license in the License Key field.
3Use the information in the following table to determine the appropriate action to take.
|
If .... |
Then ... |
|---|---|
|
you have internet access and want to activate your license updates online. |
make sure the Activate Online radio button is selected. |
|
you do not have internet access and/or want to activate your license offline |
select the Activate Offline radio button and follow the instructions that display in the dialog to complete the activation process. NOTE: Because the request for the Activation Data must be submitted via the Quest website, the request itself must be submitted from a machine that has internet access. The Activation Data can then be copied to the server that hosts ControlPoint. |
4Click [Activate].
ControlPoint Online Configuration
After the initial installation, you can launch the ControlPoint Online Configuration wizard from the server where ControlPoint Online is installed. and preform the following configuration tasks:
·re-register the ControlPoint Online application (i.e., if you want to recreate the application with a different owner and/or certificate)
·repair the ControlPoint Online application.
Whenever you launch the ControlPoint Online Configuration application, you will be required to complete the registration and consent process for the ControlPoint Online application in Microsoft Azure.
1Use the information in the following table to determine the appropriate action to take:
|
If ... |
Then ... |
|---|---|
|
you want to re-register the ControlPoint Online application in Microsoft Azure REMINDER: It should only be necessary to re-register the application if you want to recreate it using a different certifiate and/or application owner. |
·Check the Re-Register Application box. ·Continue with the next step. |
|
you do NOT want to re-register the application |
Go to step 3. |
2If you opted to re-register the application, specify the certificate that you want ControlPoint Online users to use for authentication to Entra ID. Use the information in the following table for guidance.
|
If you want to ... |
Then ... |
|---|---|
|
use an existing certificate |
·Select a Store Name from the drop-down. The Use Existing Certificate drop-down will be populated with available certificates in the selected store. ·Make sure Use Existing Certificate is selected, then select a certificate from the drop-down. NOTE: If the ControlPoint Installer cannot find a Certificate in the store, this option will be disabled. |
|
create a new self-signed certificate (default option) |
Select Create new Self Signed Certificate, then enter a Certificate Name. The ControlPoint installer will create a self-signed certificate file in the local machine root store. |
3Click [Register].
4Log into Microsoft Azure.
NOTE: If you opted to re-register the application, log in using the account that you want to be the new application owner. If you are not re-registering the application, log in as the account you used when ControlPoint Online was installed.
5Once the application has been successfully registered, click [Next].
6Click [Consent] to be redirected to the Azure application Consent screen.
7Read the permissions that the app requires then click [Accept].
8Return to the ControlPoint Online Azure Application Registration screen and click [Next].
9Click [Authenticate].
You will be prompted once again to sign into the Microsoft Azure portal, this time for account authentication.
If the authentication is successful, the Office 365 account will display as the Logged In Account.
/sp-2
10Click [Next].
The Configuration wizard checks your environment for the presence of installed components.
NOTE: For a first time installation, once the components check is complete only the Fetching ControlPoint Configuration Data box should be checked (

11Click [Continue].
Now you can Repair ControlPoint or Configure Services.
Configure ControlPoint Services
Toward the end of ControlPoint configuration process you have the option to configure the following Windows service(s):
·The ControlPoint Discovery Service, which collects data and stores it in the ControlPoint Services (xcAdmin) database cache for use in ControlPoint data analysis and reporting.
AND/OR
·If Sensitive Content Manager is installed in your environment, ControlPoint Sensitive Content Manager (SCM) Services will allow you to use it within ControlPoint:
§as a means of checking for:
oContent Analysis (CA) jobs ready to be uploaded from ControlPoint to Sensitive Content Manager for scanning.
AND
oScan results ready to be downloaded from Sensitive Content Manager to ControlPoint for further action.
AND
§Because they support multi-threading, SCM Services are especially suited to very large content analysis jobs.
NOTE: If you want to configure services at a later time, you can do so by launching the Configuration Wizard from the server on which ControlPoint is installed (using the same on premises and O365 login accounts used to install the ControlPoint application). After you have verified the Wizard has finished checking installed components, select Configure Services.
To configure ControlPoint Services:
1On the Configure Services dialog, select the service(s) you want to configure.
IMPORTANT:
§The Service Account must meet all of the requirements of the ControlPoint Service Account, as well as permission to Run as a Service.
§Keep in mind that the latest version of ControlPoint Sensitive Content Manager Service will only work with version 2.0 or later of Sensitive Content Manager.
2Click [Continue].
3Click [Start Deployment].
The installer deploys the selected Windows service(s).
4When the services have been successfully deployed, click [Finish].
Additional Setup Requirement for the ControlPoint Discovery Service
Before you can use the ControlPoint Discovery Service for the first time, you must also perform the following configuration tasks on the General tab of the Discovery Setup application (located, by default, in the folder C:\Program Files\Metalogix\ControlPointOnline\ControlPointFeatures\Services\Discovery):
·For Configure Discovery to run under, select SharePoint Local, and
·Add the SQL Server Connection String for xcAdmin Database.
NOTE: You can copy the Connection String from the file CPConfiguration.exe.config, located, by default, in the folder C:\Program Files\Metalogix\ControlPointOnline\ControlPointFeatures. Use the portion of the string that starts with the words Data Source and ends with Integrated Security = <value>.
IMPORTANT: Before Services Can be Run:
Before you can run Discovery and Sensitive Content Manager services, make sure that:
·TLS version 1.2 is enabled on the server where the services are installed
AND
·the .NET Framework is configured to support strong cryptography (via the Windows Registry setting SchUseStrongCrypto).
Refer to the following Microsoft articles for complete details.
·Transport Layer Security (TLS) best practices with the .NET Framework
Using Discovery to Collect Information for the ControlPoint Database Cache
ControlPoint Discovery is a tenant-specific background task that collects information and stores it in the ControlPoint Services (xcAdmin) database cache for use in ControlPoint data analysis and reporting.
·for use in ControlPoint data analysis and reporting
·to populate and update statistics lists used to create dashboards.
Discovery is triggered by the ControlPoint Discovery Service to run on a pre-defined schedule.
If you want to ensure that your ControlPoint analyses have the most recent cached datayou can run the Discovery process interactively from the ControlPoint application. The ControlPoint installer includes the option to configure the Discovery Service.
If the ControlPoint Discovery Service is not installed, the operations and parameters that rely on cached data collected by Discovery are disabled.