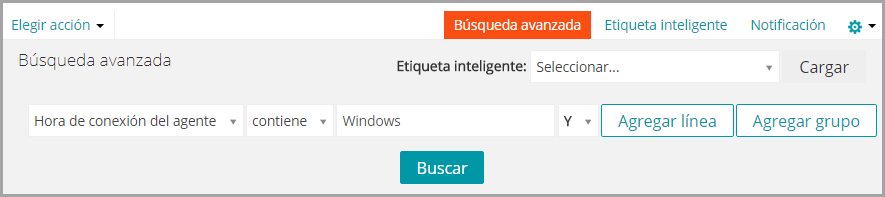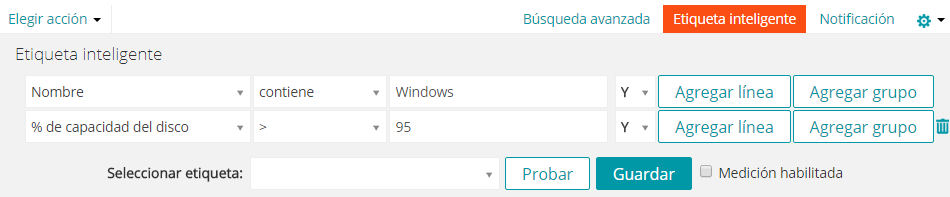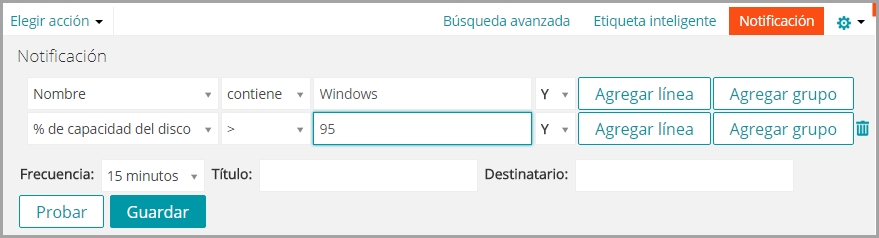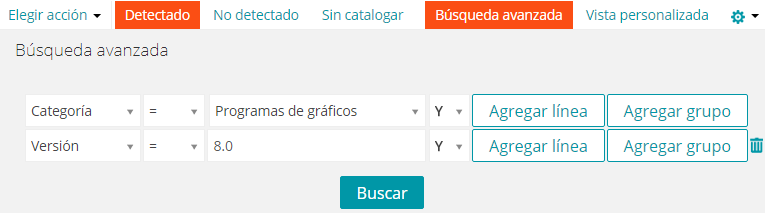Cargue etiquetas inteligentes desde la pestaña Búsqueda avanzada
Búsqueda en el nivel de la página con opciones avanzadas
La búsqueda avanzada en el nivel de la página le permite buscar información en la página actual con varias combinaciones de criterios. La búsqueda avanzada en el nivel de la página está disponible en la mayoría de las páginas de lista, tales como la página Dispositivos y la página Software.
Ejemplo: Busque dispositivos administrados mediante criterios de búsqueda avanzada
Cuando un usuario demarcado realiza una búsqueda avanzada en los dispositivos y su rol de usuario está asociado con una etiqueta inteligente, los resultados solo incluyen los dispositivos asociados a la etiqueta inteligente. Para ver dispositivos adicionales, puede cambiar el ámbito de la etiqueta inteligente, según sea necesario. Para obtener más información sobre cómo configurar el ámbito de un dispositivo para un rol de usuario, consulte Agregue o edite roles de usuario. Para obtener más información sobre las etiquetas inteligentes, consulte Administración de etiquetas inteligentes.
|
1. |
|
a. |
Inicie sesión en la consola de administrador del dispositivo, https://appliance_hostname/admin. O bien, si la opción Mostrar menú de organización en encabezado de administración está habilitada en los ajustes generales del dispositivo, seleccione una organización de la lista desplegable en la esquina superior derecha de la página junto a la información de inicio de sesión. |
|
b. |
|
2. |
Haga clic en la ficha Búsqueda avanzada que se encuentra arriba de la lista de Dispositivos a la derecha. |
|
4. |
Con Y seleccionado en la lista desplegable del operador, haga clic en Agregar línea para agregar una nueva línea y, luego, especifique los criterios requeridos para buscar dispositivos que tengan poco espacio disponible en disco: |
|
5. |
Esta lista se actualiza para mostrar los dispositivos que coinciden con los criterios especificados.
Agregue etiquetas inteligentes y notificaciones con criterios de búsqueda avanzada
Puede agregar etiquetas inteligentes y notificaciones con los criterios seleccionados en el panel Búsqueda avanzada.
Cuando un usuario demarcado realiza una búsqueda avanzada en los dispositivos y su rol de usuario está asociado con una etiqueta inteligente, los resultados solo incluyen los dispositivos asociados a la etiqueta inteligente. Para ver dispositivos adicionales, puede cambiar el ámbito de la etiqueta inteligente, según sea necesario. Para obtener más información sobre cómo configurar el ámbito de un dispositivo para un rol de usuario, consulte Agregue o edite roles de usuario. Para obtener más información sobre las etiquetas inteligentes, consulte Administración de etiquetas inteligentes.
|
1. |
Inicie sesión en la consola de administrador del dispositivo, https://appliance_hostname/admin. O bien, si la opción Mostrar menú de organización en encabezado de administración está habilitada en los ajustes generales del dispositivo, seleccione una organización de la lista desplegable en la esquina superior derecha de la página junto a la información de inicio de sesión. |
|
2. |
Vaya a una página de lista. Por ejemplo, en la barra de navegación izquierda, haga clic en Inventario para visualizar la página Dispositivos. |
|
3. |
Haga clic en la ficha Búsqueda avanzada que se encuentra arriba de la lista a la derecha y escriba los criterios de búsqueda. |
|
4. |
|
5. |
|
◦ |
Seleccione una etiqueta existente para asociarla con esta etiqueta inteligente. Escriba en el campo Elegir etiqueta para buscar etiquetas existentes. |
|
◦ |
Ingrese un nombre nuevo para la etiqueta inteligente en el campo Elegir etiqueta, luego presione Intro o Volver. |
|
NOTA: Presione Intro o Volver después de que ingresó el nombre de la nueva etiqueta inteligente para mover el texto del campo de búsqueda al campo de etiquetas. |
|
6. |
|
◦ |
Si una etiqueta inteligente específica de una aplicación se edita mediante Inicio > Etiquetas > Etiquetas inteligentes, se aplica o se elimina de todas las aplicaciones de inmediato. |
|
◦ |
Las etiquetas inteligentes se aplican a las aplicaciones o se eliminan de estas automáticamente cuando se actualizan los elementos en la página Inventario > Software, en función de si los elementos cumplen con los criterios especificados. |
|
7. |
|
La información que desea que aparezca en la línea de Asunto del correo electrónico. | |
|
9. |
|
10. |
Se agrega la notificación y aparece en la página Alertas por correo electrónico.
Cargue etiquetas inteligentes desde la pestaña Búsqueda avanzada
Puede cargar etiquetas inteligentes desde las páginas de listas en las cuales la ficha Búsqueda avanzada está disponible.
Cuando un usuario demarcado realiza una búsqueda avanzada en los dispositivos y su rol de usuario está asociado con una etiqueta inteligente, los resultados solo incluyen los dispositivos asociados a la etiqueta inteligente. Para ver dispositivos adicionales, puede cambiar el ámbito de la etiqueta inteligente, según sea necesario. Para obtener más información sobre cómo configurar el ámbito de un dispositivo para un rol de usuario, consulte Agregue o edite roles de usuario. Para obtener más información sobre las etiquetas inteligentes, consulte Administración de etiquetas inteligentes.
|
1. |
Inicie sesión en la consola de administrador del dispositivo, https://appliance_hostname/admin. O bien, si la opción Mostrar menú de organización en encabezado de administración está habilitada en los ajustes generales del dispositivo, seleccione una organización de la lista desplegable en la esquina superior derecha de la página junto a la información de inicio de sesión. |
|
2. |
Vaya a una página de lista. Por ejemplo, haga clic en Inventario para mostrar la lista de dispositivos. |
|
3. |
Haga clic en la pestaña Búsqueda avanzada que se encuentra arriba de la lista a la derecha para visualizar el panel Búsqueda avanzada. |
|
4. |
En la parte superior del panel Búsqueda avanzada, en la lista desplegable de la Etiqueta inteligente, seleccione la Etiqueta inteligente que desea cargar. |
|
5. |
Los criterios de la etiqueta inteligente seleccionada aparecen en el panel Búsqueda avanzada.
Crear vistas personalizadas con criterios de búsqueda avanzada
Crear vistas personalizadas con criterios de búsqueda avanzada
Puede crear vistas personalizadas con criterios de búsqueda avanzada. Las Vistas personalizadas muestran elementos de lista con criterios predeterminados de búsqueda avanzada. Las vistas personalizadas están disponibles en las páginas de lista, como la página Catálogo de software, la página Activos y la página Tickets de la mesa de servicio.
|
1. |
Inicie sesión en la consola de administrador del dispositivo, https://appliance_hostname/admin. O bien, si la opción Mostrar menú de organización en encabezado de administración está habilitada en los ajustes generales del dispositivo, seleccione una organización de la lista desplegable en la esquina superior derecha de la página junto a la información de inicio de sesión. |
|
2. |
Vaya a una página que tenga la opción Vista personalizada, como la página Catálogo de software o la página Activos. |
|
3. |
Haga clic en la ficha Búsqueda avanzada en la esquina superior derecha de la página y escriba los criterios de búsqueda. |
|
4. |
Haga clic en la ficha Vista personalizada arriba de la lista a la derecha para mostrar el panel Vista personalizada. |
|
5. |
Seleccione los criterios de la vista personalizada. Por ejemplo, para crear una vista en la página Catálogo de software que muestra todos los dispositivos de Windows que tienen aplicaciones medidas en la categoría de Aplicaciones de infraestructura, haga lo siguiente: |
|
b. |
Con Y seleccionado en la lista desplegable del operador, haga clic en Agregar línea para agregar una nueva línea. |
|
d. |
Con Y seleccionado en la lista desplegable del operador, haga clic en Agregar línea para agregar una nueva línea. |
|
6. |
Opcional: Haga clic en Probar para actualizar la lista y mostrar los elementos que coincidan con los criterios especificados. |
|
7. |
En el campo Nombre de vista, escriba un nombre para la Vista personalizada y, a continuación, haga clic en Crear. |
La vista personalizada aparece en la lista desplegable Ver por.
Acceso a la documentación del producto
Acceso a la documentación del producto
La Consola del administrador proporciona acceso a contenido de ayuda y búsqueda de documentación. También le permite examinar artículos de la base de conocimientos relacionados y conversar con especialistas de productos, cuando sea necesario.
|
1. |
|
2. |
|
◦ |
Guía para el administrador del dispositivo( |
|
◦ |
Base de conocimientos ( |
|
NOTA: Esta opción solo está disponible en la Consola del administrador y en la consola de sistema. No aparece en la Consola de usuario. |
|
◦ |
Base de conocimientos de video ( |
|
NOTA: Esta opción solo está disponible si existen videos relacionados en el portal de soporte. Además, solo aparece en la Consola del administrador y en la consola del sistema. No aparece en la Consola de usuario. |
|
◦ |
Chat en vivo ( |
|
NOTA: Esta opción solo está disponible en la Consola del administrador y en la consola de sistema. No aparece en la Consola de usuario. |
|
◦ |
Abrir ticket ( |
|
NOTA: Esta opción solo está disponible en la Consola del administrador y en la consola de sistema. No aparece en la Consola de usuario. |
|
◦ |
Soporte ( |
|
NOTA: Esta opción solo está disponible en la Consola del administrador y en la consola de sistema. No aparece en la Consola de usuario. |
|
◦ |
Aplicación móvil KACE GO ( |
|
NOTA: Esta opción está disponible si el dispositivo está configurado para interactuar con la aplicación móvil K1 GO. Solo aparece en la Consola del administrador y en la consola de sistema. No aparece en la Consola de usuario. Para obtener más información sobre cómo habilitar el acceso móvil, consulte Configuración del acceso al dispositivo móvil. |
|
◦ |
Acerca de ( |
|
NOTA: Esta opción solo está disponible en la Consola del administrador y en la consola de sistema. No aparece en la Consola de usuario. |
|
4. |
|
5. |
Solo consola de administrador o de sistema. Buscar artículos de la base de conocimientos asociados con la página de la Consola del administrador relacionada o la página de la consola de sistema. |
|
6. |
Solo consola de administrador o de sistema. Buscar artículos de la base de conocimientos asociados con la página de la Consola del administrador relacionada o la página de la consola de sistema. |
|
d. |
Continúe reproduciendo el video en el panel de ayuda o use una opción de visualización diferente, como Imagen superpuesta, Pantalla completa o Reproductor emergente, para verlo fuera de la página seleccionada. Estos controles se encuentran en la parte inferior del video. |
|
7. |
Solo consola de administrador o de sistema. Hable por chat con un especialista del producto. |
|
b. |
Escriba su nombre completo, su dirección de correo electrónico y la finalidad del chat, según corresponda, y haga clic en Comenzar chat. |
|
d. |
Si en ninguno de los artículos de KB de la lista se proporciona la información que necesita, haga clic en Ninguna de las soluciones anteriores resolvió mi problema. Continuar con el chat. |
|
e. |
|
f. |
En el cuadro de diálogo CHAT EN VIVO, escriba su pregunta y haga clic en ENVIAR para comenzar un chat con un especialista del producto. |
|
8. |
Solo consola de administrador o de sistema. Abra un ticket de soporte. |
|
9. |
Solo consola de administrador o de sistema. Haga clic en |
|
11. |
Solo consola de administrador o de sistema. Revise la información acerca de la instalación de KACE Systems Management Appliance. |
|
b. |
|
12. |
Para cerrar el panel de ayuda, haga clic en ¿Necesita ayuda? |
Inicie sesión en la Consola del administrador: Primer inicio de sesión tras la configuración inicial de la red
Inicie sesión en la Consola del administrador: Primer inicio de sesión tras la configuración inicial de la red
Una vez que haya configurado los ajustes de la red y se reinicie el dispositivo, puede iniciar sesión en la Consola del administrador del dispositivo desde cualquier equipo en la red de área local (LAN).
|
NOTA: Los ajustes del navegador determinan el idioma que se muestra en la Consola del administrador la primera vez que inicia sesión. Para cambiar este ajuste después de iniciar sesión, consulte Configuración de ajustes regionales. |
|
1. |
|
Escriba la clave de licencia que se encuentra en el correo electrónico de bienvenida de Quest. Incluya los guiones. Si no cuenta con una clave de licencia, comuníquese con Soporte de Quest en https://support.quest.com/contact-support. | |||
|
Escriba una contraseña para la cuenta de administrador predeterminada, que es la cuenta que utiliza para iniciar sesión en la Consola del administrador del dispositivo. La cuenta de administrador predeterminada es la única cuenta en el dispositivo en este momento. Si olvida la contraseña de esta cuenta, el sistema podría tener que reajustarse a los ajustes de fábrica que pueden resultar en pérdida de datos.
| |||
|
Seleccione la zona horaria en la que está ubicado el dispositivo. |
|
3. |
|
5. |
Acepte el Acuerdo de licencia para el usuario final (EULA) e inicie sesión utilizando la ID de inicio de sesión admin y la contraseña que eligió en la página de configuración inicial. |
|
Habilitar notificaciones del departamento de ventas y marketing de Quest |
Aparece la Consola del administrador y el dispositivo está listo para usarse.