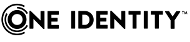Personal views are like search or filter queries that you have named and saved. After creating a personal view, you can reuse it without re-creating its underlying search or filter query. To reuse a personal view, click the name of that view on the Views tab in the Browse pane. The Web Interface applies the search or filter query saved in the view, and displays the results in the list with the same set of columns and sort order as when you created the view.
To create a personal view
-
Do one of the following:
-
Click the Menu button on the left side of the Toolbar, then click Save current view.
-
In the dialog box that appears, type a name for the personal view, then click Save.
The personal views that you created are listed on the Views tab in the Browse pane. When you select a view in the Browse pane, Web Interface applies the search or filter query saved in the view, and displays the results in the list with the same set of columns and sort order as when you created the view. At this point, you can make changes to the search or filter criteria, set of columns and sort order, and then save the changed settings to the selected personal view or create a new personal view based on the changed settings.
To save the changed settings to the selected personal view
-
Select a personal view in the Browse pane.
-
Make changes to the search or filter criteria, list columns or sort order.
-
Click the Menu button on the left side of the Toolbar, then click Save current view.
-
In the dialog box that appears, keep the current name of the view. Click Save.
To create a new personal view based on the changed settings
-
Select a personal view in the Browse pane.
-
Make changes to the search or filter criteria, list columns or sort order.
-
Click the Menu button on the left side of the Toolbar, then click Save current view.
-
In the dialog that appears, type a name for the new personal view, then click Save.
You can also rename or delete personal views.
To rename a personal view
- On the Views tab in the Browse pane, click Edit next to the name of the view, type a new name, then press Enter or click Edit again.
To delete a personal view
- On the Views tab in the Browse pane, click Delete next to the name of the view.
Performing Management Tasks
The Active Roles Web Interface provides the following management tasks for administrators and helpdesk personnel.
You can view or modify your own user information (such as phone number or email address) with the User Profile Editor of the Active Roles Self-Service Site. The available options of the User Profile Editor are customized by the Active Roles administrator of your organization, who can add new elements to the pages, modify or remove existing elements, and regroup related elements on different tabbed pages.
To view or modify your user account
-
In your web browser, open the Self-Service Site of the Web Interface.
By default, the address is http://<server>/ARWebSelfService where <server> is the name of the machine running the Web Interface component.
-
On the home page of the Self-Service Site, click User Profile Editor.
-
Use the available options to view or modify your account as needed.
NOTE: The number and type of fields you can edit depend on your organizational policies, and are configured accordingly by Active Roles administrators. The User Profile Editor also shows the fields that you cannot edit: those fields are indicated as read-only.
-
To apply your changes, click Save.