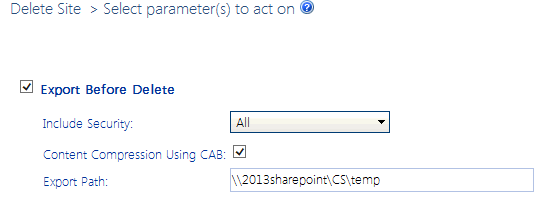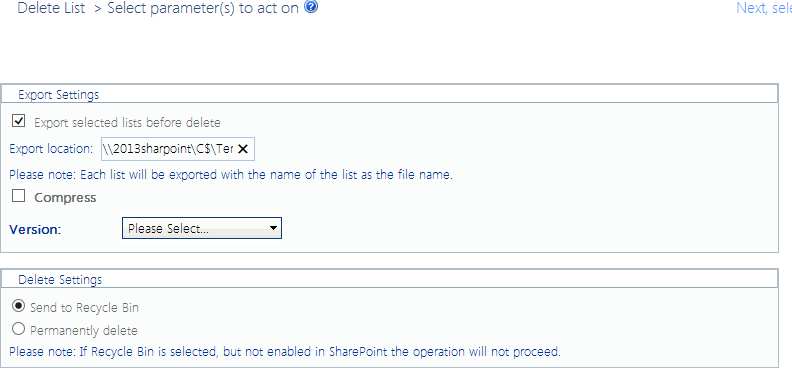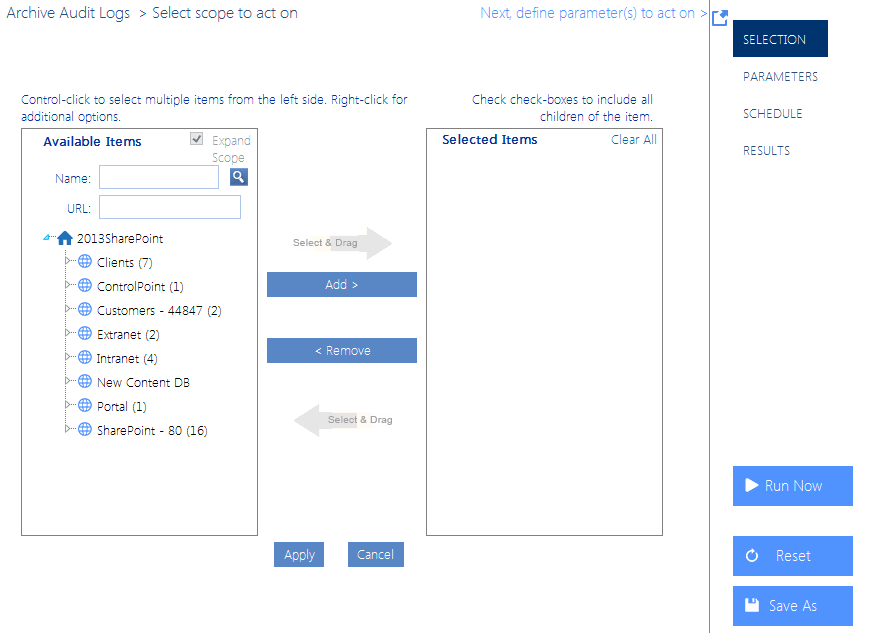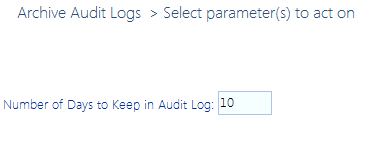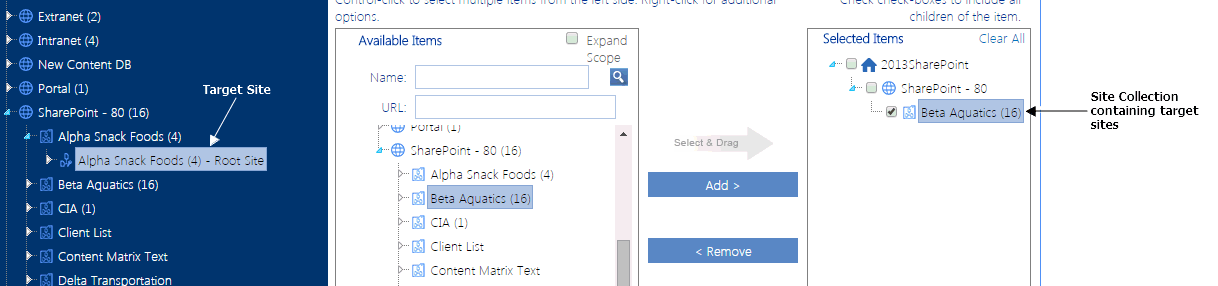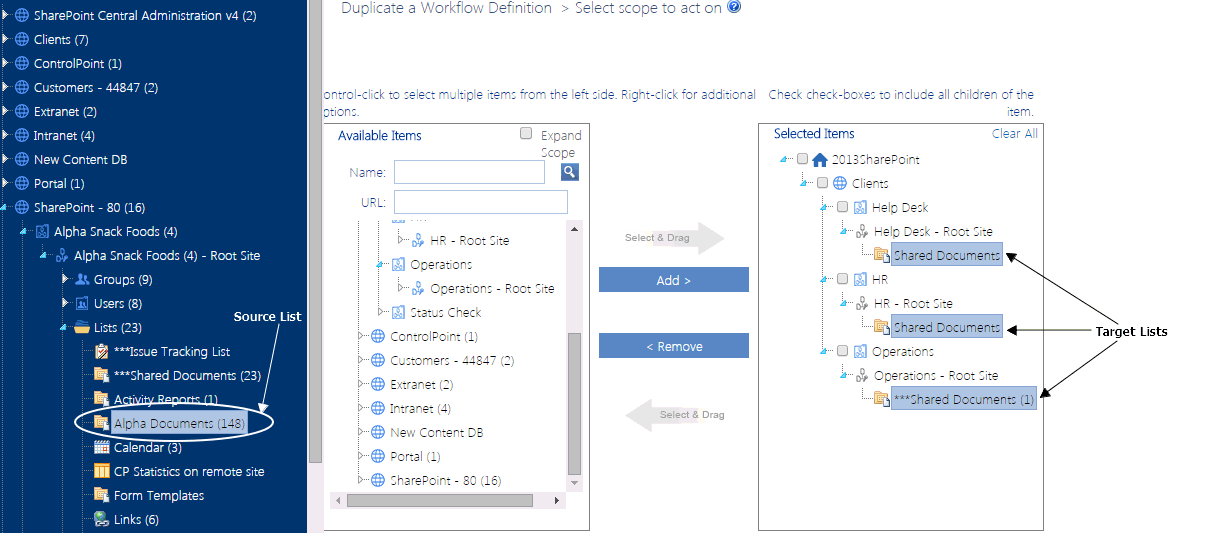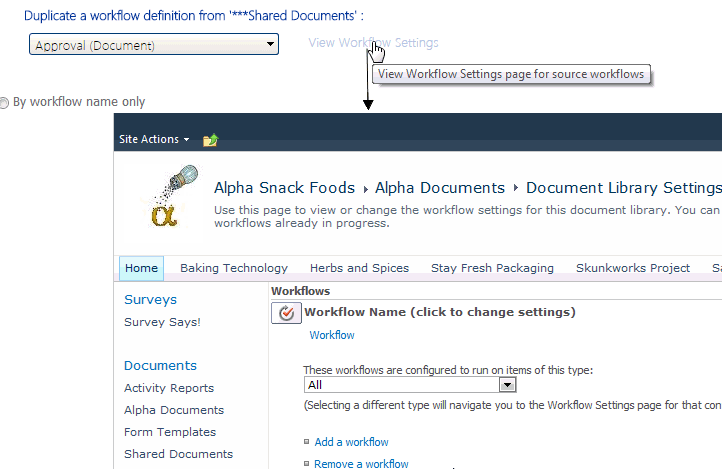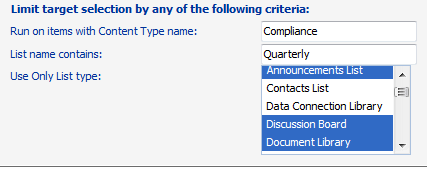Deleting Sites
The ControlPoint Delete Sites action lets you delete one or more sites from your SharePoint farm. You also have the option of "backing up" the sites by exporting them to an external directory.
If you delete an entire site collection (by deleting its root site) from the source content database, any activity and audit log data associated with it remains but becomes "orphaned." If ControlPoint audit log archiving has been set up for the farm, audit log data can be archivedand purged from the database before the site collection is deleted. See Archiving Audit Log Data Before Moving or Deleting a Site Collection. The site collection in the source content database will display as a deleted site collection in Site Collection Activity results only if it was active during the period covered by the analysis. A deleted site will continue to be included in activity and storage analysis results if it was active during the period covered by the analysis.
About Exporting Site(s) Before Deletion:
The ControlPoint Export Before Delete option uses the same options and export format as the stsadm command for exporting site collections and sites.
ControlPoint allows you to specify:
·whether to include security
·whether to compress content into a CAB file
ControlPoint uses the following stsadm default options:
·includes all versions (current, last, major, last major, and minor)
·exports all content (not just changes)
Instead of auto-generating file names using stsadm parameters, ControlPoint generates a file name that consists of:
site_name (first 25 characters) site_guid time_stamp (dd_mm_yy_mm_ss format)
NOTE: If you are planning to export the site(s) before deleting them, make sure the directory to which you want to export has been created and that you know the path to it.
To delete one or more sites from your SharePoint farm:
1Select the site(s) that you want to delete.
NOTE: If you want to delete a an entire site collectionand have permissions to do so select the root site (which, by extension, includes all of its subsites).
2Choose Content > Delete Site.
3If you want to export the site(s) before deletion, complete the Parameters section as follows:
a)Make sure the Export Before Delete box is checked. (If you do not want to export the site(s), uncheck this box and continue with Step 4.)
NOTE: If you choose to Export Before Delete, the delete action will not be carried out unless the export is successful.
b)Specify whether you want to Include Security by selecting the appropriate option (All or None) from the drop-down.
NOTE: Security data includes time stamps, security information, and user data.
c)If you do not want the entire site to be compressed into a CAB file (with a .cmp extension), uncheck the Content Compression Using CAB box.
d)Enter the Export Path to the directory to which you want the content to be exported.
Now you can:
·run the operation immediately (by clicking the [Run Now] button)
OR
·schedule the operation to run at a later time or on a recurring basis.
OR
·save the operation as XML Instructions that can be run at a later time.
If you chose the Run Now, option, after the action has been processed:
·a confirmation message displays at the top of the page, and
·a ControlPoint Task Audit is generated for the action and displays in the Results section.
If you schedule the action, a link to the Task Audit is included in the scheduled action notification email.
See also The ControlPoint Task Audit.
Deleting Lists
The ControlPoint Delete Lists action lets you delete one or more sites from your SharePoint farm in real time. You can also choose to:
·"back up" lists by exporting them to an external directory
NOTE: For lists that have versioning enabled, you can also choose which version(s) of list items to export
·send deleted lists to the site collection's Recycle Bin or delete them permanently.
About Exporting Lists Before Deletion:
The ControlPoint Export Before Delete option uses the same options and export format as the stsadm command for exporting lists.
ControlPoint allows you to specify:
·whether to include security
·whether to compress content into a CAB file
ControlPoint uses the following stsadm default options:
·includes all versions (current, last, major, last major, and minor)
·exports all content (not just changes)
Instead of auto-generating file names using stsadm parameters, ControlPoint generates a file name that consists of:
site_name (first 25 characters) site_guid time_stamp (dd_mm_yy_mm_ss format)
NOTE: If you are planning to export the site(s) before deleting them, make sure the directory to which you want to export has been created and that you know the path to it.
To delete one or more lists from your SharePoint farm:
1Select the list(s) that you want to delete.
2Choose Content > Delete List.
3If you want to export the list(s) before deletion, complete the section as follows:
a)Make sure the Export Before Delete box is checked. (If you do not want to export the site(s), uncheck this box and continue with Step 4.)
NOTE: If you choose to Export Before Delete, the delete action will not be carried out unless the export is successful.
b)If you want the entire site to be compressed into a CAB file (with a .cmp extension), check the Content Compression Using CAB box.
c)Enter the Export Path to the directory to which you want the lists to be exported.
d)Select the version(s) that you want to export:
§Last Major
§Current Version
§Last Major and its Minor
§All Versions
4For Delete Settings, specify whether you want to Send to recycle bin or Permanently delete.
Now you can:
·run the operation immediately (by clicking the [Run Now] button)
OR
·schedule the operation to run at a later time or on a recurring basis.
OR
·save the operation as XML Instructions that can be run at a later time.
If you chose the Run Now, option, after the action has been processed:
·a confirmation message displays at the top of the page, and
·a ControlPoint Task Audit is generated for the action and displays in the Results section.
If you schedule the action, a link to the Task Audit is included in the scheduled action notification email.
See also The ControlPoint Task Audit.
Archiving Audit Log Data Before Moving or Deleting a Site Collection
Any audit log data associated with a site collection remains in the content database but becomes orphaned when one of the following operations is performed:
·move site collection
·move site collection to a different content database
·delete site collection.
If ControlPoint audit log archiving has been set up for the farm, you can archive the site collection's audit log dataand purge it from the source content databasebefore performing one of the actions listed above.
NOTE: For detailed information on setting up an audit log data archive, refer to the ControlPoint Administration Guide.
To archive a site collection's audit log data:
1From the Manage ControlPoint tree, chose ControlPoint Management > Audit Log Archive.
2Select the site collection(s) whose audit log data you want to archive.
3Enter the Number of Days to Keep in Audit Logs (that is, any audit log data that has been captured before this time period will be archived). If you want to archive all audit log data before deleting or moving a site collection, enter 0.
Now you can:
·run the operation immediately (by clicking the [Run Now] button)
OR
·schedule the operation to run at a later time or on a recurring basis.
OR
·save the operation as XML Instructions that can be run at a later time.
Duplicating a Workflow Definition from one List or Site to Others
The Duplicate a (List or Site) Workflow action lets you copy a workflow that has been defined for one list or site to one or more other lists or sites.
NOTES:
·This action is only valid for workflows that have been defined within SharePoint or SharePoint Designer. Workflows created by other methods (for example, using Visual Studio Designer or third-party tools) cannot be copied using this action.
·This action is used to copy workflow definitions; not individual instances.
·Site-level workflows apply only for SharePoint Server 2010 farms.
·The workflow whose definition will be duplicated must already be activated on the target site.
To copy a workflow definition:
1Select the list (or site, if appropriate) that you want to copy the workflow definition from.
2Choose Change Management > Duplicate a Workflow Definition.
3From the Available Items list, select the objects to which you want the workflow duplicated and move them to the Selected Items list.
§In the case of a site workflow, all of the child sites within the selection will be included.
§In the case of a list workflow, you will have the opportunity to further define which lists within the selection will be included.
4When you have finished selecting target objects, click [Apply].
5Select the Parameters tab then select the workflow that you want to duplicate from the drop-down.
Note that the drop-down displays only workflows that have been added to source object. If you want to examine workflow properties, click the View Workflow Settings link to open the SharePoint Workflow Settings page for the object.
6For list-level workflows only, you can choose to Limit target selection by any of the following criteria
§For Run on items with Content Type name: you can choose to have the workflow added only to items within the list(s) of the specified content type.
NOTE: You can only specify a single content type using its full name.
§If the scope of your target selection includes more than one list, you can limit to lists:
§whose List name contains a specified text string
§One or more List type(s)
When a combination of selection options is used, all lists specified through any of these criteria (though not necessarily all criteria) will be included in the operation.
EXCEPTION: The ControlPoint Application Administrator may choose to exclude all lists with a specific name from the target selection of all Duplicate Workflow operations, regardless of the scope. Details can be found in the ControlPoint Administration Guide.
Now you can:
·run the operation immediately (by clicking the [Run Now] button)
OR
·schedule the operation to run at a later time or on a recurring basis.
OR
·save the operation as XML Instructions that can be run at a later time.
If you chose the Run Now, option, after the operation has been processed:
·a confirmation message displays at the top of the page, and
·a ControlPoint Task Audit is generated for the operation and displays in the Results section.
If you schedule the operation, a link to the Task Audit is included in the scheduled action notification email.
See also The ControlPoint Task Audit.