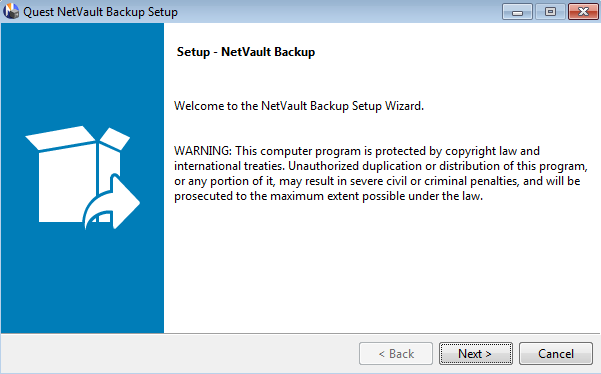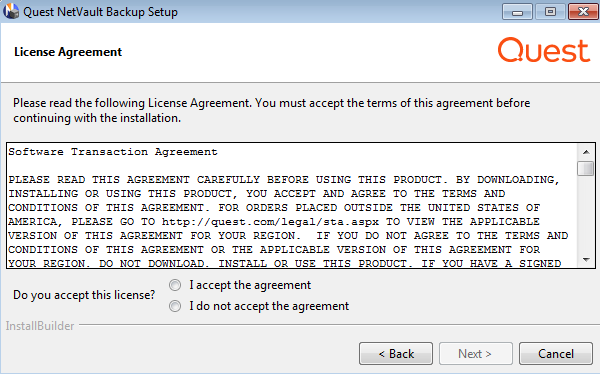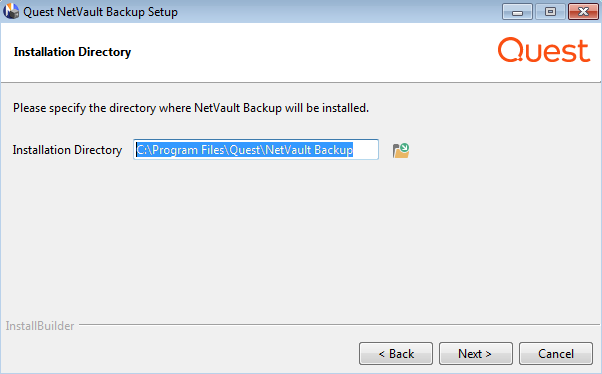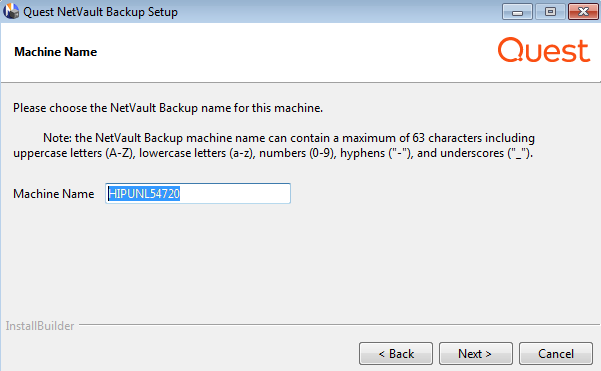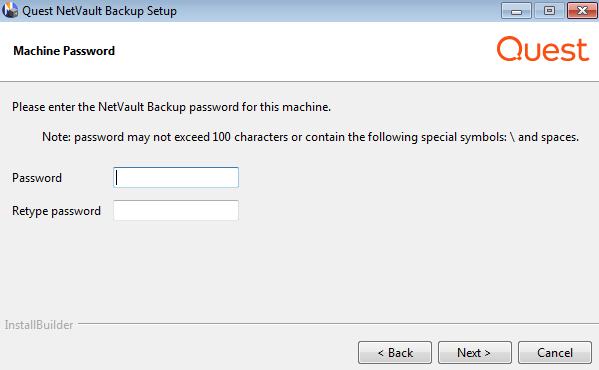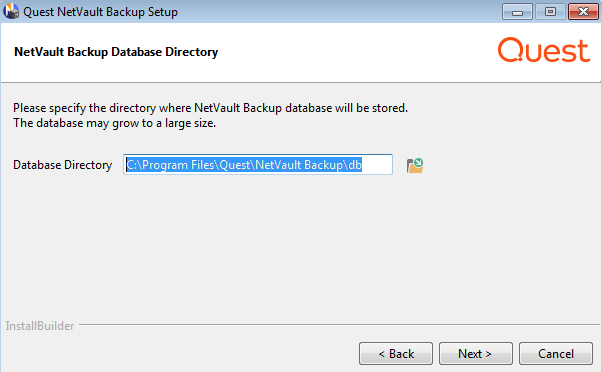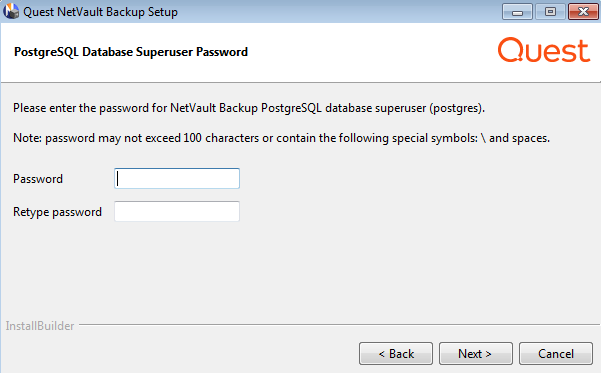Installing NetVault Backup in GUI mode
|
3 |
In the Language Selection dialog box, select the language for your NetVault Backup installation. |
|
• |
|
• |
|
• |
|
• |
|
• |
|
4 |
In the Welcome dialog box, review the notes, and click Next to continue. |
|
5 |
In the License Agreement dialog box, select the I accept the agreement option if you accept all the terms. |
|
6 |
In the Installation Directory dialog box, specify the installation path. |
|
• |
On Linux: /usr/netvault |
|
• |
On Solaris: /opt/netvault |
|
• |
|
7 |
|
8 |
In the Machine Password dialog box, specify a password for the NetVault Backup machine. |
|
9 |
When installing the NetVault Backup Server, the NetVault Backup Database Directory dialog box is displayed next. This dialog box is not displayed during client installations. |
|
• |
On Linux: /usr/netvault/db |
|
• |
On Windows: C:\Program Files\Quest\NetVault\db Backup or C:\Program Files (x86)\Quest\NetVault Backup\db |
|
• |
Allow NetVault Backup to create PostgreSQL Linux user: By default, this option is selected. |
|
• |
Linux user name: Select this option if you want to use the already existing Linux user account. |
|
12 |
In the Ready to Install dialog box, review the installation parameters, and click Next to begin installation. |
|
14 |
After the software is successfully installed on the machine, the Setup Completion dialog box is displayed. Click Finish to close the dialog box, and exit the installer. |
Installing NetVault Backup in text mode
The text mode is available on all supported operating systems, except Windows.
|
hdiutil attach path/to/NVBU_Installer_Name.dmg After the image is mounted, you can start the installer by running the following command: “/Volumes/NetVault Backup/<Name of the installer>.app/Contents/MacOS/installbuilder.sh” --mode text After the installation completes, you can unmount the disk image by running the following command: hdiutil detach /dev/diskWithInstallerImage When running the installer on Mac OS X from a remote terminal (SSH or telnet), it may be necessary to use the --mode text option. Otherwise, the installer may run in full graphic mode without showing any output in the console. |
|
4 |
The License Agreement screen is displayed next. Press Enter to read through the agreement. |
|
• |
On Linux: /usr/netvault |
|
• |
On Solaris: /opt/netvault |
|
9 |
|
10 |
|
11 |
In the Ready to Install screen, review the installation parameters, and press Enter to begin installation. |
Installing NetVault Backup in unattended mode
You can specify the following parameters at the command line or in the option file.
|
On Linux and UNIX: ./<Name of the installation file> --help On Windows: <Name of the installation file> --help |
This section provides some examples of using the NetVault Backup installer in unattended mode.
--pg-su-passwd MyDbPassword
This section provides some sample option files.
Installing NetVault Backup Client on Windows using Group Policy
This section includes the following topics:
|
a |
|
b |
Right-click the domain, and click Create a GPO in this domain, and Link it here. |
|
d |
In the left pane of the Group Policy Management Console, open the applicable nodes, and select the GPO. In the right-pane, go to the Security Filtering section. |
|
e |
By default, the policy is not applied to any client machines. To add a machine, click Add. In the dialog box that appears, click Object Types, and select Computers (if not already selected). |
|
a |
In the Group Policy Management Console, select the policy, and click Edit. Under Computer Configuration, expand Software Settings. |
|
b |
Right-click Software installation, point to New, and then click Package. In the Open dialog box, type the full UNC path of the shared installer package (for example, \\<file server>\<share>\<installation file name>), and click Open. |
|
c |
|
d |
|
1 |
|
2 |
|
3 |
|
4 |
Open the Software installation node. |
|
5 |
In the right-pane of the Group Policy Management Editor, right-click the entry for NetVault Backup, point to All Tasks, and then click Redeploy application. |
|
7 |
|
1 |
|
3 |
|
4 |
Open the Software installation node. |
|
5 |
In the right-pane of the Group Policy Management Editor, right-click the entry for NetVault Backup, point to All Tasks, and then click Remove. |
|
• |
|
• |
|
7 |