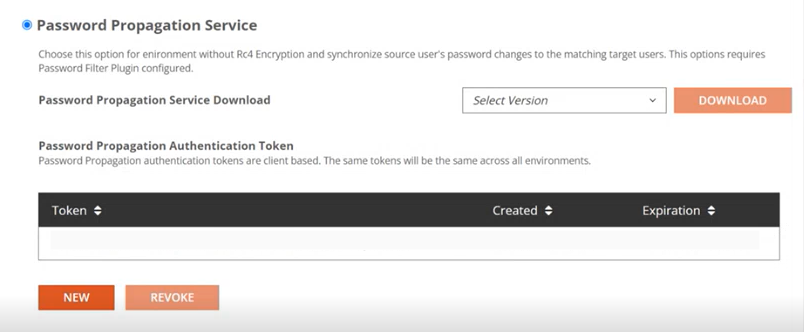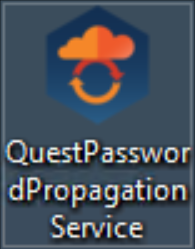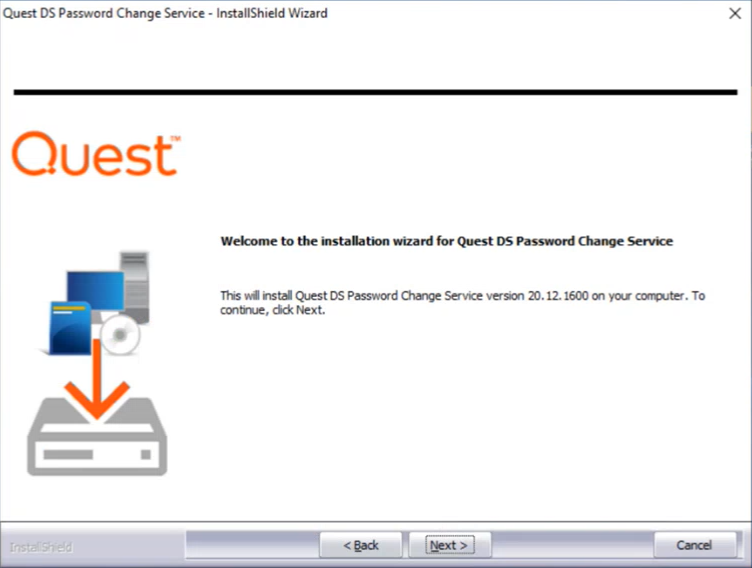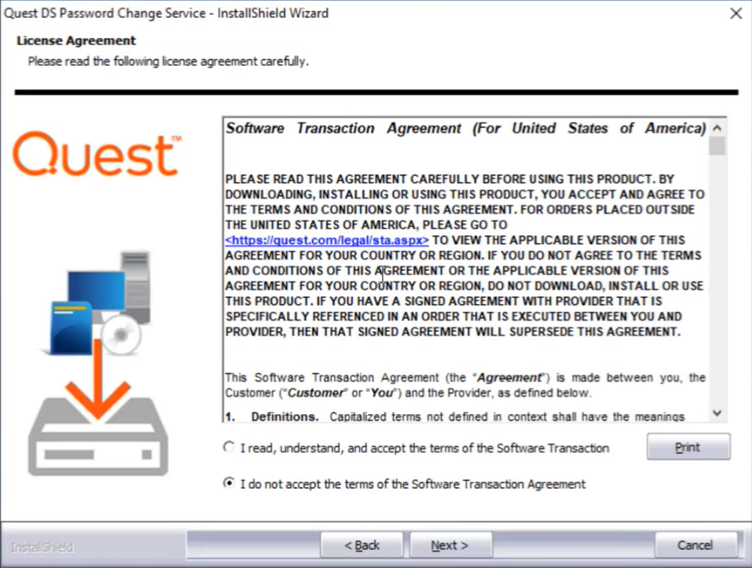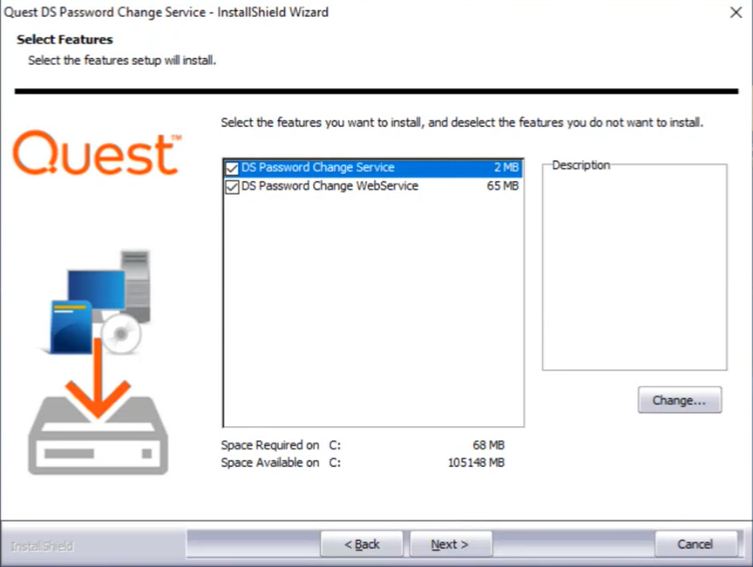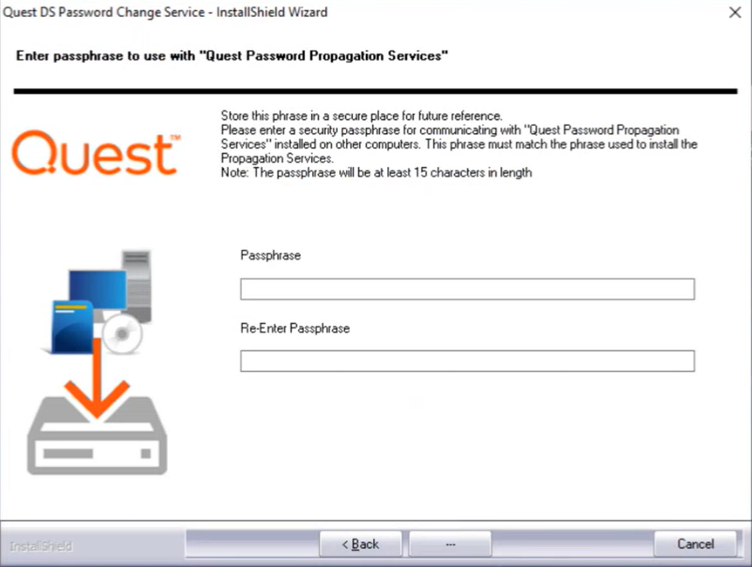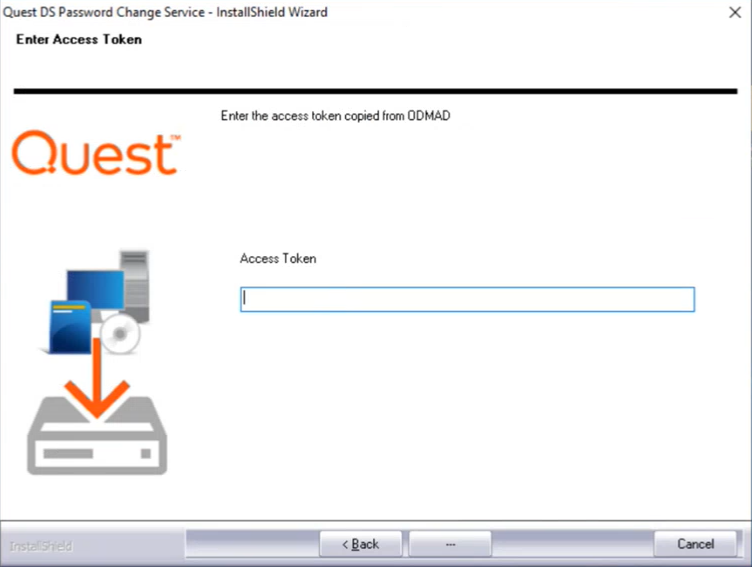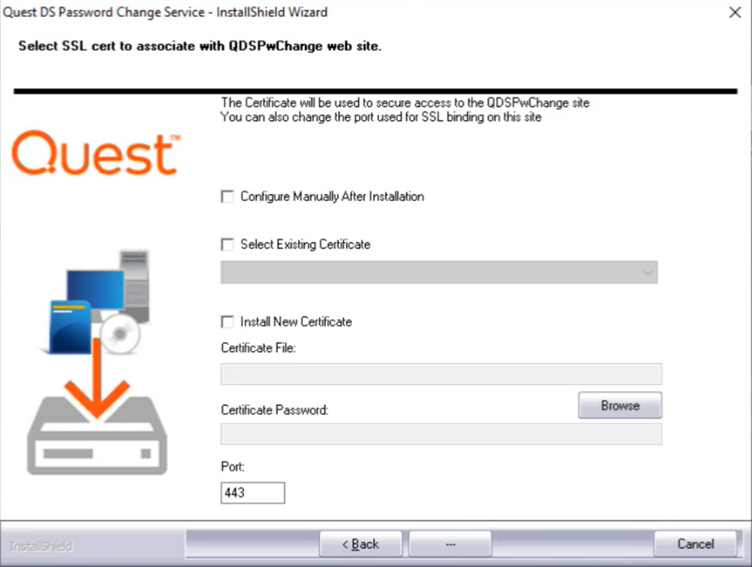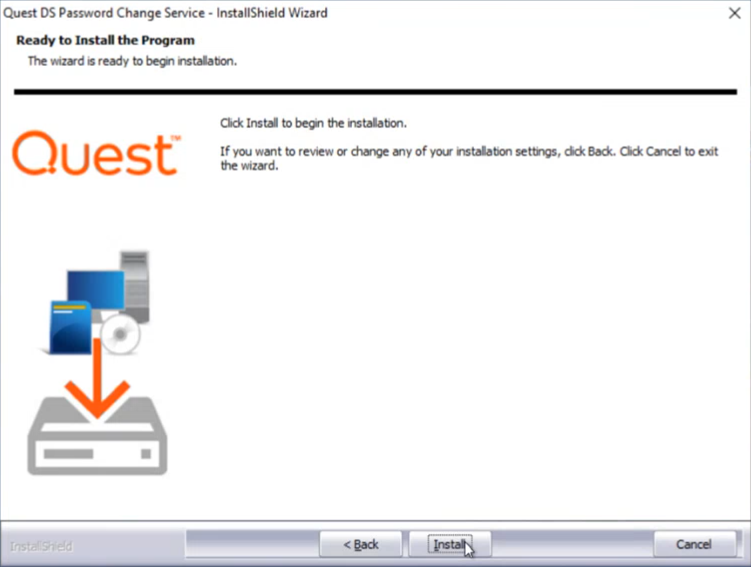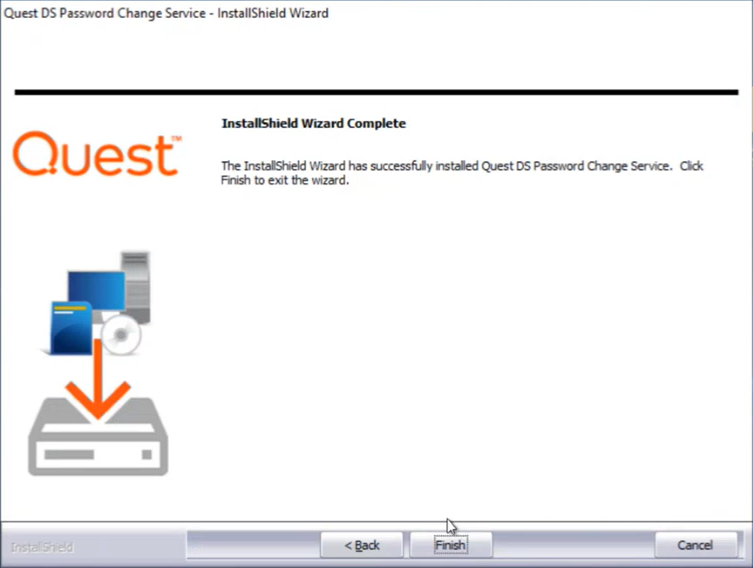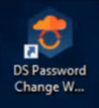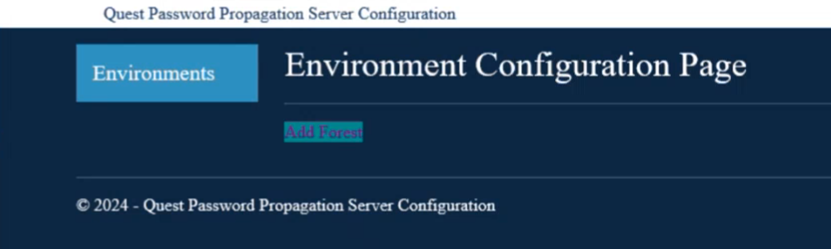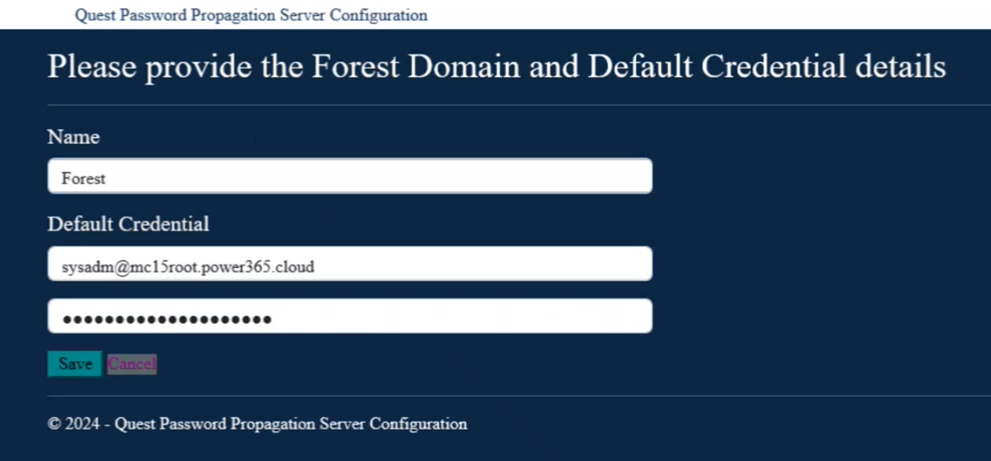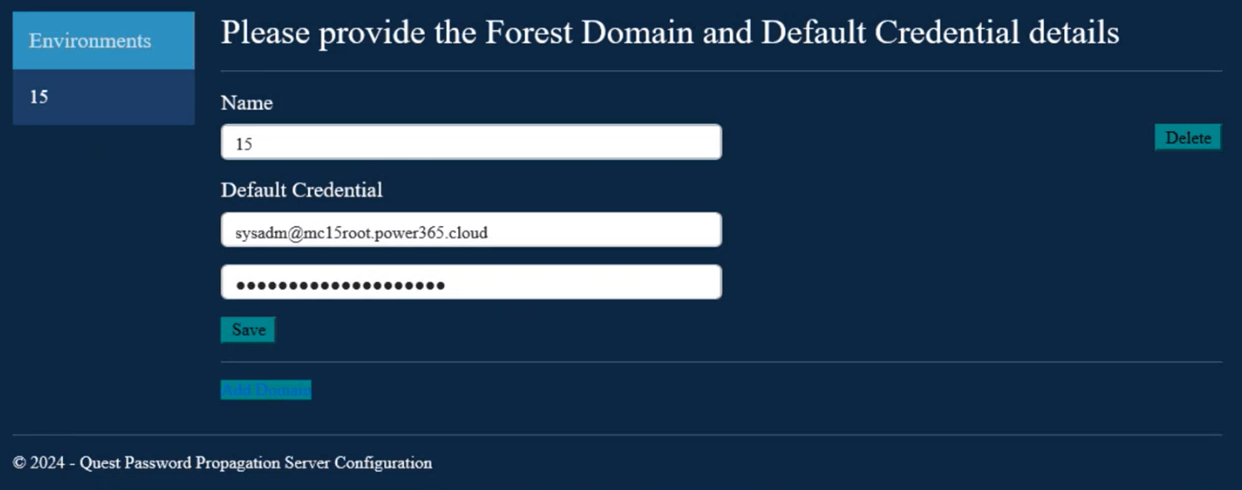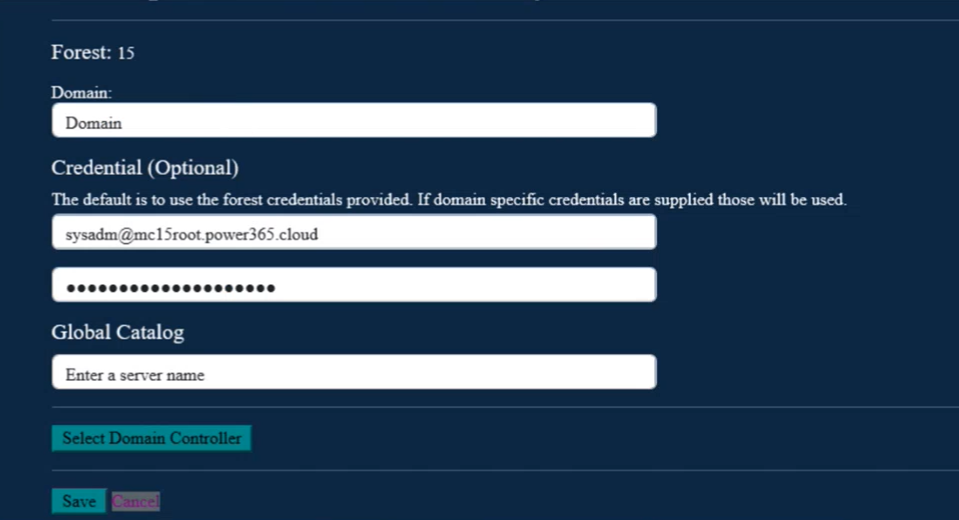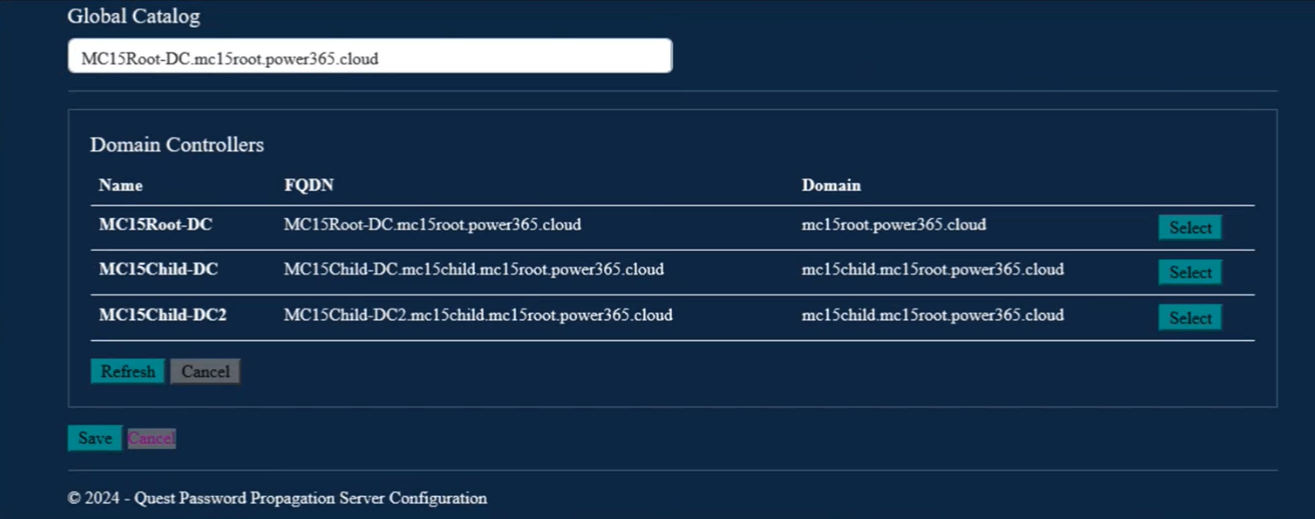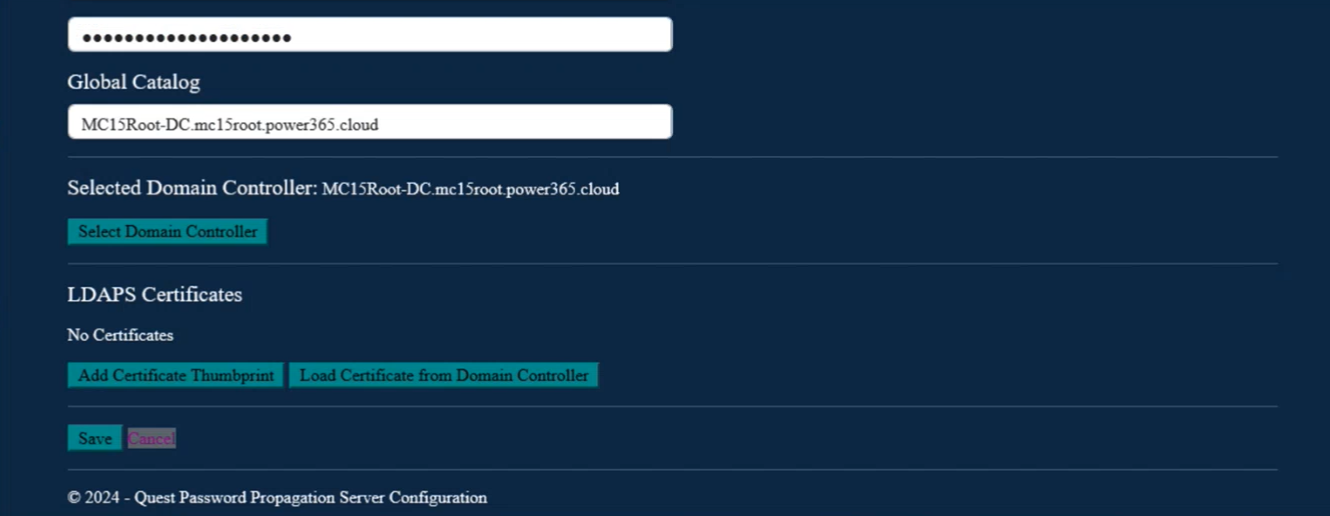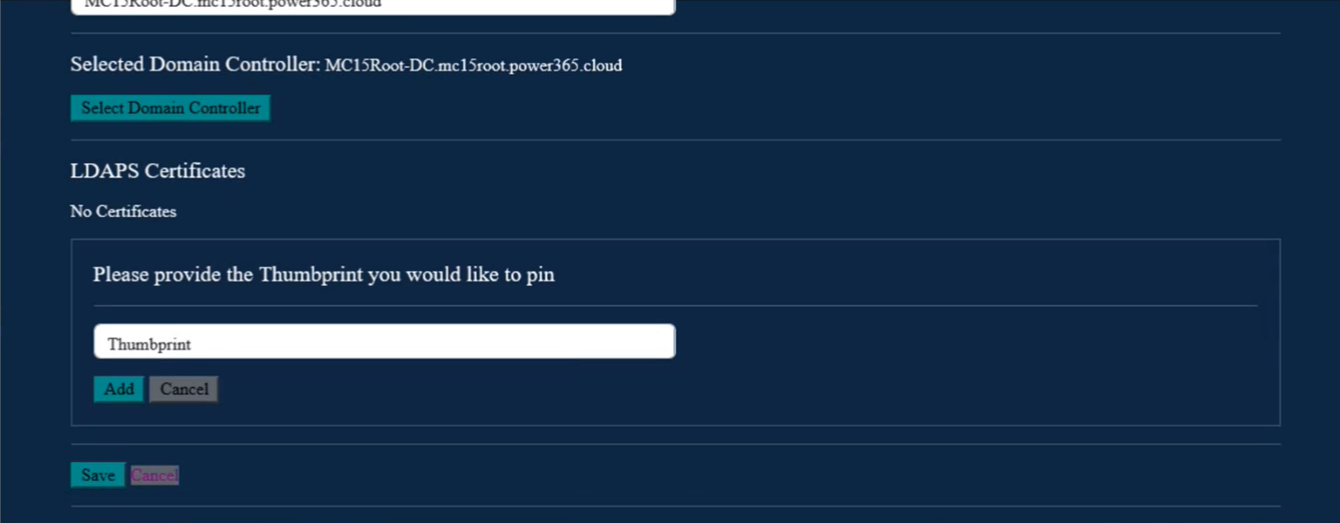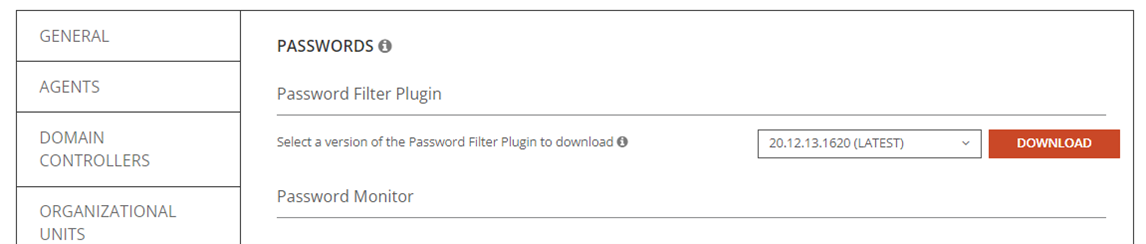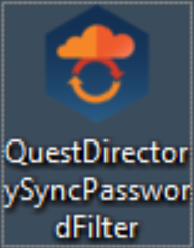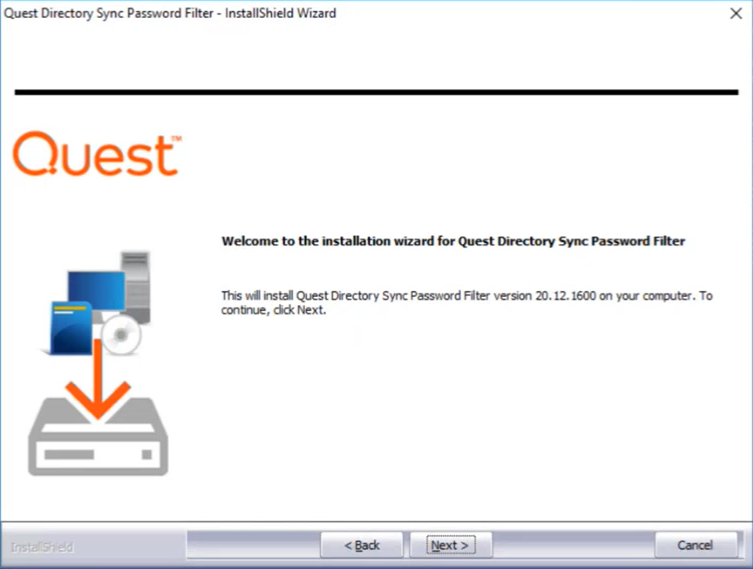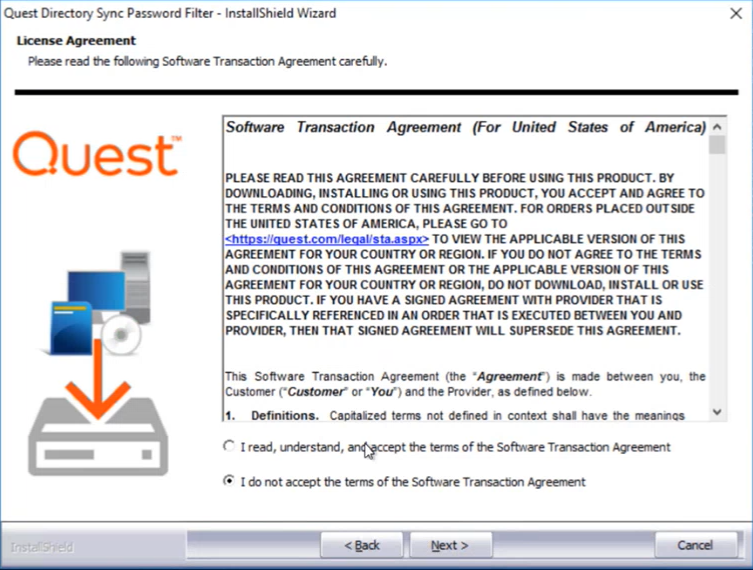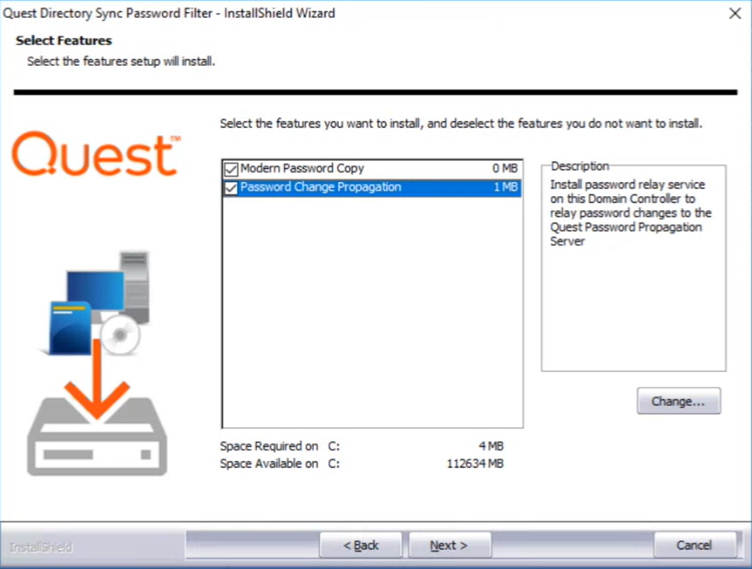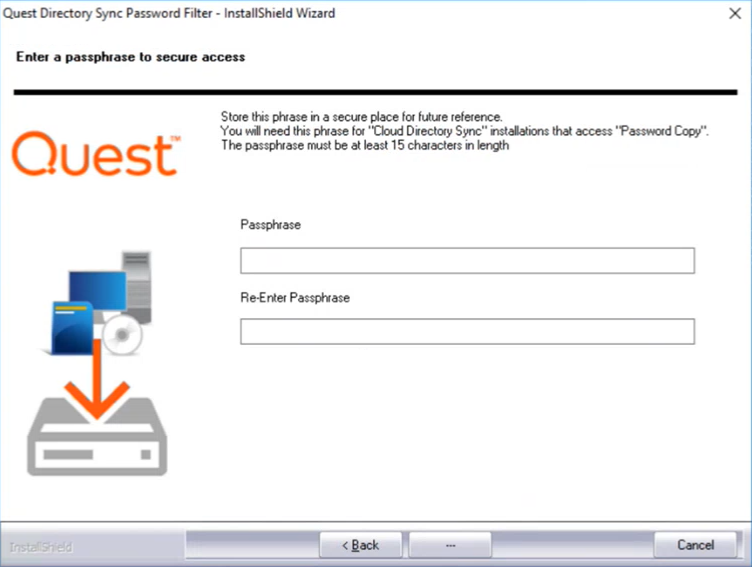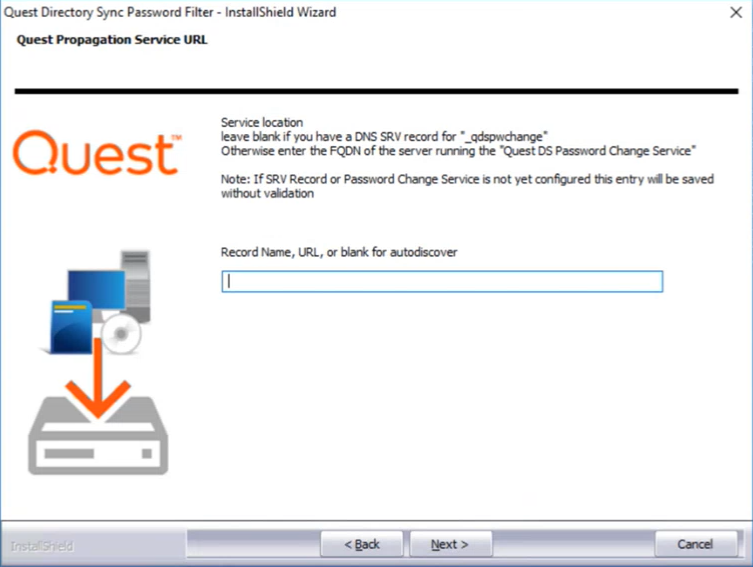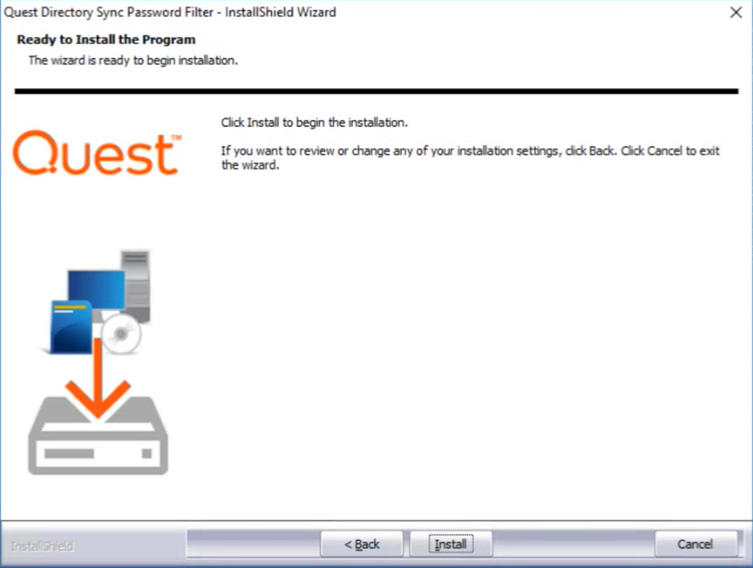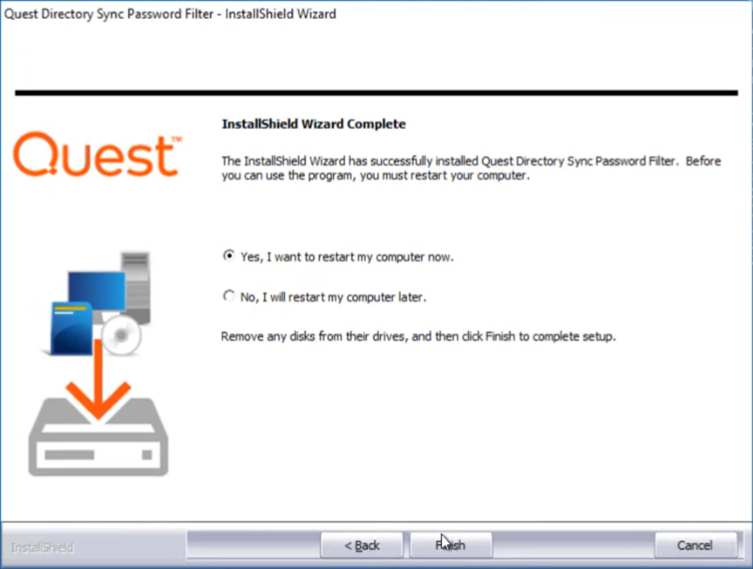-
In On Demand Migration - Active Directory, select the source environment on the Environment page and click Settings.
-
On the Settings page, click the Passwords tab.
-
Under Password Monitor, select the Password Propagation Service option.
-
Next to Password Propagation Service Download, select a version from the drop-down list and click Download.
Note: You will need to enter the Password Propagation Authentication Token during configuration.