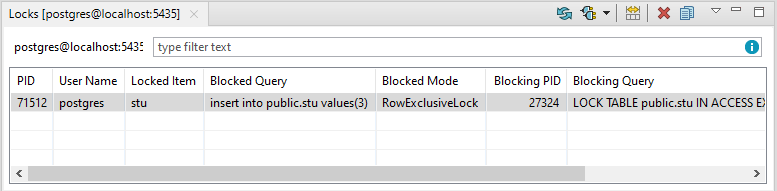When you run a SELECT statement in Worksheet, the result is displayed in the Result. The rows and cell values here can be conveniently exported to multiple formats and you can even edit the cell values in-place.
|

|
NOTE: Currently, the Result is only displayed if you run a SELECT statement alone and not as a part of a query. |
To switch Result to editable mode
- Select the Result is Editable option in the drop down menu in the bottom-left corner of the Result
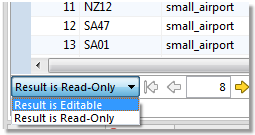
|

|
NOTE: The SELECT statement must satisfy several conditions in order for the Result to be editable. Specifically, the statement must not contain:
- Aggregation functions (count, max, sum...)
- Set operators (join, union...)
- Nested SELECT statements
Additionally, the Result is not editable when selecting from a view or when the selection does not include at least one identification key column (e.g. primary key). |
To navigate and manipulate results
| Button |
Option |
Description |
 |
Go to Beginning |
Goes to the first page of the Result Set |
 |
Go to Previous Page |
Goes to the previous page of the Result Set |
 |
Selected Row |
Displays the number of the currently selected row |
 |
Go to Next Page |
Goes to the next page of the Result Set |
 |
Go to End |
Goes to the last page of the Result Set |
 |
Drop Selected Rows |
Deletes the selected rows |
 |
Apply Changes |
After editing a value, applies the changes |
 |
Restore Original Values |
After editing a value, cancels the changes |
Result context menu options
| Option |
Description |
| Define in Editor |
Edits the selected cell value in a type-specific editor |
| Set Null |
Sets the selected cell value to null |
| Export BLOB to file |
(BLOB columns only) Exports the binary object of the selected cell as a file |
| Import BLOB from file |
(BLOB columns only) Imports a file as a binary object and places it into the selected cell |
| Export Selection |
Exports the currently selected rows as SQL code or to a CSV/HTML/XML file |
| Export Query Result |
Exports the entire result as SQL code or comma separated values |
| Advanced copy |
Gives the option to copy all rows or selected rows with the headers. |
Multiple Result Set
Toad Edge supports working with more than one result sets. Type your SELECT queries into Worksheet and click Run All Statements. Result sets from all queries will be displayed in a new Result view, where you can easily switch between results, display them side-by-side, edit and export them
To work with multiple results
- Left-click a result to select it
- Hold Shift/Ctrl + left-click multiple results to select them
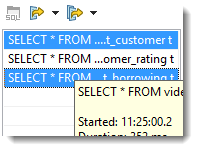
- Click SQL button to highlight a specific statement in Worksheet
- Right-click a statement in Result and click copy to copy the statement and later paste it into Worksheet
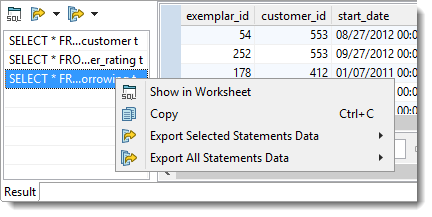
- Only a certain number of results will by fetched upon operation. Scroll down to reveal more results when one result is selected. Set the number of fetched rows in View | Preferences | Data | Use fetch limit
- When more result sets are selected, click Fetch More Rows or Fetch All Rows to load more data
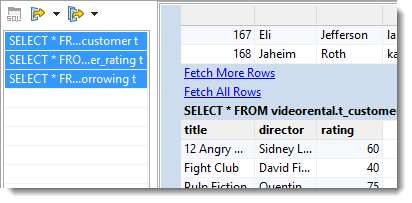
To export results
- Click Export Selected Statements Data to CSV/SQL to export some of the result sets
- Click Export All Statements Data to CSV/SQL to export all of the result sets
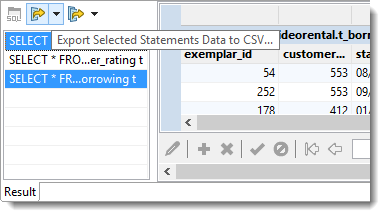
- Configure destination and format options in the next step:
| Export As |
Select the desired option:
- SQL - INSERT statements - exports the data as INSERT SQL statements into the selected destination
- SQL - MERGE statements - exports the data as MERGE SQL statements into the selected destination
- CSV - exports the data as comma separated values into the selected destination
|
| Line Terminator |
Select from:
- Environment default
- Mac/Unix
- Windows
- Mac OS Classic
|
| Destination for exported data |
Exported data are displayed in:
- Worksheet - Toad Edge exports the data into a new instance of Worksheet
- Clipboard - Exports data into system clipboard
- Single file - Click browse button to select the name for the exported file and its location. All result sets will be saved in one file.
- Separate files - Click browse button to select the name for the exported file and its location. Files will named automatically.
|
| Compress file in ZIP format |
Available for exporting as files. |
| Open directory after finishing the export |
Opens the destination directory after a successful export. |
| Format exported queries |
Check to export data in an easier-to-read format with indentations and extra lines. |
Multiple Result Viewers
Toad Edge supports having more than one result view to see query results. Type your SELECT queries into Worksheet and click Run SQL Statement or Run All Statements. If you run your queries multiple times, it will display the results in multiple tabs.
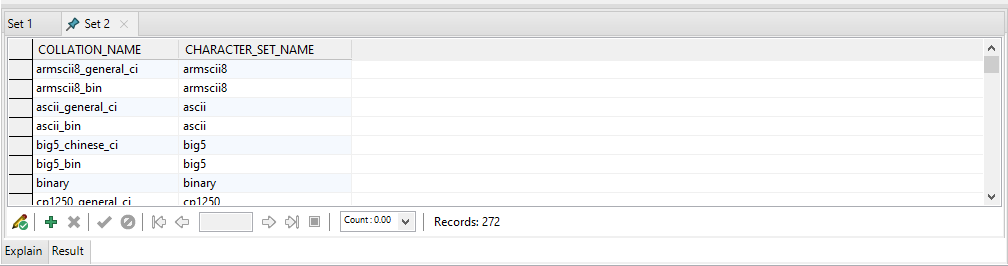
To work with multiple tabs
- By default the number of tabs is 1. You can go to View | Preferences | SQL Editor| Maximum results in a worksheet and increase it.
- You can at max have 5 unpinned tabs.
To pin a tab
When the maximum number of tabs have already been created, Toad Edge picks the oldest created tab and re-uses it effectively replacing its result. You can pin a tab if you want Toad Edge to retain that tab and the result shown.
- Right click on a result tab and click on pin.
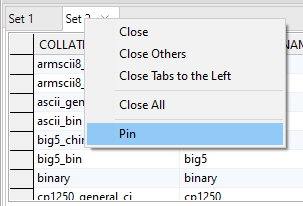
- Similarly you can unpin a tab.
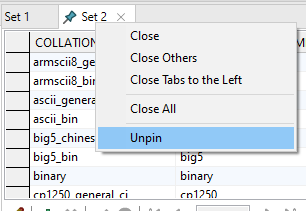
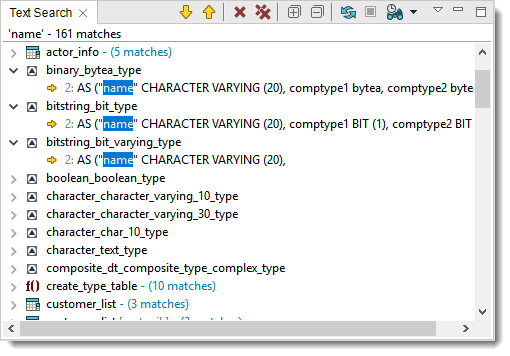

























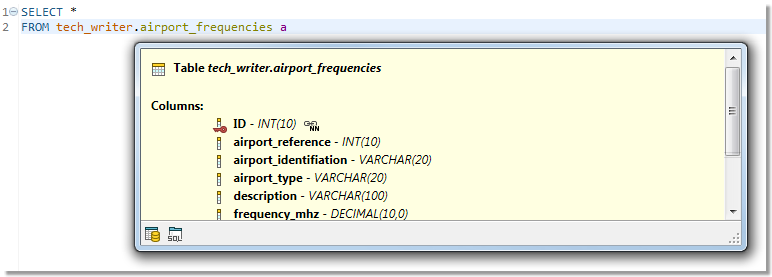


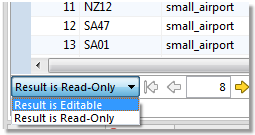








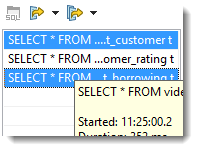
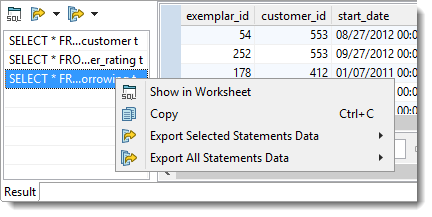
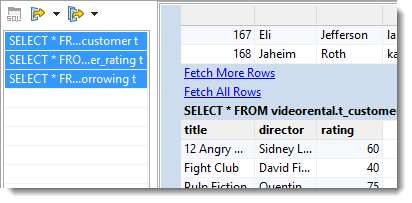
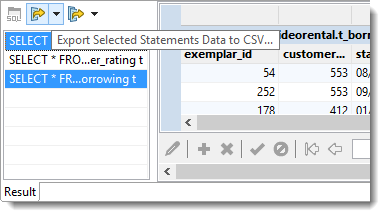
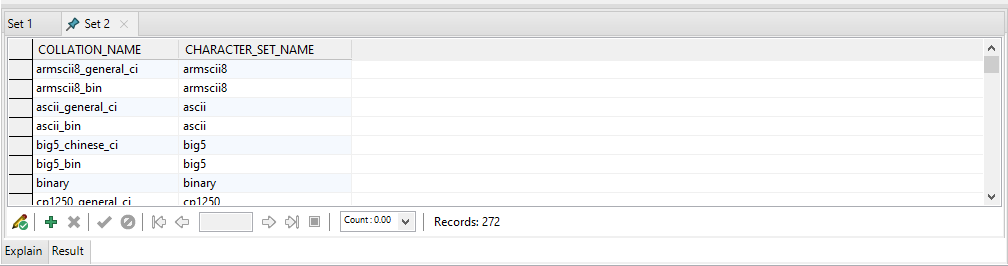
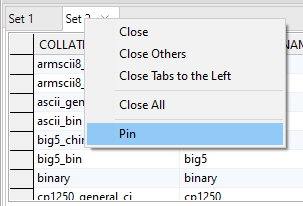
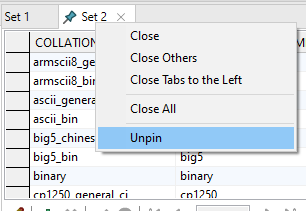
 select connection dropdown menu.
select connection dropdown menu.
 View Menu dropdown menu.
View Menu dropdown menu.  End Blocking Lock to stop the locks.
End Blocking Lock to stop the locks.