On the figure below you can see the Group tab of the Manager view. List in the left pane displays groups of users synchronized with Archive Manager. Some group icons are displayed in green, the others not. Green indicates that the group has been activated for archiving.
When you select a group on the Groups tab its properties are subsequently displayed in the right pane.
The right pane is useful as there you can see some of the groups properties. For example on the previous figure you can see that SEA Pilote is activated for archiving (Activated: Yes), scheduling will be done with 9pm-archiving (Scheduled in job: 9pm-archiving), Outbox and Deleted items folders are excluded from automated archiving (Exclude folders: Outbox, Deleted items), all files bigger than 10.24 MB will be archived (Archive files bigger than: 10.24 MB), message classes that will be archived include IPM.Note, IPM.Post, IPM.Document (Included message classes: IPM.Note, IPM.Post, IPM.Document).
To archive emails of a group with a job:
1.In Manager view click on the Groups tab.
2.Right-click a group and, in its context menu, click Properties to open its Properties window.
3.On the General tab check if that group has been activated for archiving (the Allow to archive checkbox must be selected). Then click Apply.
4.On the Scheduler tab select the job in the Selected job dropdown menu. Click Apply and OK to confirm all.
Job reporting lets the administrator to see how many messages are scheduled for archiving, i.e. how many messages were given to the asynchronous archiving service (DirectArchive service).
The messages are collected from different sources as scheduled jobs. When a "source decides to archive messages, it simply puts them into a database table. The asynchronous service periodically reads this table and processes messages, depending on job settings.
The job reporting feature displays the content of that database table. It displays only those messages that are queued for processing. The content is automatically categorized by the start time of the job.
Steps to see the status or how many messages are queued for archiving:
1.In Manager view, click on the Jobs tab. All jobs you have defined so far are displayed in the left pane. At the bottom of that pane, click on the Job reporting tab to open the Pool monitor window.
2.The Pool monitor window displays all your jobs. The number next to the job indicates how many emails assigned to the job are waiting to be processed.
3.Select any job to get more details about the job. Items to be processed by that job appear in the right pane of the window. The number of items in the job is also displayed at the bottom left corner. Click the Refresh icon to update the list.
|
|
NOTE: A lot of useful information can be found in the list view, e.g. the sequence number of the item (Sequence), ID of the owner (Owner), Status (WAIT - waiting to be processed or PAUSED the respective job is stopped), location of the mailbox item (URL), the date of creation (Creation date), number of unsuccessful attempts to process the item (Error count), ID of the job in charge of the item (Job) etc. |
4.Click the View switcher icon (
Click on the mailbox node (in our example user004) to display the waiting items of that mailbox.
5.If an item could not be archived after several attempts, it is displayed in red. You can try to archive it again. Right-click the item and select Resume from the context menu.
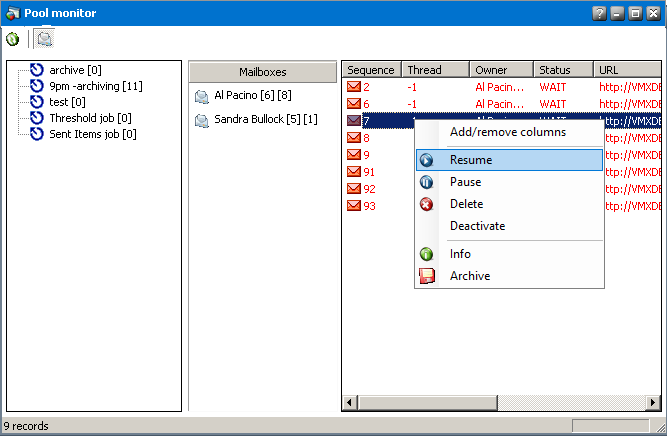
There are other options in the context menu for any item as well:
·Pause archiving of that item will be paused, i.e. will not be process in that cycle, however, it will be processed in the subsequent cycle.
·Deactivate - the respective item will never be processed by the job in question.
·Delete the item will be deleted from the list.
·Info Message information window opens displaying location, mailbox, subject, receive date, message class and size of the selected message
Select Add/Remove columns option to customize the order and selection of columns in the list view of the Pool monitor.
On the Retention tab of the Manager view different retention categories for email archiving can be set (e.g. retention category for short-term documents, retention category for long-term documents etc.). In other words, various types of emails require different ways of archiving and the time for which they must be stored and retrievable can differ as well. Further we discuss the usage of retention categories, their description and management from the end-user point of view.
Various features of retention categories enhance the adaptability of Archive Manager for Exchange for individual users together with the email life-cycle management. Emails can now be archived with two-tier delete and manipulation protection. Tier one defines the retention time in which archived emails can be neither deleted nor moved to different storage media these policies vary according to company or state regulations. Tier two allows the administrator to transfer emails to long term storage media or delete them.
The shortcut creation time known simply as "shortcut delay can be defined allowing Blackberry users access to mails and attachments that have already been archived. The "Delete shortcut after a time feature can be used to reduce the number of "redundant shortcuts left in the Microsoft Exchange Store after a specific number of days, months or years.
The retention categories which are created here can be assigned to jobs on the Jobs tab.
|
|
NOTE: The default retention category needs to be specified on the Tools > Options > Archive settings > Retention tab. For more information see Archive settings. This category will be applied if no specific category is selected, e.g. for direct archiving and manual archiving using AddIn. |
The following types of settings are available:
Settings related to emails in the HSM Store:
·Retention time the archived email is not delete-able from the HSM Store for the defined time period. Retention time is thus the MOST CRUCIAL feature of Archive Manager for Exchange related to law regulations. Emails deleted using functionalities of Archive Manager for Exchange or Outlook Addin are actually only marked for deletion and they reside in the archive until this retention time expires.
·Delete time the email, although not marked for deletion, is automatically deleted (by the Delete Files job) from the archive after the expiration of the defined time period. It is the MAXIMAL time for which the emails reside in the HSM Store. This time period cannot be smaller than the retention time.
·Keep-alive time it is the time period after email deletion, during which the deleted email can be turned back to the store. However, this is possible only if the Delete time has not elapsed yet.
Settings related to emails on the MS Microsoft Exchange Server:
·Keep the original email email is archived but it is not modified in any way (no icon, no shortcut, keep residing on the MS Microsoft Exchange Server). This option is used for backup.
·Delete original email the email is removed from the MS Microsoft Exchange Server immediately after archiving, no shortcut is created thus it is not reachable from the users mailbox and it is displayed as "lost in the Archive view.
·Create shortcut the email is archived and it is replaced with a shortcut. This type of archiving saves the space on the MS Microsoft Exchange Server and at the same time activates the user to work with the archived email as with non-archived one. Email can be replaced with the shortcut immediately or it is kept without changes for the defined time period and after its expiration shortcut is created ("Delay shortcut creation by option ).
oDelete shortcut after a time the shortcut of the email is automatically removed from the MS Microsoft Exchange Server after the expiration of the defined time period (email cannot be reached from the users mailbox any longer and is displayed as lost in the Archive view). However the email still resides in HSM Store.
The starting point of all the above mentioned times (except the Keep-alive time) is either the moment of archiving or the moment of receipt. The starting point can be set when the retention category is created.
|
|
CAUTION: Please consider carefully the retention settings, especially when setting receive time as the starting point. If a message has been received e.g. 6 months ago and your retention time/delete time is 3 months, the message will be archived. However, it can be deleted from the archive immediately, as 3 months have already passed since the beginning of its retention time. |
In addition to the default retention category created during installation the administrator can create multiple retention categories satisfying specific criteria of the enterprise. The retention category consists of a name, a description, the above mentioned retention times and of the HSM scheme. It is fully manageable from Archive Manager for Exchange.