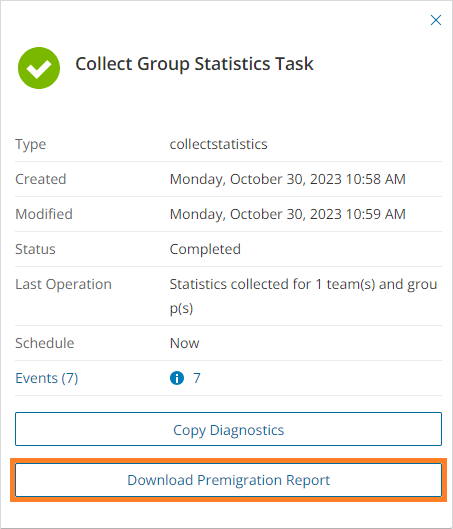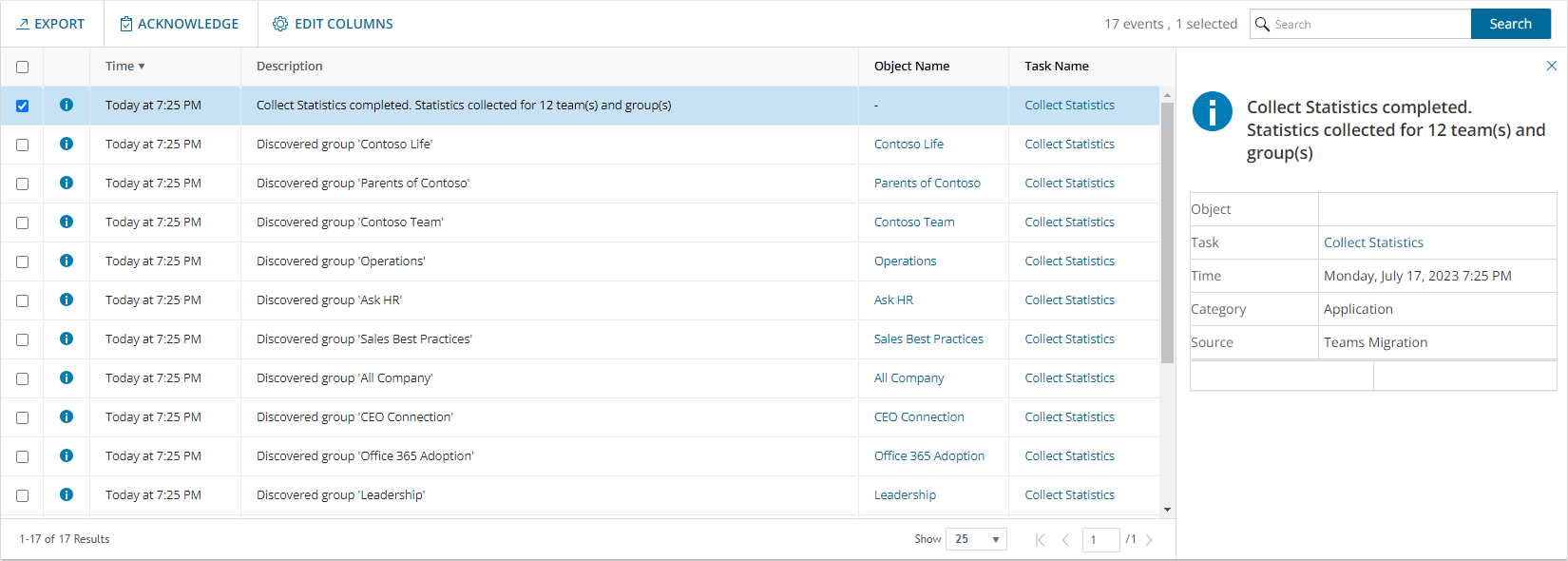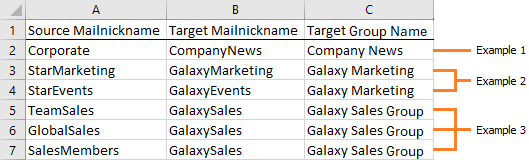Removing Groups
To manage large lists of M365 groups in a project, you can remove one or more M365 groups from the groups list view that you don't need for migration. The M365 groups that are removed will remain in the source tenant and you must re-discover the groups in the project when you need them for migration.
When 365 groups are removed, all associated items, mappings and migration information will also be removed from the project. When these M365 groups are rediscovered, they will be treated as new M365 groups in the project and the process of provisioning and migration of the M365 groups and related items must be repeated.
If these groups are listed in other projects, they will be displayed in those projects.
- Log in to Quest On Demand and choose an organization if you have multiple organizations.
- From the navigation pane, click Migrate > Projects to open the My Projects list.
- Create a new project or open an existing project.
- Click the Teams tile, or click Open from the Teams tile to open the Teams dashboard.
- Select the Teams tab and select List View if not already selected.
- Select the groups you want to clear.
|

|
TIP: Use filters, search or collections to quickly navigate through the list of groups. |
- Click More and then click Delete.
- The Remove Objects confirmation dialog opens.
- Click Remove to remove the selected groups from the list.
Collecting Statistics
The Collect Group Statistics Task for M365 Groups conducts an assessment of all groups in the source tenant and matching groups in the target tenant. It provides information like member count, planner count and planner task count for the groups selected in the source tenant, and optionally in target tenant if the group is already provisioned.
Each Collect Group Statistics Task generates events. Events are milestones that a task achieves as it runs. For example, when a M365 Groups Collect Group Statistics Task starts, an event is logged and it appears in the events list. When the number of groups that are selected for assessment is large, the M365 Groups Collect Group Statistics Task divides the total number of groups into manageable sets. Each set is called a batch. When a batch of groups is assessed, another event occurs.
In this topic:
Starting a Collect Group Statistics Task
- Log in to Quest On Demand and choose an organization if you have multiple organizations.
- From the navigation pane, click Migrate > Projects to open the My Projects list.
- Create a new project or open an existing project.
- Click the Teams tile, or click Open from the Teams tile to open the Teams migration workspace.
- Select the M365 Groups tab. Then select any group in the list to activate the menu options.
- Click Collect Statisticsfrom the Actions menu. The New Collect Group Statistics Task wizard starts. Each step is described below:
- Collect Statistics Options
- Choose from the following options
- Include collection of statistics from target tenant - select this option to include the same groups from the target tenant and generate the Comparison Report. Statistics will only be collected for the target tenant groups if a provision task has been executed for the group previously.
- Collection levels:
- Basic (Fast) - collect statistics about member count and content size (in GB) for the groups selected in the source and target tenant if provisioned.
- Advanced (Slow) - collect statistics about member count and content size (in GB), planner count and planner task count for the groups selected in the source and target tenant if provisioned. The task requires more time to run.
|

|
NOTE: When a Collect Group Statistics task is started with this option selected, the temporary Migration Service for the source tenant will be added to all groups. The additional information collected by the tasks are used in the migration process for teams and groups, and helps improve the performance of the migration task. |
- Click Next
- Notification
- Send notification email once the task is completed - select this option to send a notification email when a discovery task completes.
- Only in a case of failure - Select this option to send the email if the discovery task fails to complete successfully.
- Recipients - enter the email address of the recipients of this email. You can specify multiple recipient email addresses separated by semicolon.
- Click Next.
- Schedule
- Choose from one of three options to schedule the task. The scheduler will be activated only after you complete the task wizard.
- Run now - task runs immediately.
- Run later - task must be started manually.
- Schedule - task will be started at a future date and time entered in the corresponding calendar field.
- Click Next.
- Summary
- Verify the task specifications as described below:
- Name - name of the task. You can specify a custom name. Default name is Collect Group Statistics Task.
- Source tenant - name of the tenant where the statistics will be collected.
- Target tenant - name of the target tenant in this project.
- Scheduled start - date and time when the task will start. Now indicates that the task will start immediately.
- Click Back to revise or review a previous step or click Finish to complete the task wizard and start the task as scheduled.
Reviewing the Collect Groups Statistics Task
- Open the Tasks tab.
- Select the Collect Group Statistics task for groups that you want to review.
- In the task details pane that opens, the information presented is as described below:
- Type - Type of the task. The type is collectstatistics.
- Created - Date and time when the task was created.
- Modified - Date and time when the task was last updated.
- Status - State of the task.
- Last Operation - The action that was most recently performed in this task.
- Schedule - Date and time when the task started. Now indicates that the task started immediately after the task was created.
- Events (number) - The number of events that the task encountered.
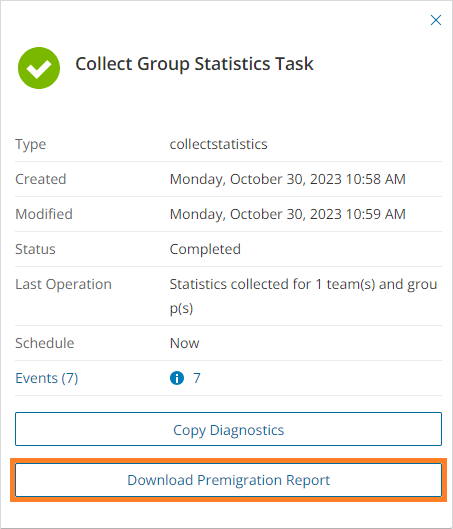
Reviewing the statistics collected
- Open the Tasks tab.
- Select the Collect Group Statistics Task that you want to review.
- From the task details pane, click Download Premigration Report.
- Download and save the ZIP file to a suitable folder, and extract the report.
|

|
NOTE: Premigration reports are also available from the following tasks:
- Discover All
- Discover From File
|
Reviewing the events for the Collect Group Statistics Task
- Open the Tasks tab.
- Select a Collect Group Statistics Task for groups that you want to review.
- In the task details pane that opens, click Events (number). The Events tab opens with a filtered list of events for the selected task.
- Select an event that you want to review. In the task details pane that opens, the information presented is as described below:
- Object - name of the group if applicable.
- Task - name of the task.
- Time - date and time when the event occurred.
- Category - type of task. the value is Application.
- Source - the migration workspace from where the event was generated. The value is Teams Migration.
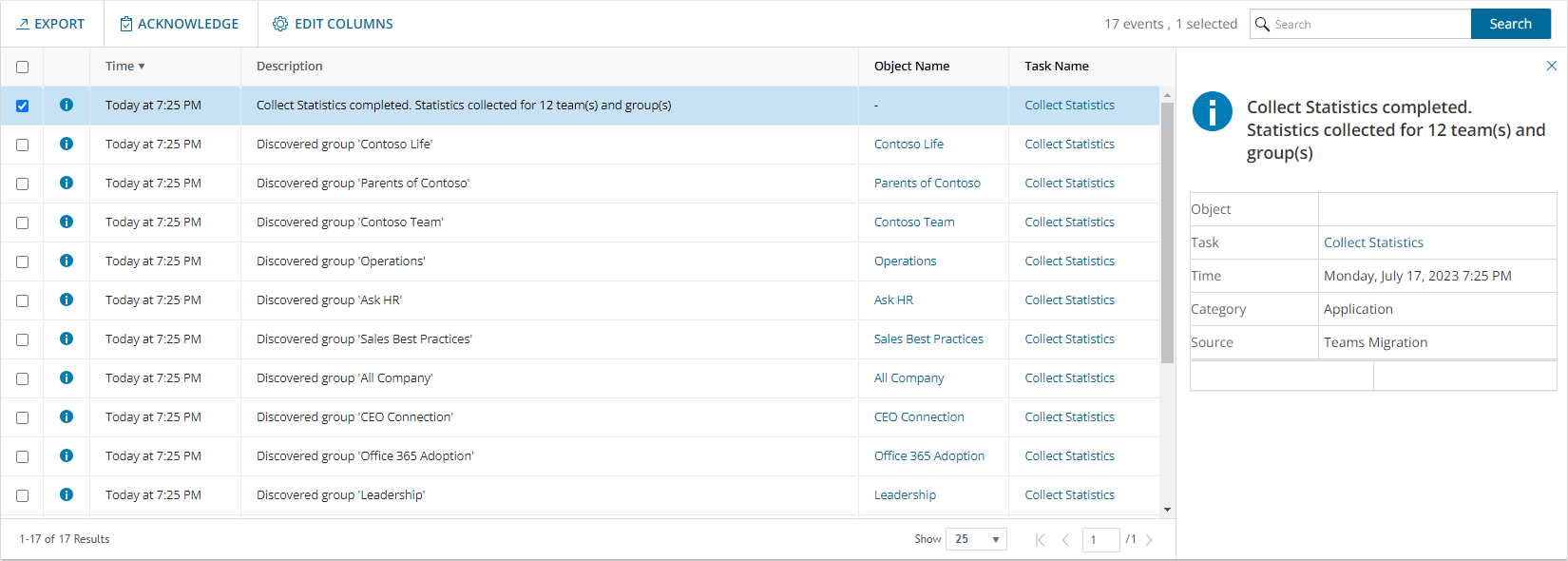
Migrating Groups
Before you start, verify that you have provisioned all the Microsoft 365 groups without teams. See Provisioning Groups for more information. Migration will be skipped for all groups that are not yet provisioned.
Considerations
- When groups are migrated, the account that is assigned the Migration Service role is added to the group. If dynamic membership is enabled, the rules are modified to include this account. This temporary role is required for migrating groups by the On Demand Migration service.
- The migration service performs a full comparison during a remigration between the source and target, ensuring that messages are not moved or deleted, and folders are not moved, renamed, or deleted in the target.
Starting a Microsoft 365 Groups Migration Task
- Log in to Quest On Demand and choose an organization if you have multiple organizations.
- From the navigation pane, click Migrate > Projects to open the My Projects list.
- Create a new project or open an existing project.
- Click Teams from the project tiles. Click Open from the Teams tile to open the Teams dashboard.
- Click theM365 Groups tab.
- Select one or more groups from the Groups List View that are provisioned (State = Provisioned)
- Click Migrate. The New Groups Migration Task wizard starts. Each step is described below:
- Start
- Task Name - You can specify a custom name. The default name is Migrate Groups.
- Use the settings from an existing migration template for this task - select this option if you have already saved a previous migration templates. if this is the first time you are migrating mailboxes, keep this option unchecked.
- Select template - select a template that you previously created, from the dropdown list.
- Go to Summary step - select this option to preserve the settings and go directly to the last step of the wizard. If you do not select this option, but you have selected a template, you can step through the wizard and edit the settings in the template.
- Click Next.
- Migration Options
- Group mailbox - Select this option to migrate Group Mailbox.
- SharePoint Content - Select this option to migrate associated SharePoint sites including files, One Note, OneDrive Shared Library and other supported tools.
- Include site level term group for site migration - select this option to add site level metadata to the target Global Term Store. The Global Term Store must be migrated before you can use this option, otherwise an error will be logged as an event. For more information, see Migrating the Global Term Store.
- Planner - Select this option to migrate the group Planner.
- Group Membership - Select this option to migrate group members. If this option is not selected, group members will not be migrated.
- File Version Options
- Choose the migration option for file versions associated with groups selected for migration.
- Latest version only - This is the default selection. The most recent version of the file will be migrated. All other versions will be ignored.
- More versions - Additional versions of a file will be migrated based on the options described below. Large version sets take a significantly long time to migrate.
- Number of versions - The maximum number of version to migrate. The available choices are: 2, 5, 10, 30, 60, 90 and 365. When you specify the number of versions, additional options can be selected.
- Latest version and preceding versions - The version count includes the latest version and the preceding versions in chronological order restricted to the Size Limit of the latest version. For example, if you choose to migrate 5 versions, then the most recent version and 4 preceding versions will be migrated as long as the most recent version does not exceed the selected size limit specified.
- Latest version and daily latest from preceding days - The version count includes the latest version and the latest version from each preceding day restricted to the Size Limit of the latest version. For example, if there are many versions of a site and you choose to migrate 5 versions, then the most recent version and the latest version from each of the 4 preceding days will be migrated as long as the most recent version does not exceed the selected size limit specified.
- Size limit - This setting is available if the Latest version and preceding versions or the Latest version and daily latest from preceding days option is selected. By default, the size limit is 80 MB. You can configure the size limitation by selecting from one of the possible values in the dropdown list. If the size of the latest file version exceeds the selected size limit, the latest version will be migrated and previous versions will be ignored. If the size of the latest file version does not exceed the selected size limit, then the file and its versions will be migrated based on your selection between Latest version and preceding versions or Latest version and daily latest from preceding days.
- All Versions - The latest version of the file will be migrated, and all previous versions of the file will be migrated if the latest version does not exceed a specified size limit. This option requires significantly more time to migrate all the versions.
- Size limit - This setting is available if the All Versions option is selected. By default, the size limit is 80 MB. You can configure the size limitation by selecting from one of the possible values in the dropdown list. If the size of the latest file version exceeds the selected size limit, the latest version will be migrated and previous versions will be ignored. If the size of the latest site version does not exceed the selected size limit, then the file and its versions will be migrated.
- Click Next.
- SharePoint Permission Options
- Select how Sharing Links permissions are migrated. Direct permissions are always migrated.
- Migrate permissions - select this option so that unique permissions associated with web, list and list items are migrated. If you clear this option all other options in this step are deactivated and permission migration is prevented. When permissions are not migrated, the permissions for new migrations of web, list and list items, that are not already on the target tenant, will be inherited from its parent. The permissions will not be changed for migrations of content that was already migrated to the target tenant.
- Migrate permissions only for previously migrated webs and lists - select this option to migrate permissions for webs and lists only. Permissions will be merged with any existing permissions on the target tenant. List item permissions are not migrated with this option because list item permissions cannot be migrated separately from the list item. To re-migrate list items and its permissions, re-migrate the whole list without selecting this option. Selected objects must be in a migrated or migrated with issues state for this option work.
- Do not migrate Sharing Links permissions - select this option to ignore Sharing Links permissions.
- Migrate Sharing Links permissions as direct permissions. Migration is slower - select this option to migrate Sharing Links permissions. These permissions will be migrated as direct permissions. The conversion and migration of Sharing Links permissions takes more time to migrate.
- Click Next.
- SharePoint File Options
- Choose from the following options to determine how changes to list items that were previously migrated should be remigrated:
- Refresh list items - an incremental migration is performed to repair and update the target list with missing or new items.
- Migrate all list items - all list items are remigrated.
- Choose a conflict resolution option.
|

|
NOTE: Conflict resolution rules will not be applied if the Migrate all list items option is selected. All files in the target tenant will be overwritten if all files are migrated. |
- Overwrite target files - all migrated files in the target tenant will be overwritten. Migration is fastest with this option selected.
- Skip if target list item is the same version or newer - ignore list items in the target tenant with the same or newer version. If the item does not exist in the target tenant, a copy of the source item will be migrated.
- Create a copy if target list item is the same version or newer - preserve the list item in the target tenant with the same or newer version and migrate a copy of the source item. When you choose this option, you must choose from one of the following file suffix options: _Copy, _Source, _Older, _Backup, and _1.
- Migrate list and library comments - select this option to include list and library comments in the migration task. A large number of list and library comments increase task processing time.
- Auto re-run list item migrations to retry missing items - select this option to automatically re-run the list item migration during list migrations to retry and repair missing items.
- Click Next.
- Sensitivity Labels
Choose how you want to migrate sensitivity labels applied to associated SharePoint content. Sensitivity labels require specific tenant permissions. They must be discovered and matched before you can use the following options. For more details, see the topic Sensitivity Labels.
- Process document sensitivity labels - select this checkbox to enable sensitivity label processing if you have already configured and matched sensitivity labels.
|

|
Caution: Encrypted documents may be inaccessible on the target tenant if sensitivity labels that are applied to documents in the source tenant are not processed. If a document is encrypted in the source, then it is decrypted, labels are processed and the document is reencrypted in the target. |
- Match and apply corresponding labels to documents migrated to the target - select this option to match and apply sensitivity labels during migration. If the label in the source document has a matching label in the target (there is a corresponding target label in the On Demand repository), the source label is replaced by the target label. If the label in the source document has no matching label in the target (there is no corresponding target label in the On Demand repository), the document is not migrated.
- Remove sensitivity labels from documents migrated to the target - select this option to clear the labels from migrated documents. Labels on documents in the source tenant are not changed.
- Click Next.
- Notification
- Send notification email once the task is completed - select this option to send a notification email when a migration task completes.
- Only in a case of failure - select this option to send the email if the migration task fails to complete successfully.
- Recipients - enter the email address of the recipients of this email. You can specify multiple recipient email addresses separated by semicolon.
- Click Next.
- Reporting
Select the check box Generate detailed report of migration errors to generate a migration error report when you run the migration task.
You can download the report from the Reports tab of the Teams migration workspace by clicking the Download link in the Error Log column. If there are no migration errors, a download link is not available. Error reports are retained for 30 days. After 30 days the download link is replaced with the label Expired and you can no longer download the report. For more information about error reports, see Reports.
- Schedule
- Choose from one of three options to schedule the task. The scheduler will be activated only after you complete the task wizard.
- Run now - task runs immediately.
- Run later - task must be started manually.
- Schedule - task will be started at a future date and time entered in the corresponding calendar field.
- Click Next.
- Summary
- Save task settings as a migration template - select this option to save the settings in this wizard as a reusable migration template.
- Migration Template Name - specify a name for the template. If you have changed the settings of a preselected template, specify the same template name to apply the changes to the template when you complete the wizard. All saved templates are displayed in the Templates tab.
- Verify the task specifications as described below:
- Name - Name of the task. The default name is Migrate Groups. You can specify a custom name.
- Source tenant - Name of the source tenant in this project.
- Target tenant - Name of the target tenant in this project.
- Scheduled start - Date and time when the task will start. Now indicates that the task will start immediately.
- Click Back to revise or review a previous step or click Finish to complete the task wizard and start the task as scheduled.
The migration task is created. You can track its progress from the Tasks tab, view the summary on the Dashboard or monitor alerts and notifications from the Events tab.
|

|
NOTE: If a group from the source tenant is merged with a group in the target tenant during the provision process, any new mail items, SharePoint files and Planner items that are generated in the source tenant will appear in the target group. |
Renaming and Mapping Teams and Groups
You can rename and map teams and M365 groups, or rename, map and merge one or more source teams (or M365 group) to a specific team (or M365 group) in the target tenant in two ways:
Renaming and Mapping Teams and Groups automatically
- Log in to Quest On Demand and choose an organization if you have set up multiple organizations.
- From the navigation pane, click Migrate > Projects to open the My Projects list.
- Create a new project or open an existing project.
- Click Teams from the project tiles, or click Open from the Teams tile to open the Teams dashboard.
- Click the Teams tab or the M365 Groups tab and select one or more teams or groups that you want to rename and map.
- Click More and then click Rename and Map. The New Teams & Groups Rename and Map Task wizard starts. Each step is described below:
- Mapping options
- Enter the information as described below:
- Add prefix - specify a prefix for the team or group name. Whitespaces are not supported.
- Add suffix - specify a suffix for the team or group name. Whitespaces are not supported.
- Rename mail nick name - select this option to add a prefix or suffix to the target team or group.
- Click Next.
- Notification
- Send notification email once the task is completed - select this option to send a notification email when a mapping task completes.
- Only in a case of failure - select this option to send the email if the mapping task fails to complete successfully.
- Recipients - enter the email address of the recipients of this email. You can specify multiple recipient email addresses separated by semicolon.
- Click Next.
- Schedule
- Choose from one of three options to schedule the task. The scheduler will be activated only after you complete the task wizard.
- Run now - task runs immediately.
- Run later - task must be started manually.
- Schedule - task will be started at a future date and time entered in the corresponding calendar field.
- Click Next.
- Summary
- Verify the task specifications as described below:
- Name - name of the task. You can specify a custom name. The default name is Rename and Map Task.
- Source tenant - name of the tenant in this project.
- Target tenant - name of the target tenant in this project.
- Scheduled start - date and time when the task will start. Now indicates that the task will start immediately.
- Click Back to revise or review a previous step or click Finish to complete the task wizard and start the task as scheduled.
The task is created. You can track its progress from the Tasks tab, view the summary on the Dashboard or monitor alerts and notifications from the Events tab.
Mapping, Renaming and Merging Manually from a File
To rename Microsoft 365 groups or merge one or more source groups to a specific group in the target tenant, a CSV file is used to indicate the mapping between source and target groups as described below.
To creating a mapping file:
- Prepare a comma-separated values (CSV) file with the source and target group names.
|

|
TIP: Export selected groups to a comma-separated values (CSV) and then edit this file. See Exporting Groups for more details. |
- The header row defines the names of the source and target attribute used for mapping. Subsequent rows list the mapping values of the attributes.
The columns are as follows:
- Source Mailnickname - unique name of the source group. The following column header variations are supported: SourceMailNickname, Source MailNickname, Source MailNickName. The column header is case sensitive.
- Target Mailnickname - unique name of the target group. The following column header variations are supported: TargetMailNickname, Target MailNickname, Target MailNickName. The column header is case sensitive. You can merge multiple source groups to a single target group when you specify the same Target Mailnickname in a mapping file.
- Target Group Name - display name of the target group. The column header is case sensitive.
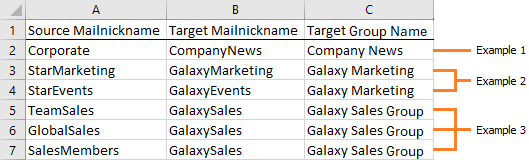
Example 1: Row 2: Simple change of name.
The source group display name and mailnickname are changed.
Example 2: Rows 3 and 4: Different target groups with the same display name.
The Target Mailnicknames are different but the Target Group Names are the same. The Target Mailnickname takes precedence and the groups will be mapped to distinct target groups but the display name of each target group will be the same. It is recommended that you use unique display names to avoid confusion.
Example 3: Rows 5, 6 and 7: Merge multiple source groups with the same target group.
The Target Mailnickname is the same. The source groups will be merged with the same target group with the specified display name.
- Save the CSV file.
|

|
NOTE: File names with non-ASCII characters are not supported. |
To upload a mapping file:
- Log in to Quest On Demand and choose an organization if you have multiple organizations.
- From the navigation pane, click Migrate > Projects to open the My Projects list.
- Create a new project or open an existing project.
- Click Teams from the project tiles, or click Open from the Teams tile to open the Teams dashboard.
- Click the M365 Groups tab.
- Click More > Map from File. The New Mapping from File Task wizard starts. Each step is described below:
- Mapping file
- Click Browse and select the CSV mapping file. The selected file name appears next to the Browse button.
- Click Next.
- Notification
- Send notification email once the task is completed - select this option to send a notification email when a mapping task completes.
- Only in a case of failure - select this option to send the email if the mapping task fails to complete successfully.
- Recipients - enter the email address of the recipients of this email. You can specify multiple recipient email addresses separated by semicolon.
- Click Next.
- Schedule
- Choose from one of three options to schedule the task. The scheduler will be activated only after you complete the task wizard.
- Run now - task runs immediately.
- Run later - task must be started manually.
- Schedule - task will be started at a future date and time entered in the corresponding calendar field.
- Click Next.
- Summary
- Verify the task specifications as described below:
- Name - name of the task. You can specify a custom name.
- Source tenant - name of the tenant in this project.
- Target tenant - name of the target tenant in this project.
- Scheduled start - date and time when the task will start. Now indicates that the task will start immediately.
- Click Back to revise or review a previous step or click Finish to complete the task wizard and start the task as scheduled.
The task is created. You can track its progress from the Tasks tab, view the summary on the Dashboard or monitor alerts and notifications from the Events tab.