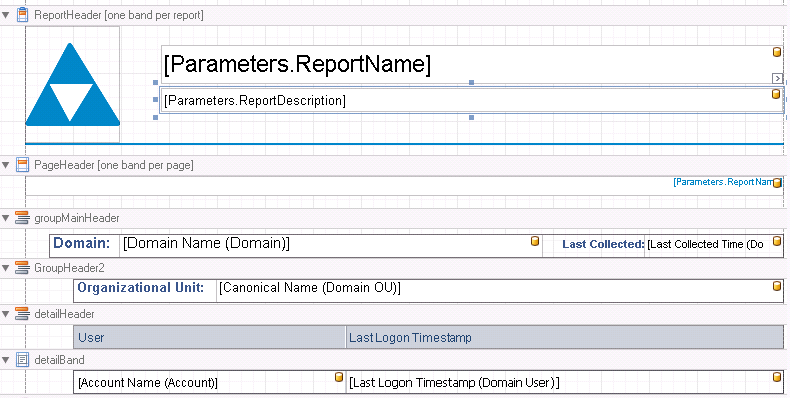Manage Compliance
Modifying an Existing Report
|
1 |
|
2 |
|
1 |
In the My Report container, select the Domain Users without Recent Logons report, and click Edit Report. |
|
2 |
Change the report name to Domain Users to be Disabled. |
|
3 |
Change the report description to Shows users in the selected domains who have not logged on in the past 90 days and whose accounts are still enabled. |
|
4 |
Select the Fields tab. |
|
5 |
|
6 |
Select the Parameters tab. |
|
7 |
Click +Add. |
|
8 |
|
9 |
|
10 |
|
11 |
Click OK. |
|
1 |
In the Edit Report dialog box, click the Layout tab. |
|
2 |
Click Edit. |
|
3 |
In the detailHeader row of the report layout, right-click Number of Logons, and select Delete then Cell. |
|
4 |
|
5 |
Repeat for all fields in the detailBand row of the report layout except Account Name and Last Logon (Domain User). |
|
6 |
|
7 |
Click OK to close the Edit Report dialog box. |
|
8 |
Click OK to close the Edit Report Definition dialog box, and finish editing the report. |
|
1 |
If necessary, in the My Reports container, select the Domain Users to be Disabled report. |
|
2 |
|
3 |
|
4 |
To make these the default parameter values, click Save parameters as default, and click OK in the confirmation dialog box. |
|
5 |
Click Run report. |
Scheduling the Discovery
|
1 |
On the Manage Discoveries page of the Configuration Manager, select the AD - [Domain Name] discovery you created, and click Edit. |
|
2 |
If necessary, click the Schedule tab. |
|
3 |
Click Monthly, and select the last Friday of the month. |
|
4 |
Click +Add. |
|
5 |
Click OK if you edited an existing discovery. |
Scheduling Report Delivery to Recipients
|
1 |
|
2 |
|
1 |
In the Report Manager, click the Schedule tab. |
|
2 |
Click +New Schedule. |
|
3 |
Name the schedule Compliance Reports. |
|
4 |
|
1 |
|
2 |
Click Configure mail server. |
|
7 |
Click OK. |
|
1 |
On the Compliance Reports schedule card, click +Add a report to this schedule. |
|
2 |
|
3 |
Click the Modify Report Parameters icon for the Domain Users without Recent Logons report. |
|
4 |
In the Report Parameters pane, complete the Parameter Set Name: by typing [Domain Name] Users not logged in for 90 days to identify the parameter values you will use. |
|
5 |
|
6 |
|
7 |
Click Save. |
Your report will now run automatically, reporting on the data from your scheduled discovery.