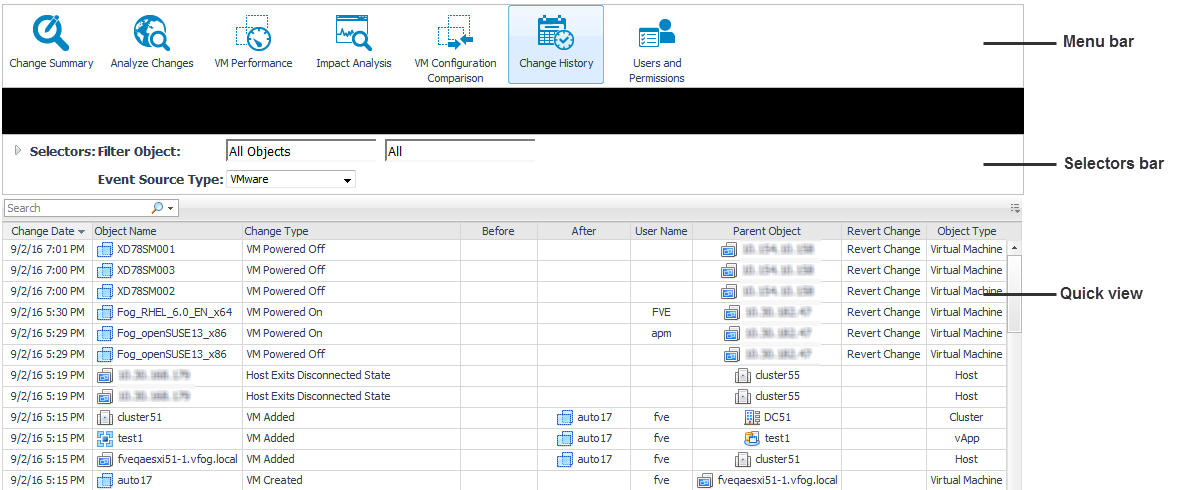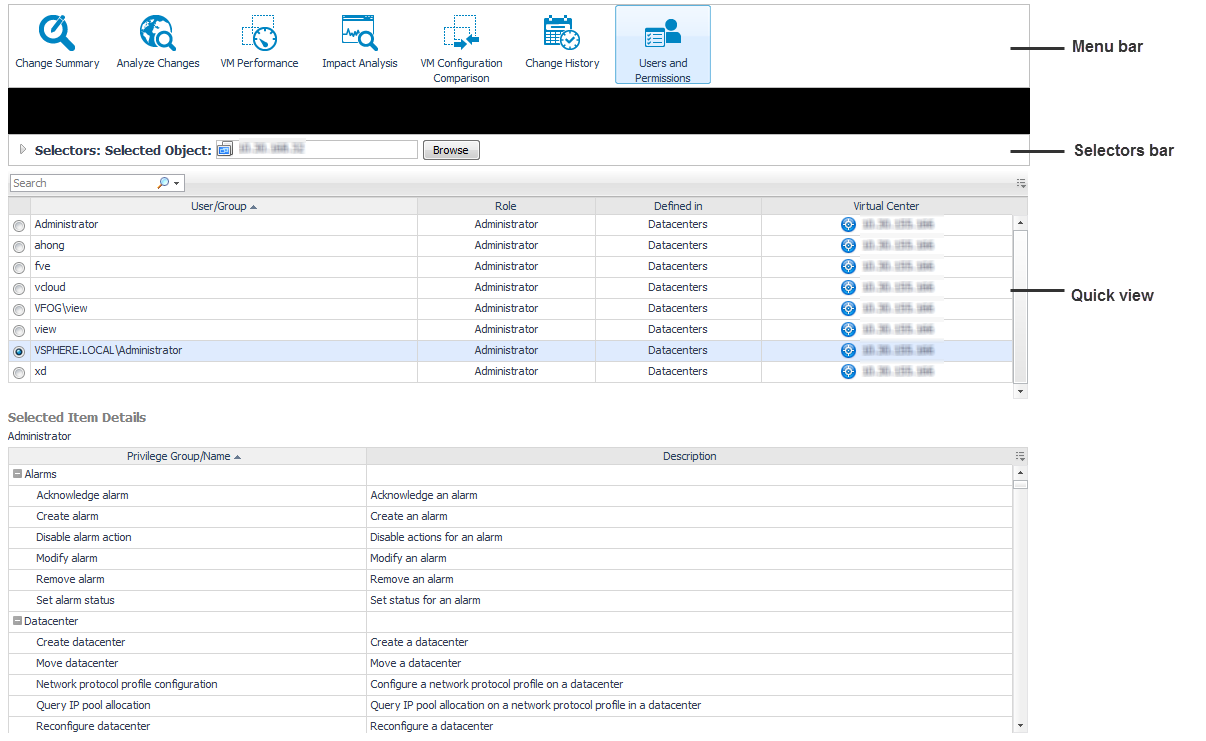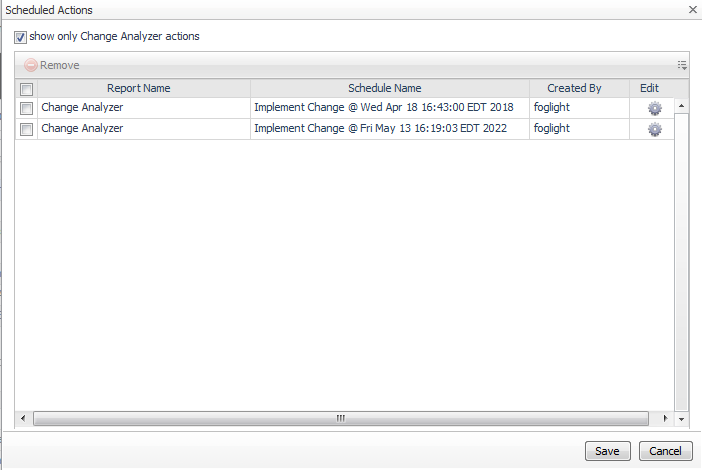Change History
The Change History view lists all changes that occurred to VMs, resource pools, hosts, clusters, disks, datastores, and data centers within a selected environment over a selected timeframe.
|
1 |
Click the Change History icon on the Change Analyzer tab > Menu bar. |
|
a |
Select the event types from the Event Source Type drop-down list. |
|
b |
|
1 |
|
2 |
On the Implement tab, review the name of the virtual object and the change details. Choose whether the change should be made immediately (select the Now check box) or at a later date (select the Later check box and a date and time from the Date and Time drop-down lists). |
|
3 |
Optionally, on the Notifications tab, select the users to be notified about this change. |
|
• |
In the Report Name field, type a short description of the change being made. |
|
• |
Use the Add and Delete buttons to define the list of users (email addresses) to be notified about this change. |
|
4 |
For additional information about this view, see Change History view.
Users and Permissions
The Users and Permissions view displays the user/group, role, and the privileges the role has, for a selected virtual object. It also identifies where the permissions are defined.
|
1 |
Click the Users and Permissions icon on the Change Analyzer tab > Menu bar. |
|
a |
|
b |
Select the virtual object type from the Select Object Type drop-down list, or by typing the name of a virtual object in the Search box. |
|
c |
For additional information about this view, see Users and Permissions view.
Settings
The Settings dialog allows you to configure the settings to be taken into calculation when analyzing the impact that various changes have on your environment.
|
1 |
Click the Settings icon on the Change Analyzer tab > Actions bar. |
|
• |
Impact on Performance. Minimum value (as percentage) to be taken into consideration when calculating the performance impact. |
|
• |
Time before Event. Timeframe before the event (minutes, hours, or days) to be taken into consideration when calculating the performance impact. |
|
• |
Time after Event. Timeframe after the event (minutes, hours, or days) to be taken into consideration when calculating the performance impact. |
|
3 |
Scheduled Actions
The Scheduled Actions dialog shows the list of operations scheduled to be run at a particular time in the future, and allows you to edit or remove any scheduled actions. To view only the actions specific to Foglight Change Analyzer, select the “show only Change Analyzer actions” checkbox. When the checkbox is not selected, the dialog shows all actions scheduled for your virtual environment.
|
1 |
In the Scheduled Actions dialog, click the Edit icon at the right end of the action you want to modify. |
|
3 |
Click Apply. |
|
4 |
|
1 |
In the Scheduled Actions dialog, select the check box for the action you want to delete, and click Remove. |
|
2 |