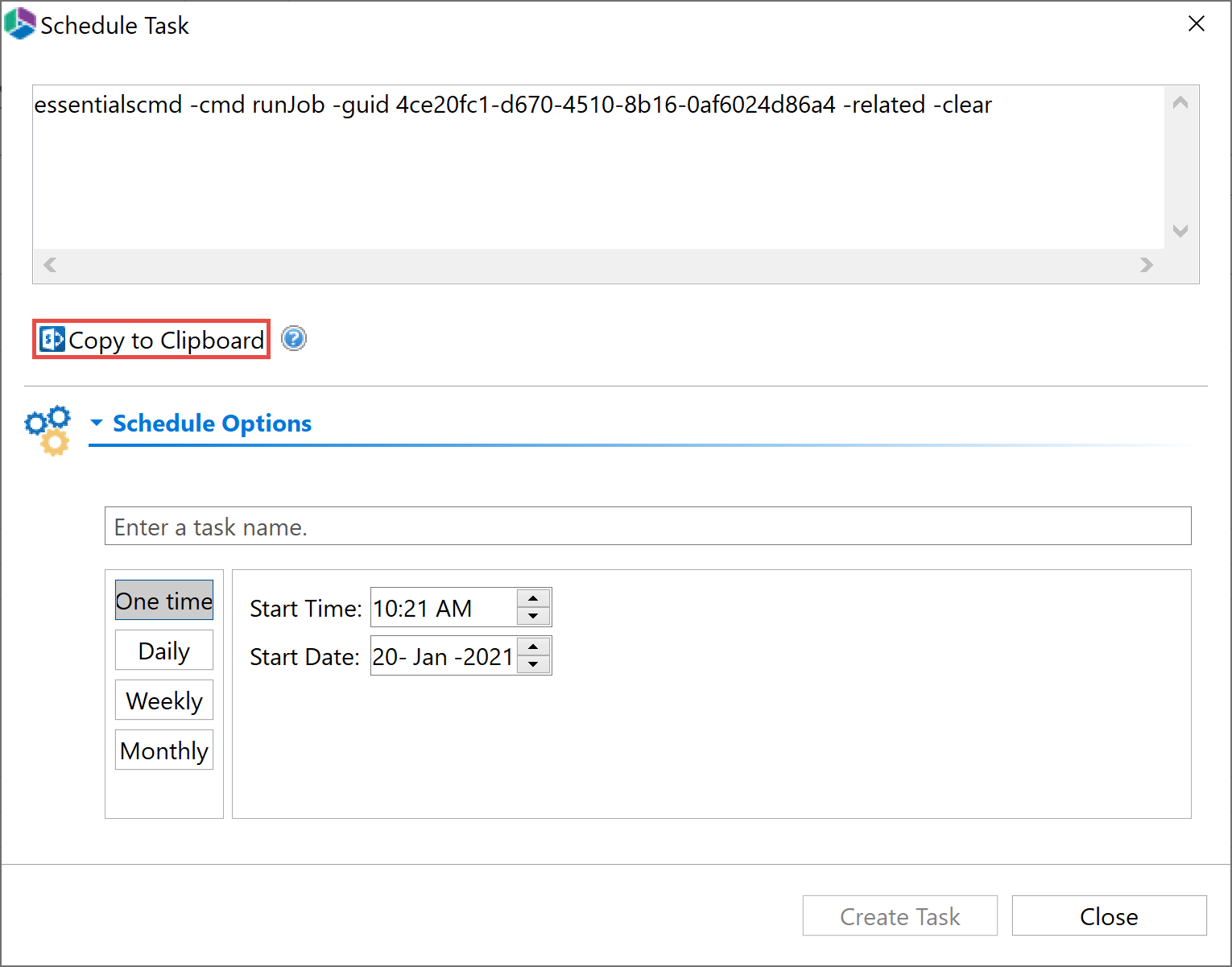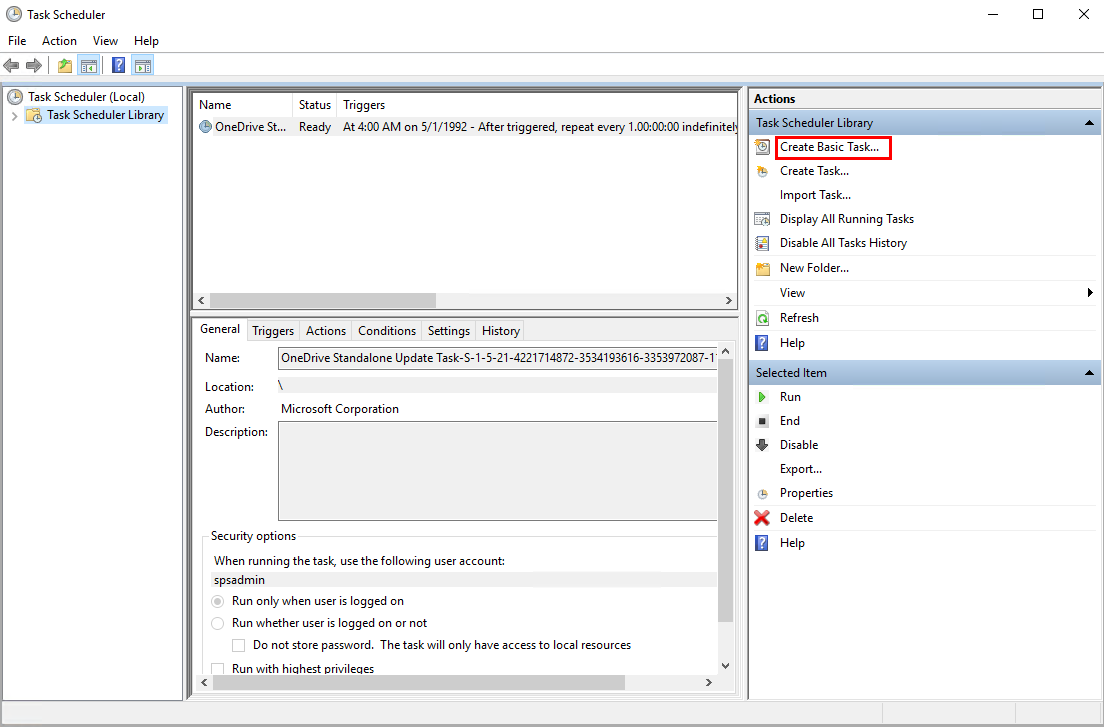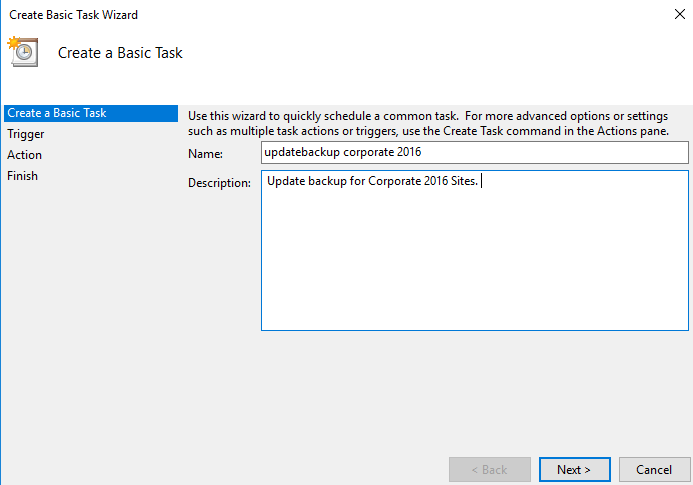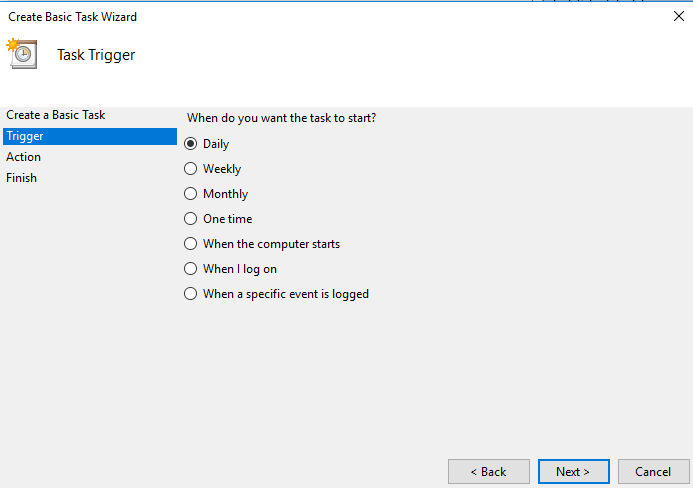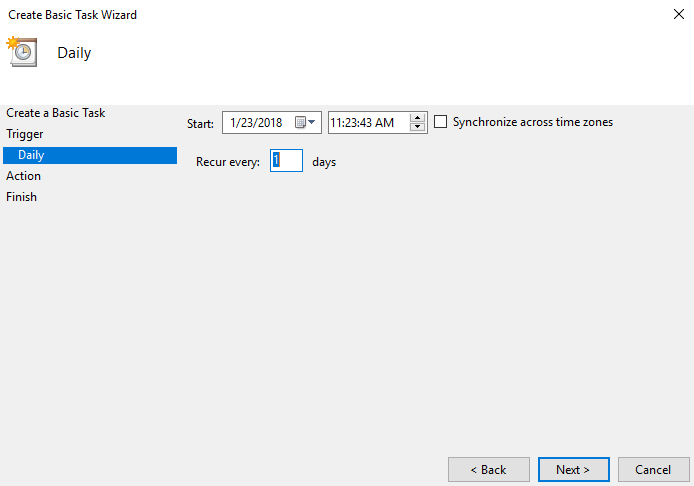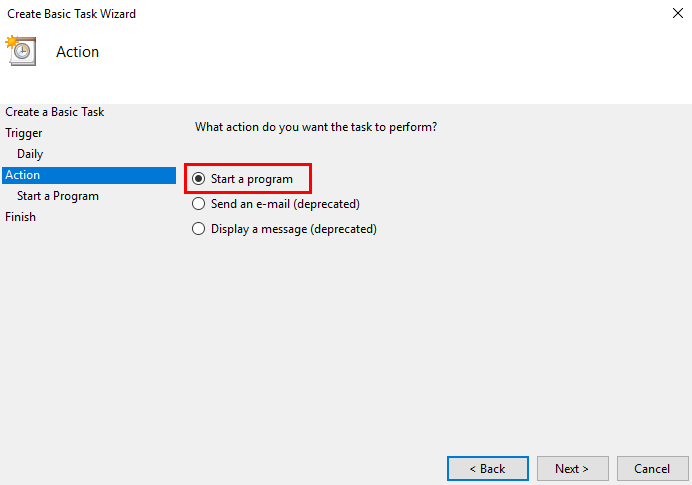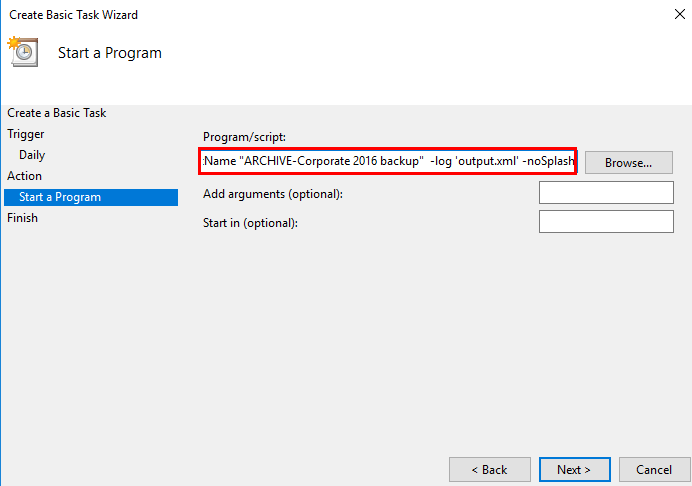Scripts
This section provides an overview of the ways in which Scripts can be used to manage certain product functionality for Essentials.
Using Scripts and Integration with Windows Task Scheduler
As with many of Metalogix Essentials operations, users may generate a command line script (refer to Scripting Reference Guide for additional information). For repetitive operations like backups, the application has been integrated with Windows Task Scheduler (WTS). WTS allows users to run jobs on a schedule, in the background, even if no user is currently logged into the computer.
Once a script is run, the history will be available in the log viewer. Unless specified in the script all history files will have auto-generated file names as a unique string of numbers. The path to all log files is: C:\Users\[UserName]\Essentials\.metscheadata\appLog.
To create a new script and load it into Windows Task Scheduler:
1.Press the Schedule button within any of the Essentials wizards.
2.The Schedule Task window will open, it will contain a command line script. Press Copy to Clipboard.
3.Open Windows Task Scheduler and select the Create Basic Task option in the Actions panel.
4.Give your task a name and a description, click Next.
5.Select when you would like the task to start, click Next.
6.Set a start date and time, and how many days you would like the task to continue for. Click Next.
7.Leave the Action selection as "start program" and click Next.
8.In the Program/Script field, paste the script you copied to the clipboard in step 2. Click Next.
9.On the summary page, click Finish.
Scripting Reference Guide
Much of the application's functionality is accessible through a scripting interface. Scripts can be developed using the list of commands provided below, or by running most wizards and then selecting the Schedule option in the end. This will open the Schedule Task screen where a script is available for copy. Scripts can be run in Scheduler (located in the View tab of the ribbon), PowerShell scripts, within Windows Task Scheduler or simply fired from the command line.
Please note that new scripting options and features are added to the product often. To get the latest listing, please run the following command in command prompt:
For 64bit: "c:\Program Files\Quest\Essentials\Essentials.exe" -help -log help.txt
For 32bit: "c:\Program Files (x86)\Quest\Essentials\Essentials.exe" -help -log help.txt
This will create a "help.txt" file in your current user directory (ie: C:\Users\ in the folder of the username which you used to run the above script)
Command Line Parameters
|
-help |
prints this help screen |
|
-cmd [command] |
runs a command |
|
collectStatistics |
collect statistics for site or OneDrive |
|
credentials |
collect credentials for site or OneDrive |
|
connect |
connects to site or OneDrive |
|
copylist |
copies a list |
|
copysite |
copies a site |
|
copyitems |
copies items/documents |
|
copyworkflows |
copies workflows |
|
customAction |
saves custom actions |
|
inheritanceReport |
generates Inheritance report |
|
inventory |
generates Inventory report |
|
importAlerts |
imports alerts from csv file to target site |
|
importfiles |
imports files from csv file to target site |
|
exportSiteUsersReport |
generates Site Users report |
|
exportSiteTemplatesReport |
generates Site Templates report |
|
fileSharesToOneDrive |
bulk uploads networked file system drives into a OneDrive for Business Document library |
|
fullcompare |
generates Full Site Compare Content report |
|
given |
creates 'Permissions given to User/Group' Report |
|
googleImport |
copies files and documents from Google to Sharepoint |
|
googleExport |
exports contents of users google account |
|
googleToOneDrive |
copies content of multiple Google Drives to OneDrive for Business |
|
newbackup |
creates backup project in local system (save structure and data) |
|
zipBackup |
exports backup project to a zip archive |
|
copyItemsUsingCSV |
copies items using CSV file |
|
oneDriveToOneDrive |
copies the Documents library content from the OneDrive for Business sites to another OneDrive for Business site. |
|
remove |
performs a remove operation |
|
spContentReport |
generates Site Content report |
|
tagItemsUsingCSV |
tags items using CSV file |
|
transfer |
performs permissions transfer |
|
spPreMigration |
creates SharePoint Pre-migration Analysis Report |
|
fsPreMigration |
creates File Share Pre-migration Analysis Report |
|
usePolicyGroup |
allows you to use Policy Group with resource |
|
userstoobject |
generates 'Users with permissions to Object' report |
|
checkcreds |
checks source credentials |
|
-encrypt [password] |
prints encrypted password |
Common Parameters
|
-srcsite [url] |
source site url |
|
-srclist [name] |
source list name |
|
-trgtsite [url] |
target site url |
|
-trgtlist [name] |
target list name |
|
-log [file] |
output file that captures results of all activities |
|
-noSplash |
suppresses splash screen |
|
-deferRequired |
content will be uploaded/copied even if required fields are left empty |
|
-proxy [host:port] |
set proxy configuration: user:pass@host:port or host:port |