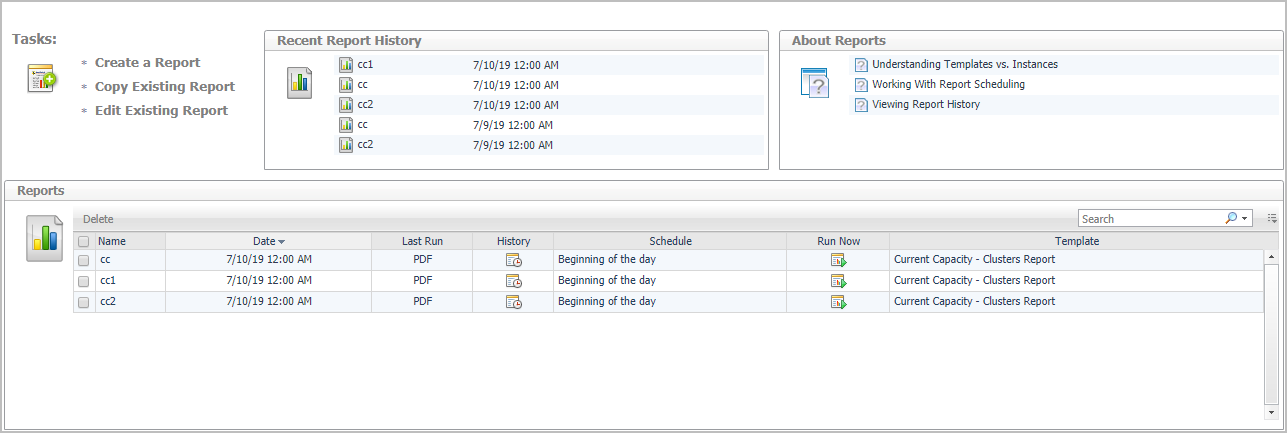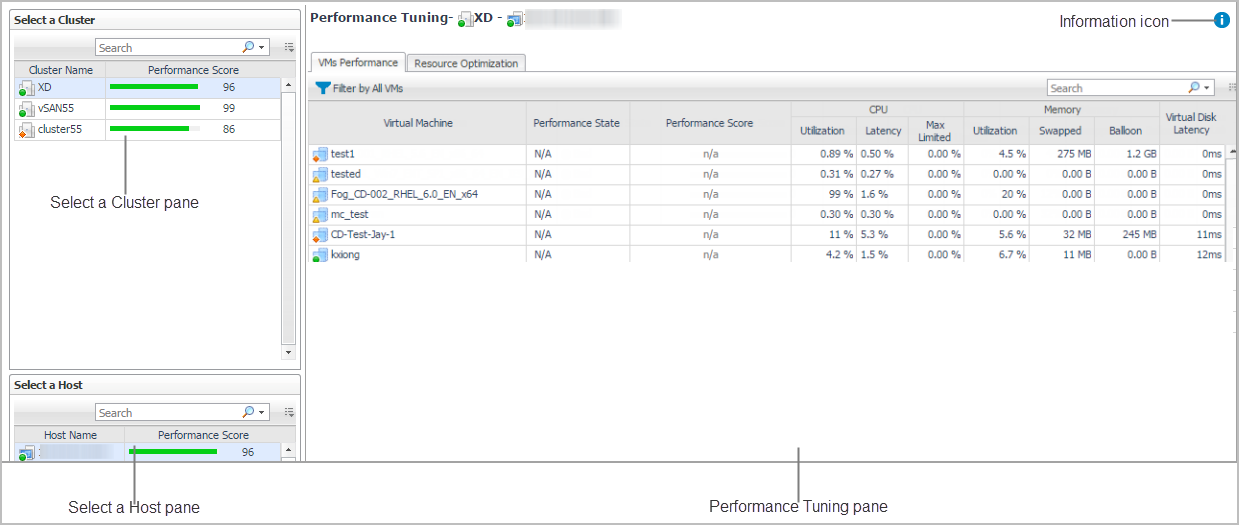Importing server list
Before importing a server list, in the Server Purchase pane, click the Replace Existing Servers tab or the Purchase Additional Servers tab, and locate the Server List table at the bottom of the Server Purchase view.
|
1 |
In the Server List table, click Import. |
|
2 |
In the Import Host Models dialog box, select Replace to replace the existing servers with the imported server list. |
|
3 |
Click Browse to browse your local drive and select a .csv file, and click Open. |
|
4 |
Click Import. |
Exporting server list
Before exporting a server list, in the Server Purchase pane, click the Replace Existing Servers tab or the Purchase Additional Servers tab, and locate the Server List table at the bottom of the Server Purchase view.
|
1 |
In the Server List table, click Export. |
Report Tab
You can generate, copy, and edit reports using the Reports tab on the Report dashboard, or alternatively the Reports dashboard included with the Management Server.
For complete information about this tab, see the Managing Capacity in Virtual Environments User Guide. For more information about the Reports dashboard, see the Foglight User Help.
Foglight Capacity Director allows you to print reports from the Current Capacity view and the Resource Utilization view. For more information, see the following topics:
|
14 |
|
20 |
|
3 |
The report is saved as the output format specified in Step 19 to the selected location.The Resource Utilization - Hosts and Workload Report wizard appears. |
Performance Tuning Tab
The Performance Tuning view helps to identify and resolve performance issues in your virtual environment by analyzing contention as well as the resources assigned to a virtual machine and then automating the recommended changes. It includes the following elements:
|
• |
Select a Cluster pane: Lists available clusters in the selected virtual center or datacenter, and provides the capability to search the cluster as needed. |
|
• |
Select a Host pane: Lists available hosts in the selected cluster, and provides the capability to search the host as needed. |
|
• |
Performance Tuning pane: Consists of two tabs: |