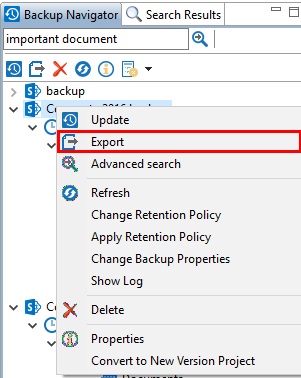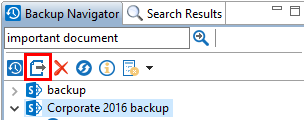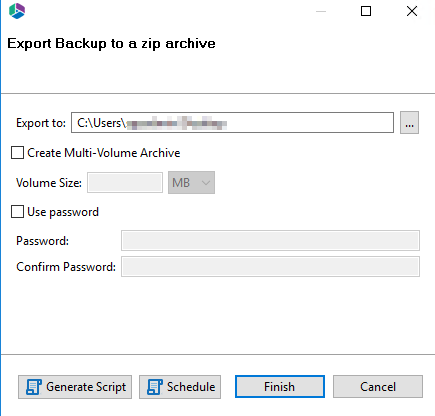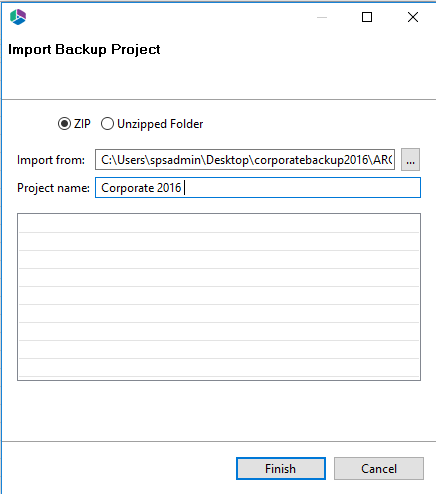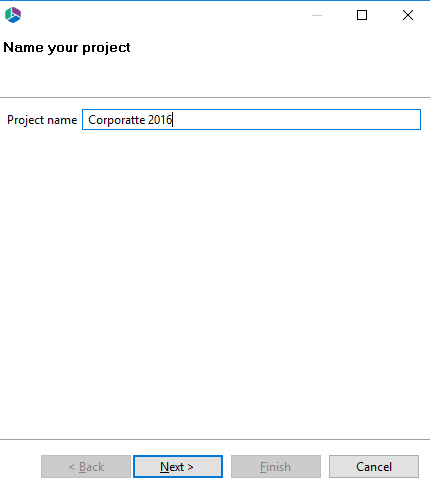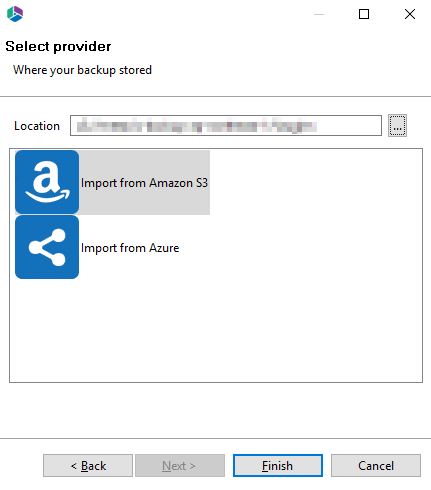Import/Export Backup Archives
This section provides an overview of importing and exporting backup archives.
Exporting Backup Archives
Metalogix Backup allows users to export/import projects to/from external archives.
To export a Backup project:
1.In the Backup Navigator panel, navigate to the backup project that you would like to export, select the object that you would like to export and right click on it and select Export.
Alternatively, you can select the object that you would like to export and click the export button in the Backup Navigator ribbon.
2.In the provided window select a location where the export will be saved. You may also select to split the export into multiple files and/or add a password to the export file.
3.Press Finish to Start the Export.
Importing Backup Archives
Metalogix Backup allows users to export/import projects to/from external archives.
To Import a Backup Archive from Local storage:
1.Select "Import from Local" from the Backup Ribbon.
2.Select the type of Archive (ZIP would be generated using the Export Backup Archive feature) and give your project a Name.
3.Press Finish to Import.
To Import a Backup Archive from Cloud storage:
1.Select Import from Cloud
2.In the first window enter the Project Name, click Next.
3.In the next window select your cloud storage provider where the backup is stored.
4.Press the ... button and enter the appropriate information to connect to your storage location (see the Connecting to Cloud Storage section for details on how to connect to your cloud storage location).
5.Locate and select the archive to load within the appropriate container or bucket
§The archive to select should follow the naming pattern "ARCHIVE-projectName". Do not select its parent folder nor the archive folder that ends with _archiveData (i.e. ARCHIVE-projectName_archiveData).
6.Press Finish to Import.