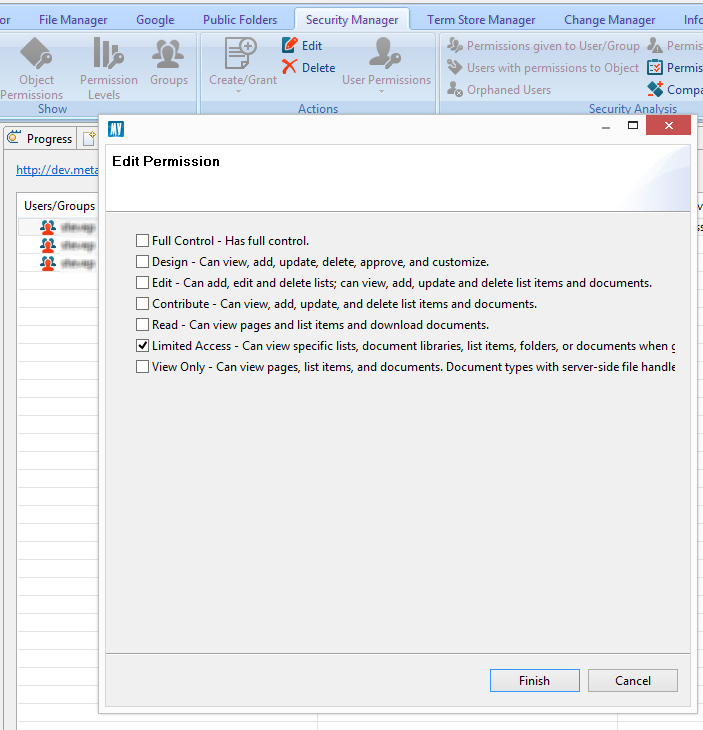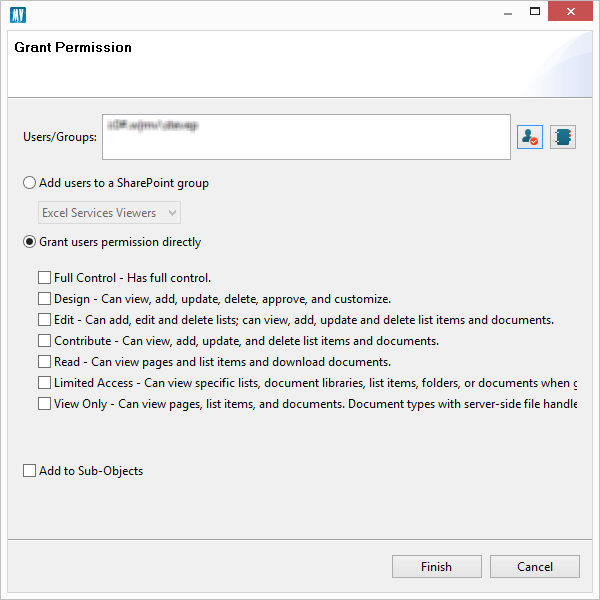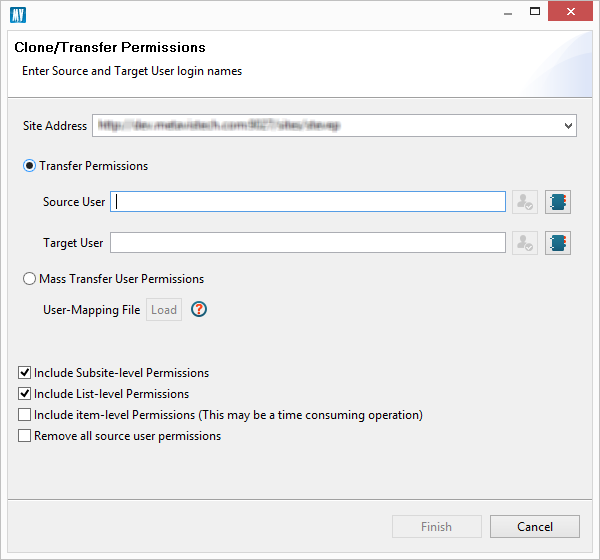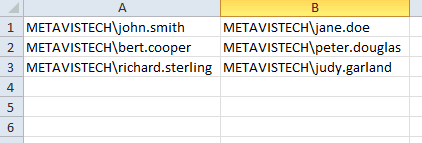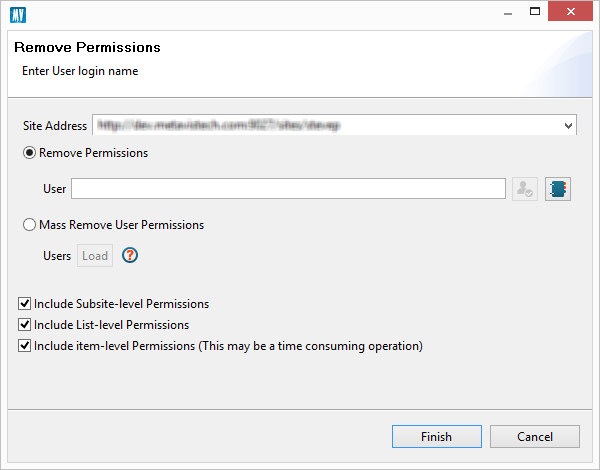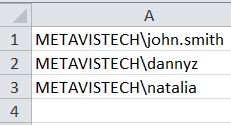Edit Permissions
The application allows administrators to edit permission roles for a user or group with explicit or inherited permission to a selected object. This operation can be run for a site, list or list item.
|
|
NOTE: that changes to inherited permissions will result in a broken inheritance for the selected object. |
1.For a list or site, make the appropriate selection from the Navigation area.
|
|
NOTE: For items, click on the list or library, right click and select "View Contents". The items will appear in the "Contents" pane. From there select the appropriate item, right click again, and click on "Show Permissions". |
2.Press the Object Permissions button to generate a list of all the permissions to that object.
3.To edit permissions for a specific group or object, select that object and press the Edit button in the ribbon.
4.In the provided window select or deselect the applicable permissions.
5.Press Finish to begin the operation.
|
|
NOTE: Permissions may also be completely deleted using the same process as outlined above. |
Grant Permissions
The application allows administrators to grant specific permissions for user(s) and group(s). This operation can be run for one or more sites, lists or list items.
1.For lists and sites, make the appropriate selection from the Navigation area.
|
|
NOTE: For items, click on the list or library, right click and select "View Contents". The items will appear in the "Contents" pane. From there select the appropriate item, right click again, and click on "Show Permissions". |
2.Press the Create/Grant button and select the Grant Permissions option.
3.In the provided window select or enter a list of users and/or groups to whom the permissions will be assigned.
4.If the Permissions are to be assigned to a SharePoint Group, select the group from the "Add users to SharePoint group" section. If the permission are to be granted directly, check off the "Grant user permissions directly" radio button and select from the list of provided permission levels.
5.Press Finish to begin the operation.
|
|
NOTE: Check the "Add to Sub-Objects" option to propogate the permission to any objects below the selected one (e.g. subsites, lists, folder, etc) that have a broken inheritance. |
Transfer User Permissions
One of the more common operations for an administrator is to clone or transfer permissions from one user to another. This occurs when users move from one department to another or leave the organization. Security Manager allows users to run this operation on a site by site basis.
1.Select a site from the Navigation area where the user has permissions.
2.Press the Transfer/Clone Permissions button to activate the window.
3.In the provided window, confirm the Site Address
4.To transfer permissions for a single user enter the Source and Target user accounts.
5.For bulk transfer of user permissions, select the Mass Transfer User Permissions option and the Load a CSV file that contains the source users in the first column and the corresponding target user in the second column. For example a CSV can be constructed like this:
6.Check off the appropriate options.
Press Finish to begin the operation.
Site Collection Administrators
If you wish to apply the Transfer/Clone permissions function to Site Collection Administrators as well, then the starting URL must be a root site collection or higher. Also, the account provided to Essentials to use must be a Site Collection Admin itself, Farm Admin if used against a Web Application.
Remove User Permissions
In some cases a users permissions need to be completely removed. This can be done individually or done in mass. Security Manager allows users to run this operation on a site by site basis.
1.Select a site from the Navigation area where the user has permissions.
2.Press the Remove Permissions button to activate the window.
3.If removing permissions for an individual, confirm the Site Address and select the User.
If removing permissions for multiple users, confirm the site address, select the Mass Remove Users Permissions options and load a CSV file that contains the accounts of multiple users. For example, a CSV file containing many users can be constructed like the one below.
4. Check off the appropriate options.
5.Press Finish to begin the operation.
|
|
NOTE: User permissions may also be removed as part of a Transfer Permissions operation. |