12.2.1 Create Test Accounts
Prior to performing the validation in the attached Excel spreadsheet, first create two Notes and two Outlook test accounts (or use existing accounts):
The Notes users should reflect a typical end user with a similar client, mail template and mail server
The Outlook client should match that of a typical end user
Section 13. Ongoing Administration
Basic Operational Information
This section covers some common commands that can be run on the Domino Coex server console to determine FreeBusy’s status.
The BTFreebusy server task is invoked by a simple load command or by its inclusion in the list of the ServerTasks parameter values in the Domino Coexistence Server’s NOTES.INI file.
Start the server task manually by using the following command:
|
Domino Coex Server Console |
|
load BTFreeBusy |
After the BTFreeBusy server task is loaded, your console should return something like this:
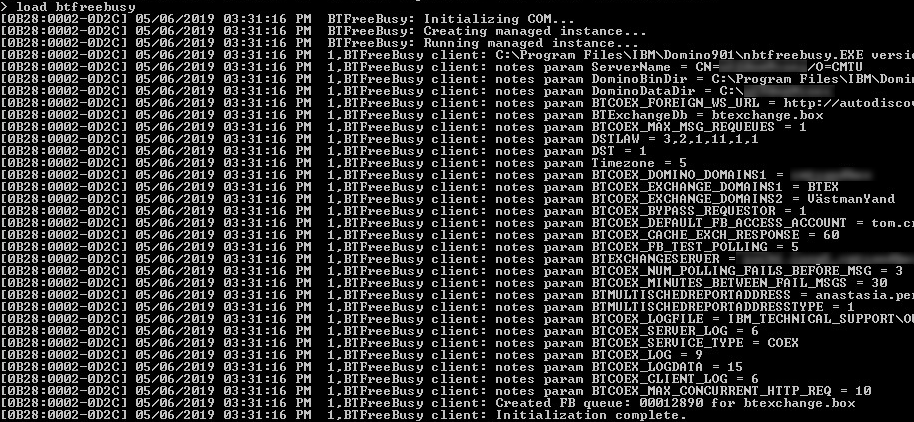
The BTFreebusy server task accepts the following Domino console commands:
|
Command |
Description |
|
tell BTFreebusy quit |
Quits the BTFreebusy task |
|
load BTFreebusy |
Starts the BTFreebusy task |
The articles below are Binary Tree’s recommended maintenance procedures for your Integration for Notes environment. If you click one of the links below but do not have access to the Binary Tree Zendesk portal, click Sign up on the Sign in to Binary Tree Knowledge Base web page.
A list of maintenance Knowledgebase articles
https://binarytree.zendesk.com/hc/en-us/articles/360026910512-FB-A-list-of-maintenance-KB-articles-
Recreation of the Domino free time database
Backing up your FreeBusy setup before an upgrade
Account Expiration
If the BTAvailability test page fails, this is likely due to the BTFreeBusy account’s Active Directory password expiring. To resolve this issue, after the AD password has been reset, go to the SetFBCred tool and update the password within FreeBusy. See the SetFBCred Utility appendix for more information.
Troubleshooting FreeBusy on the Domino Coex Server
To enable logging:
Change the following values in the Notes.ini file on the Domino Coexistence server:
BTCOEX_LOG=8
BTCOEX_LOGDATA=15
BTCOEX_SERVER_LOG=6
BTCOEX_CLIENT_LOG=6
To start logging, save the Notes.ini file and restart the Domino Coex server:
FreeBusy logs are stored in the <Domino program directory>\logs folder
BTServer.log contains information about FreeBusy requests from Exchange to Domino
BTClient.log contains information about FreeBusy requests from Domino to Exchange
To test Domino to Exchange FreeBusy connectivity:
At the Domino Coex server console, enter the following command:
|
PowerShell |
|
tell btfreebusy test <any valid Exchange user’s SMTP address> |
When the FreeBusy lookup completes, search the BTClient.log for “error”
To test Exchange to Domino FreeBusy connectivity:
On the Windows Coex server, open a web browser and go to the BT Availability Router test page to request any valid Domino user’s Free/Busy time:
“http://autodiscover.domino.<your Domino Domain>/btrouter/exchange.asmx”
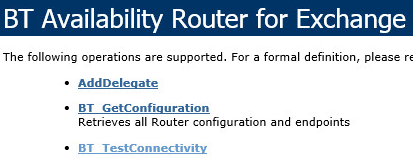
From the list of options, click on BT_TestConnectivity
Enter valid Domino users in the email1 and email2 textboxes and click Invoke:
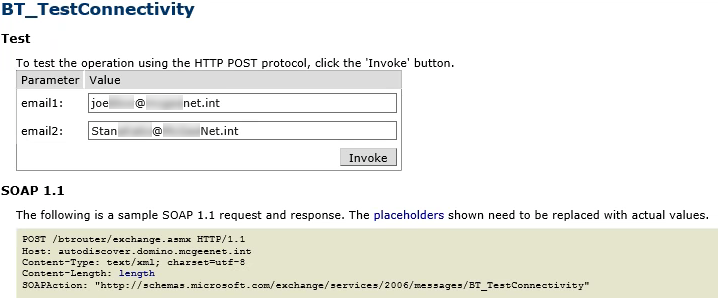
When the FreeBusy lookup completes, search the BTServer.log for “error”. (If the problem is connectivity related, there will not be any request logged in BTServer.log.)
Network Connectivity
Free/Busy and Scheduling processing is time sensitive for both Notes and Outlook. Network connectivity delays can cause intermittent performance of FreeBusy and Schedule look ups in Outlook and Notes.
The FreeBusy logs can be checked for requests being made and returned to either Domino or Exchange / Office 365.
In the event that there are network delays causing intermittent failures the network connections between the Domino Integration server, Windows IIS Integration Server and the target Exchange Server or Office 365 tenant should be verified. Binary Tree support does not cover networking validation or network device checks, these should be completed by the customer networking team with the relevant network device vendor support for routers, firewalls and load balancers if used.
Useful Knowledgebase Articles
Troubleshooting Knowledgebase Articles:
BT FreeBusy end to end check:
https://binarytree.zendesk.com/hc/en-us/articles/360027192331-BT-FreeBusy-end-to-end-check
FB: BT FreeBusy troubleshooting steps
https://binarytree.zendesk.com/hc/en-us/articles/360026909172-BT-Freebusy-troubleshooting-steps
FB: Debug and Logging
https://binarytree.zendesk.com/hc/en-us/articles/360027193211-FB-Debug-and-Logging
FB: How to view FreeBusy for a restricted Domino Room/Resource
Appendix A. Adding a Root Trusted Signed Certificate to the FreeBusy Operating System(s)
Free/Busy requests that are coming from Exchange go through Domino’s HTTP task, which fully supports SSL when properly configured. You can refer to the Domino Administrator help or HCL support for configuration steps.
Free/Busy requests going to Exchange cannot be made using Domino’s HTTP task, so the BTFreeBusy task is used. If, on the Domino Coex server, you are able to open Internet Explorer and access the Windows Coex server root site without any SSL error, BT FreeBusy is configured correctly.
From the server, open Internet Explorer and browse to the Windows Coexistence Server via the HTTPS protocol:
https://autodiscover.domino.<YourSMTPDomain.com>/

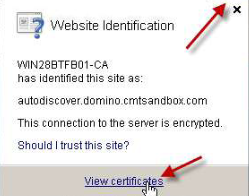
Next, click on the Certification Path tab, the root certificate signer, and then click View Certificate:
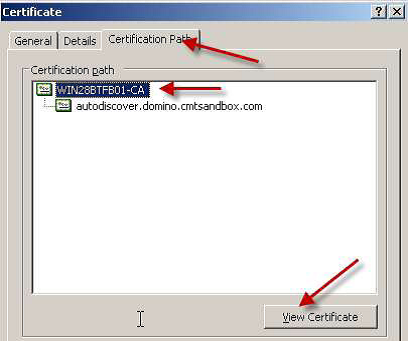
When the root certificate is open, click on the Details tab, and then click Copy to File:

It is assumed that the installer knows how to install the SSL certificate on the Domino and Windows Coex servers.
The Domino SSL certificate will need to be added to the Certificate Store on the Windows Coexistence server.
The SetFBCred utility is used to configure the credentials for the three FreeBusy IIS components: AvailabilityService and AvailabilityRouter.
The SetFBCred utility should be run from the C:\Program Files\BinaryTree\CMT for Coexistence\AvailabilityService\bin directory.