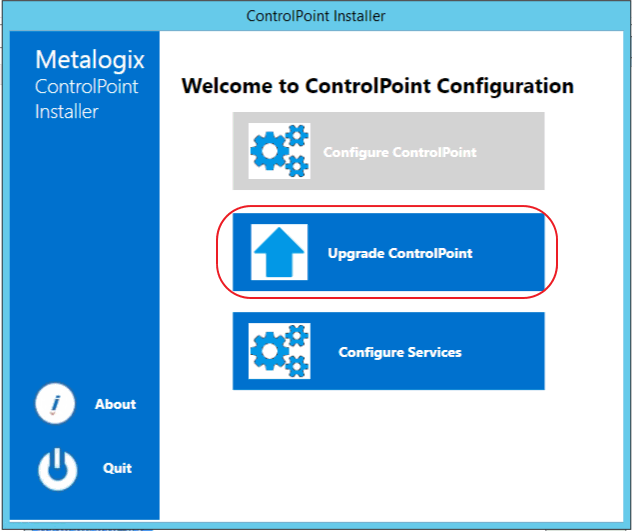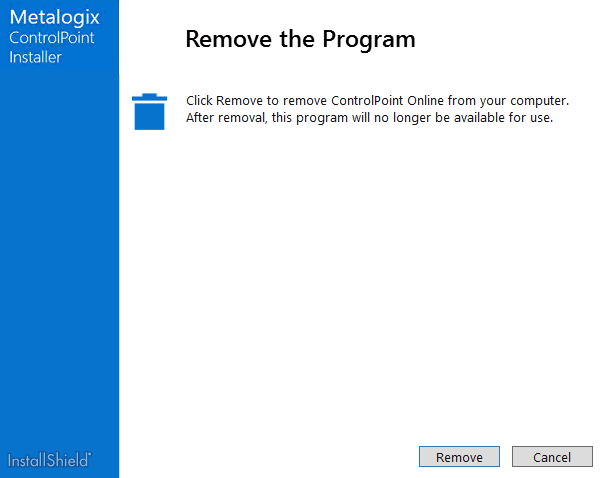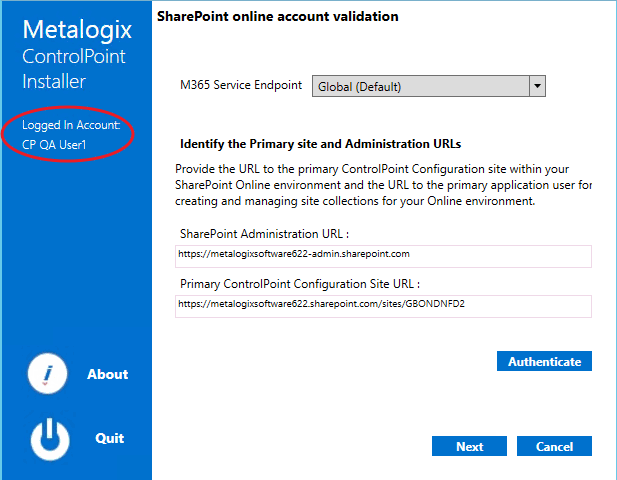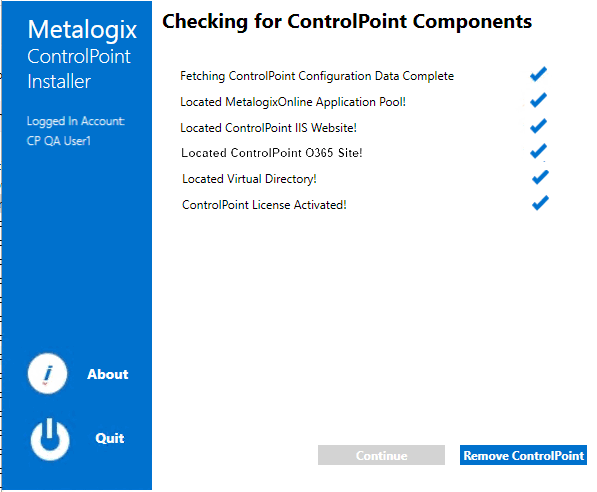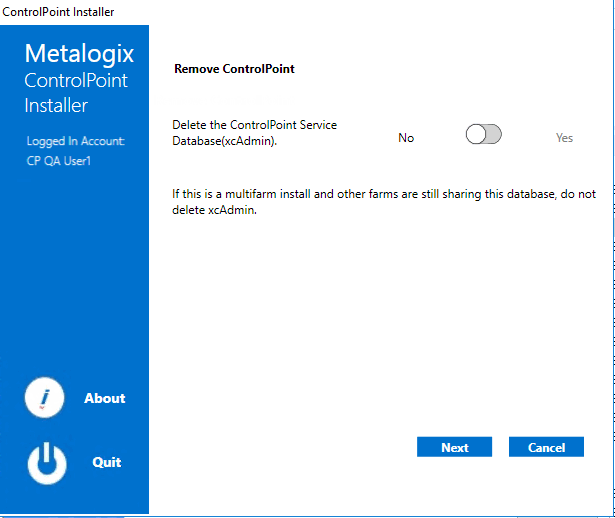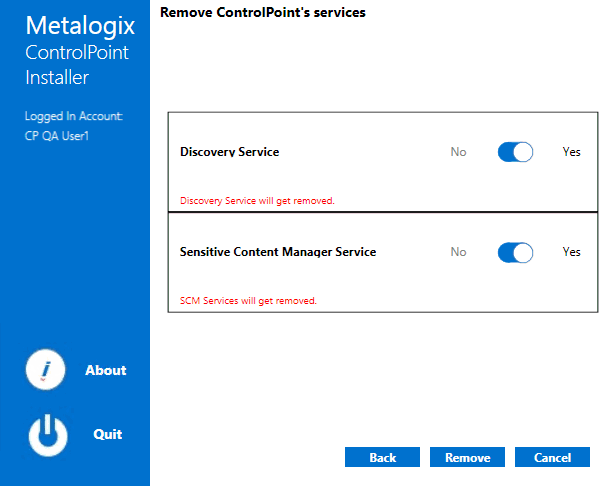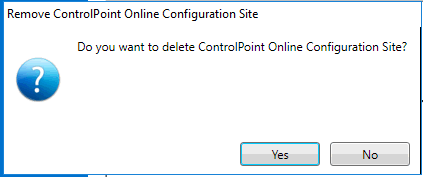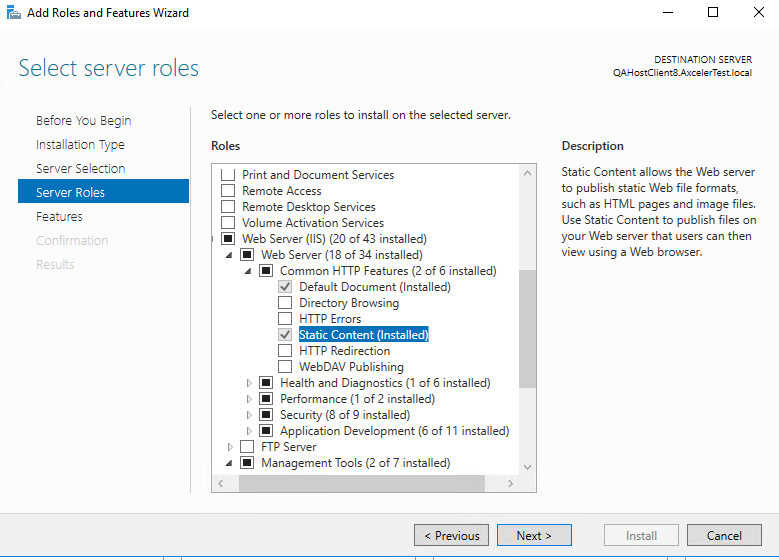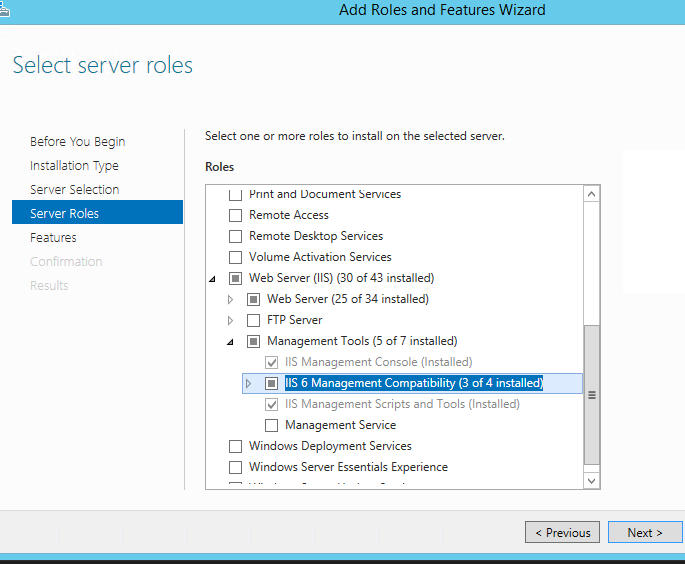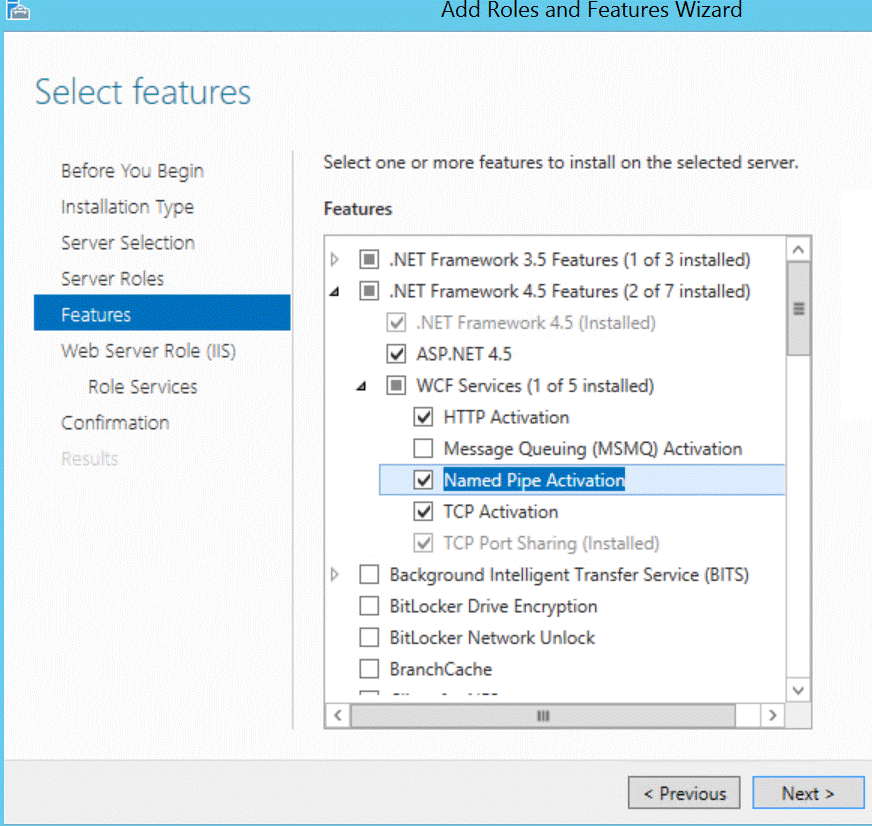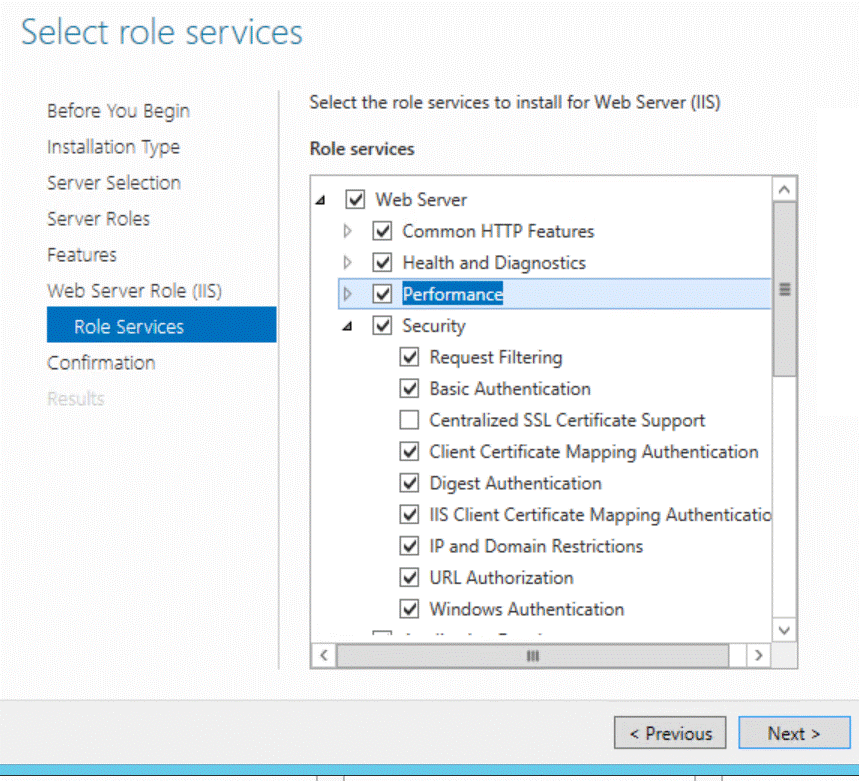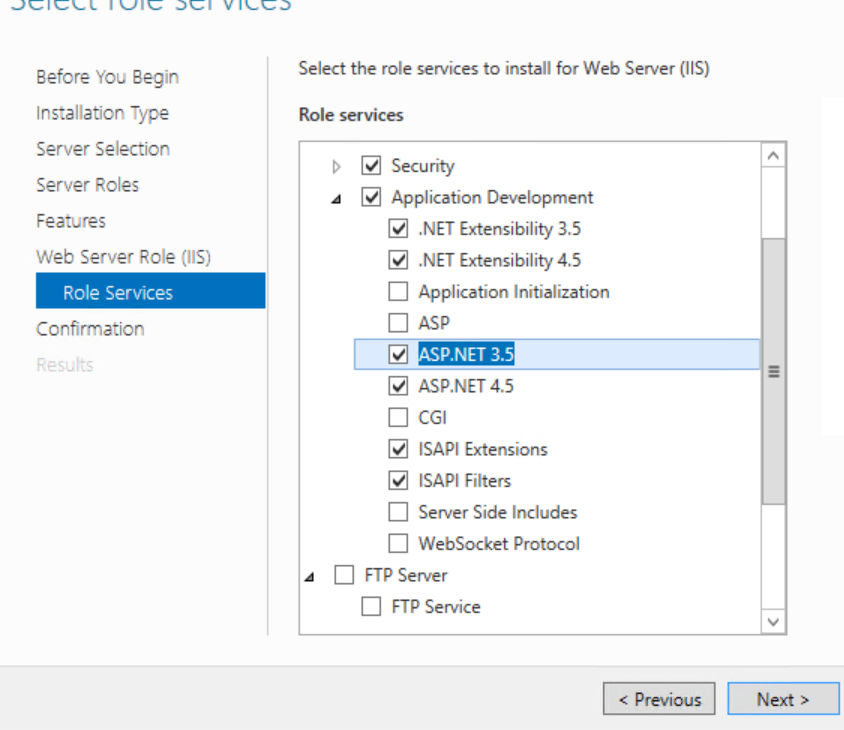Upgrading from a Previous Version of ControlPoint Online
Upgrading from an earlier version of ControlPoint Online is same as that First Time Installation and Configuration, with the following exceptions:
·After installing the new files, you will be given the option to Upgrade ControlPoint.
·The license key, ControlPoint Service (xcAdmin) database, and ControlPoint Configuration site will be retained and updated.
·You will be unable to overwrite the ControlPoint Service Account or connection string.
NOTE: If you need to update the connection string after an upgrade, you can do so via the ControlPoint Configuration Setting SQL Server Connection String for xcAdmin Database (xcAdmin ConnectionString). Refer to the ControlPoint Administration Guide for details.]
Additional caveats depend on the version you are upgrading from, as described in the following table.
|
If you are upgrading from version ... |
Then ... |
|---|---|
|
8.6 or earlier |
if you previously ran Discovery using the Windows Scheduled Task to run (which has been removed as of version 8.7), you will need to configure the Discovery Service. |
|
8.4 or earlier |
if you are upgrading ControlPoint Sensitive Content Manager Service, version 2.0 or later of Metalogix Sensitive Content Manager must be also be installed if you want to continue to use it. |
|
8.1 or earlier |
Discovery and Sensitive Content Manager Services will be recreated in the folder C:\Program Files\Metalogix\ControlPoint Online\ControlPointFeatures\Services, and all settings will be preserved. |
|
8.3.0 or earlier |
to use Microsoft Modern Authentication you will also berequired to to: ·specify an SSL certificate to use in IIS AND ·register the ControlPoint Online app. |
|
8.0 or earlier |
installed files, which formerly resided in a folder called AxcelerFeature, will be placed in a folder called ControlPoint Features. |
Removing (Uninstalling) ControlPoint Online
Use the following procedure if you want to remove ControlPoint Online installed components.
Note that you will have the option to either retain or remove the the ControlPoint Services (xcAdmin) database. You may want to keep this database if, for example, you plan to reinstall ControlPoint at a later time or want to archive the data. Remember to retain the xcAdmin Database if you are using ControlPoint in a multi-farm environment and want to continue to use it to manage other farms
When removing installed components:
Make sure that you:
·run the installer on the server on which the original installation was performed, and
·log in using the account from which the original installation was run.
To launch the installer:
From the Control Panel Programs and Features select Metalogix ControlPoint and choose Uninstall.
To remove (uninstall) ControlPoint Online:
1From the Remove Program dialog click [Remove].
2.Complete the SharePoint online account validation dialog and authenticate using the Office 365 account used at the time ControlPoint was installed (which must be a Global Administrator for the tenant).
The installer checks for ControlPoint Components.
3When the Component check has been completed successfully, click [Remove ControlPoint] to display the Remove ControlPoint dialog.
4Use the information in the following table to determine the appropriate option to select for Delete the ControlPoint Service Database (xcAdmin).
|
If ... |
Then ... |
|---|---|
|
·you are using ControlPoint in a multi-farm environment and want to continue to use it to manage other farms OR ·you plan to reinstall ControlPoint in your environment |
for Delete the ControlPoint Service Database (xcAdmin), select No. |
|
§you are permanently removing ControlPoint from a single-farm environment OR §you have a multi-farm installation of ControlPoint and you want to permanently remove the application from all farms |
for Delete the ControlPoint Service Database (xcAdmin), select Yes. |
5Click [Next].
NOTE: If you have configured the ControlPoint SCM Service and/or Discovery Service, you will then be prompted to Remove ControlPoint's services. Note that the only selectable option is Yes (that is, these services cannot be retained if the ControlPoint application is not also installed).
6Click [Remove].
7Use the information in the following table to determine the appropriate option to select for Remove ControlPoint Online Configuration Site prompt.
|
If ... |
Then ... |
|---|---|
|
you plan to reinstall ControlPoint in your environment and you want to retain any customizations made to settings |
click [No]. |
|
you are permanently removing ControlPoint and/or you do not want to retain customizations |
click [Yes]. |
8Click [Complete] to begin the ControlPoint Uninstallation.
9When the The program unistall is complete. message displays, click [Finish].
10Once the ControlPoint Unistallation process has finished, click [Complete].
11When the The program unistall is complete. message displays, click [Finish].
Appendix: Configuring IIS if SharePoint is not Installed
It is not required that SharePoint be installed to use ControlPoint Online. However, if SharePoint is not installed, IIS must be configured to allow the ControlPoint Online Configuration Site to run on the server, as described below.
To configure IIS for ControlPoint Online if SharePoint is not Installed:
1On the server where ControlPoint Online is installed, open Server Manager and choose Manage > Add Roles and Features.
2Select Server Roles.
3Make sure that the following options are selected:
§Web Server (IIS) - Web Server - Common HTTP Features - Static Content
§Web Server (IIS) - Management Tools - IIS 6 Management Compatibility
4Select Features.
5Make sure .NET Framework 4.5 Features - Named Pipe Activation is selected.
6Select Role Services.
7Make sure the following options are selected:
§Web Server - Performance
§Application Development - ASP.NET 3.5
Troubleshooting