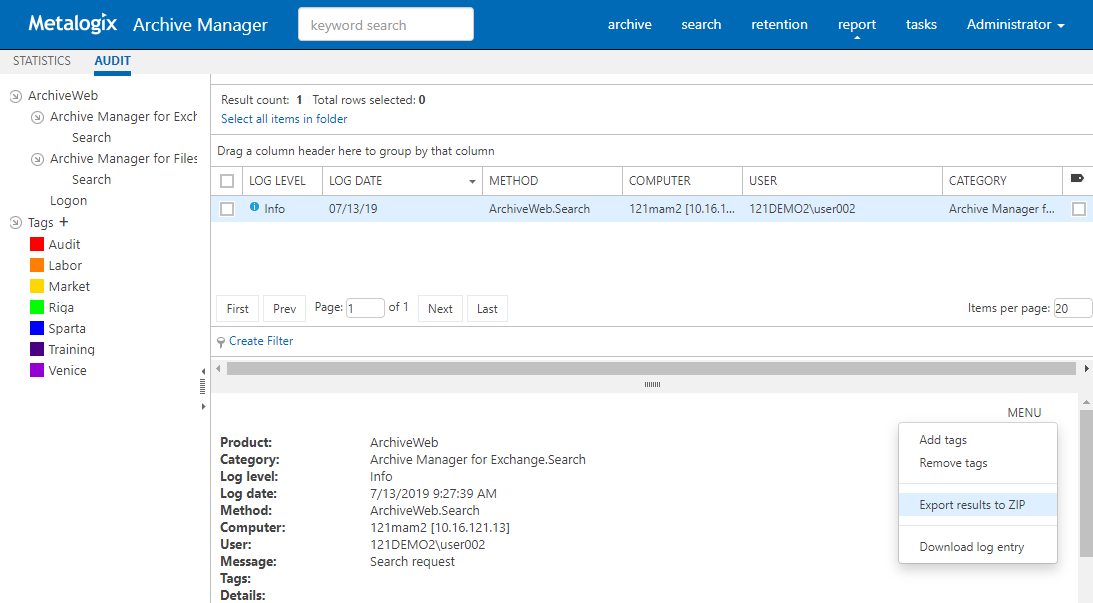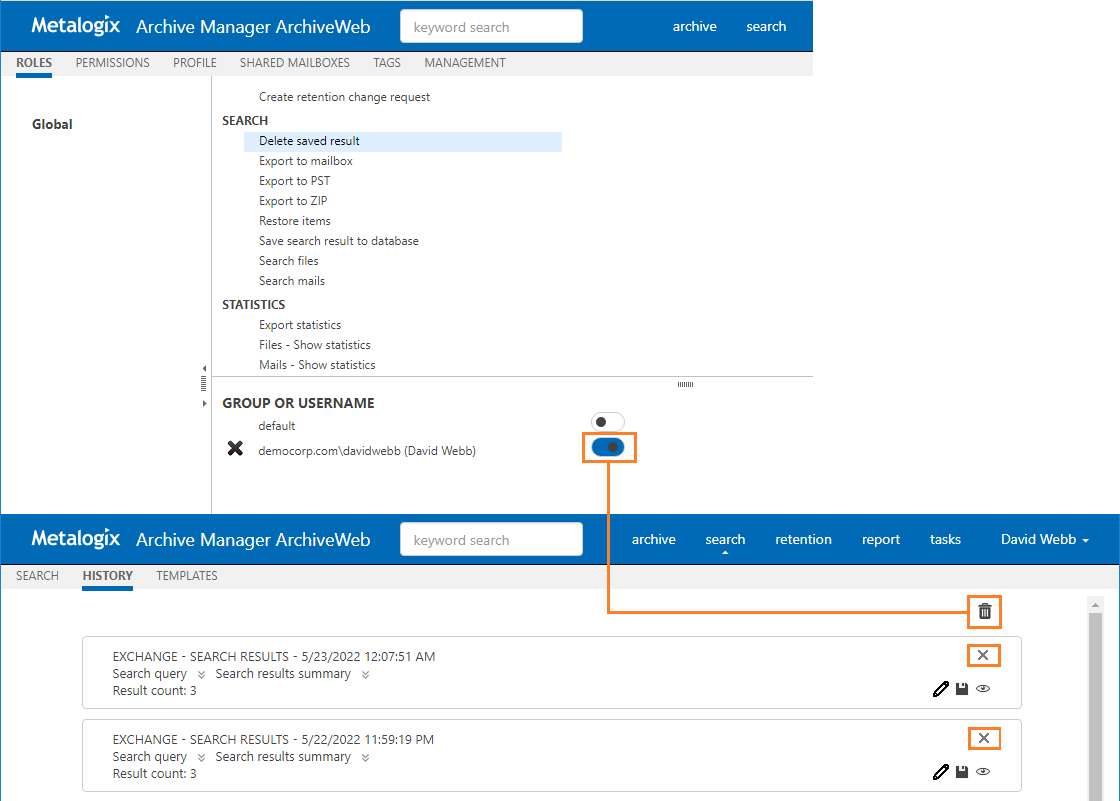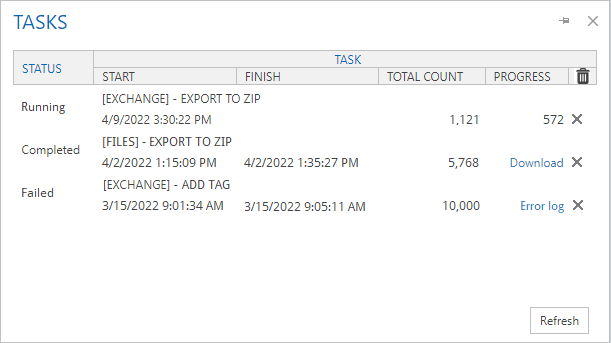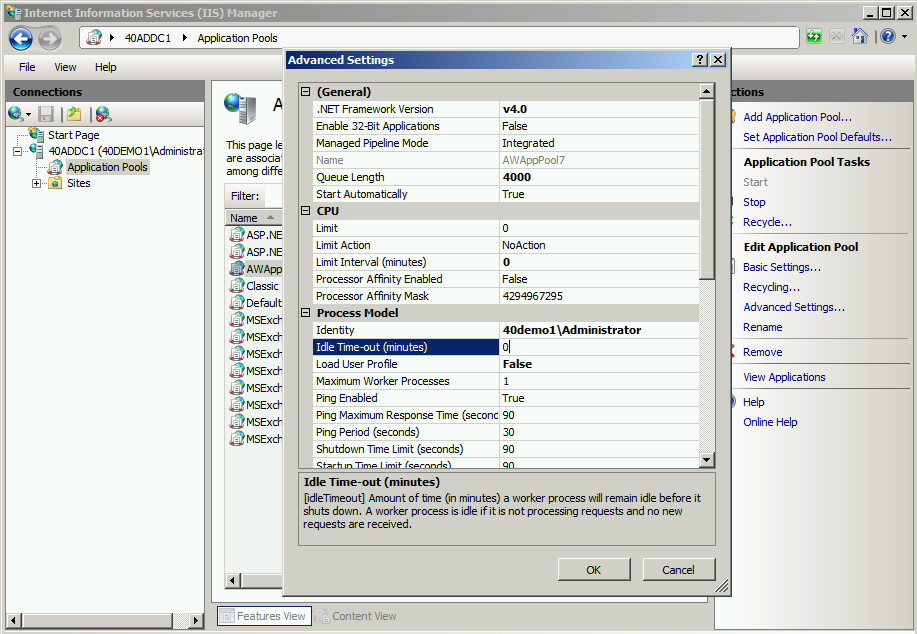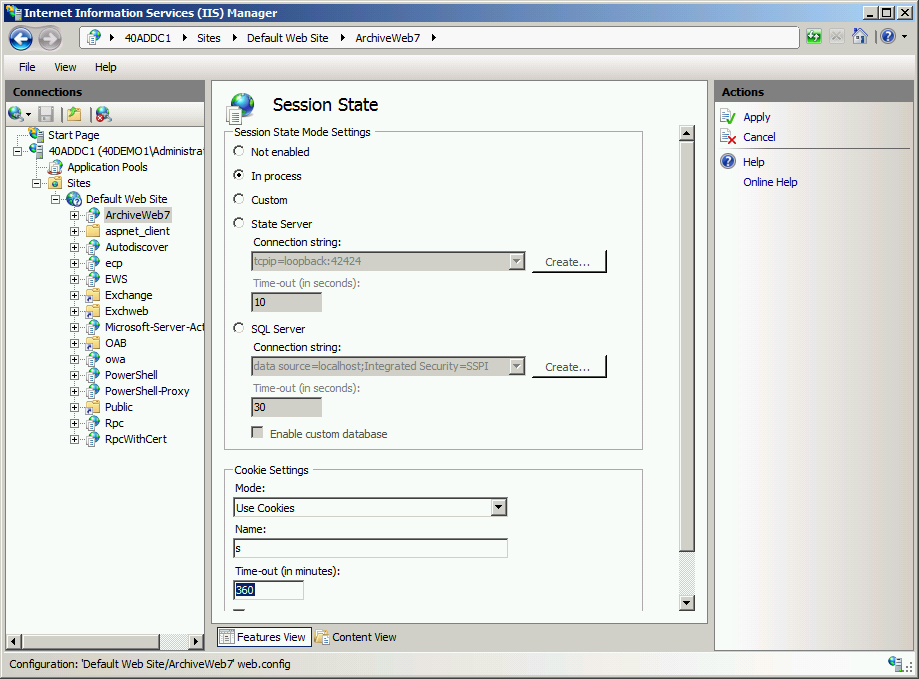Audit tab
This tab is accessible if:
·Auditing is configured (see the Auditing manual) and
·logged-on user has Auditing permissions activated
Auditing feature allows administrator (or other users defined in web config) to log defined user actions in the email archive, i.e. the administrator has an overview of archived / restored / retrieved emails and performed keyword searches. Even all actions made in Enterprise Manager console (both for Archive Manager for Exchange and for Files) are logged.
To view the logs, from the main pane click Report, then Audit from the grey sub-bar. Then unfold the Email Archive node to access the Archive Manager for Exchange logs or Archive Manager for Files node to access the Archive Manager for Files logs. Then you can browse through different types of logs archive actions (Archive node), retrieve actions (Retrieve node) etc.
NOTE: Not all Audit tab functions may be available for the logged-on user. The functions must be allowed for the user. For more information see the Roles and Permissions sections.
The log entries of the selected action are displayed in the main pane. Data of the log entry selected in the main pane are displayed below the list view (see the screenshot above).
Audit Search
Special settings are available for Email Archive/ Search logs. Every search action is logged in the auditing log. By default user sees only its own search result logs displayed. To make all users search logs available for the user, s/he must have Access all mailboxes permission allowed for Auditing (under <LoggedOnUser>/ Manage Settings/ Roles).
To check your auditing search:
1.Perform search
2.Preview and export the search result by permission
3.deactivate the Delete functionality for user (under <Logged on user> / Manage settings / Roles)
List view conventions
List view functions are the same as in other ArchiveWeb lists:
ØChange the column sorting order by selecting the given column header and clicking its down/up arrow on the right (in case the arrow is not visible adjust the width of the column by dragging the line)
ØGroup table data by any column. To do so, drag the column header to the bar right above the table. Generated groups can be expanded by clicking the arrows next to them. As usual, the sorting order can be changed by clicking the little arrow in the dragged column header.
Any audit entry can be downloaded or tags can be added or removed from it. All tasks are available through the More actions menu. Click the More actions menu button located on the bottom right just below the list view. Then you can e.g:
·Add tags or Remove tags : these options allow you to add or remove tags from selected items (for more information on tags see the Tagged items tab section)
·Export results to ZIP (only for ArchiveWeb/Archive Manager for Exchange/Search or ArchiveWeb/Archive Manager for Files/Search entries); this option will export search result items with summary to Excel file and allow to download the created ZIP to the user's local machine.
|
|
NOTE: This function is only available if the user has Export results to ZIP role allowed for Audit (under <LoggedOnUser>/ Manage Settings/ Roles). |
·Download log entry: this option will download single log entry in log file format on user local machine.
·Export to XLS: When two or more items are checked, the More actions menu appears automatically under the list view. This option will export selected items to XLS file on the user's local machine and provide a download link to the same file.
|
|
NOTE: When downloading large amount of items it is reasonable to split the data in more XLS files. To do this value for the key "ItemsPerXLS" needs to be changed in ArchiveWeb's web.config file.The default value is "500000" and represents number of rows for single XLS file during the export. In order to set correct value for the key please refer to Excel limits on the page https://support.office.com/en-us/article/excel-specifications-and-limits-1672b34d-7043-467e-8e27-269d656771c3. |
For more information on Auditing (how to install, configure it etc.) see the Auditing Guide.
Tasks
Tasks option in the navigation ribbon at the top of the page gives the user an overview of asynchronous tasks started by the logged-on user.
Tasks in the list are ordered. Running tasks are at the top of the list. Then waiting tasks follow (in the order in which they will are started). Completed and failed tasks are listed with the most recently completed task listed first.
The Tasks window allows the following operations:
·Pin icon - click this icon keep the task list open at all times while you browse to other pages.
·Refresh - click this button to reload the task list. The list is automatically refreshed at a pre-defined interval (see Profile / Automatic refresh interval)
·Close (X) icon - click X at the top right corner to close the Tasks window
The Tasks list contains the following columns:
·Status - task status can be one of the following:
oWaiting - task is waiting in the queue to be run
oRunning - task is running
oCompleted - task successfully completed
oFailed - task completed with errors
·Task - task name including version name and operation name e.g. [AUDIT] - EXPORT TO XLS means that the logs from Auditing are exported to and Excel file.
·Start - task start date and time.
·Finish - task completion date and time.
·Total Count - number of items to be processed by the task
·Progress - displays the progress or operation result. For export tasks such as Export to XLS, Export to PST and Export to ZIP this column displays a counter (how many items are already processed). For other operation types this column is empty. When task has finished, this column can contain download link (link to download processed items or link to download error logs.
·Delete All icon - deletes all the tasks from the list. Select Don't show this dialog again option in the confirmation dialog to hide the confirmation dialog for all the other tasks that are deleted. This action is valid for the current session and the confirmation dialog will be displayed again when the user starts another session.
·Delete row (X) icon - deletes the task from the list.
|
|
NOTE: Export tasks such as "Export to ZIP" or "Export to PST" can be very resource consuming and can cause some issues, especially time-outs. To minimize these problems, see the Export Tasks IIS Settings Suggestions. |
Addendum
·List of Default ArchiveWeb Permissions
Export Tasks IIS Settings Suggestions
Export tasks such as "Export to ZIP" or "Export to PST" can be very resource consuming and can cause some issues, especially time-outs. To minimize these problems, try configuring the following settings:
Process Model - Idle Time-Out
Modify the Idle Time-Out setting for AWAppPool7, FilePAMAppPool and/or EPAMAppPool4 application pools in the IIS.
For example: Go to IIS -> Server Name -> Application Pools -> AWAppPool7 and click Advanced settings. Set the value to zero.
Web Sites - Session Time-Out
Export task can run several minutes or hours. When the task is running a session time-out can occur. This will cause the failure of the task operation.
To prevent this from happening, modify the Time-out setting for ArchiveWeb, ExchangePAMWS and/or FilePAMWebService web sites in the IIS to large enough number.
For example: Go to IIS -> Server Name -> Sites -> Default Web Site -> ArchiveWeb click on Session State
Please note: for ArchiveWeb web application make sure the sessionState setting in web.config is synchronized with IIS cookie time-out. Application session time-out will expire when the IIS cookie time-out value is reached therefore for correct ArchiveWeb functionality the sessionState in web.config should be set to same or lower value.