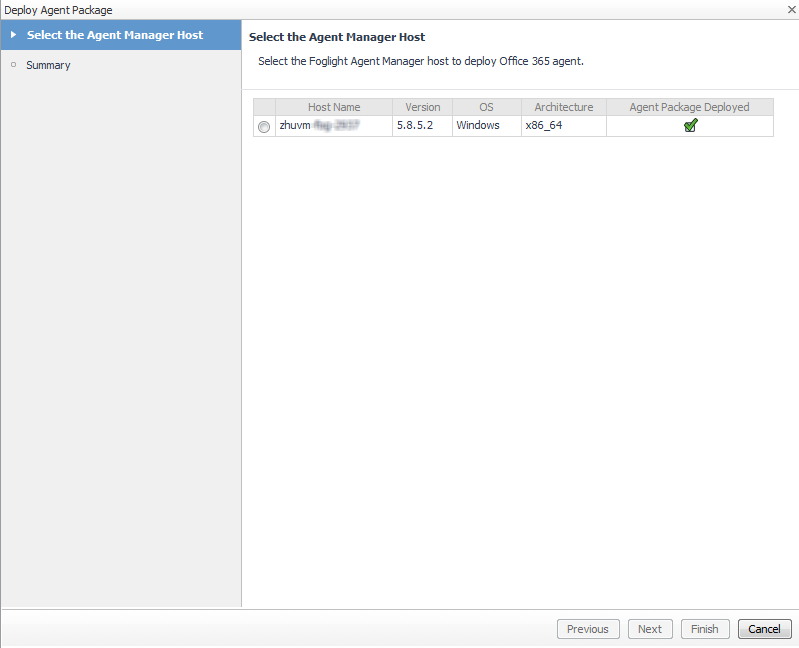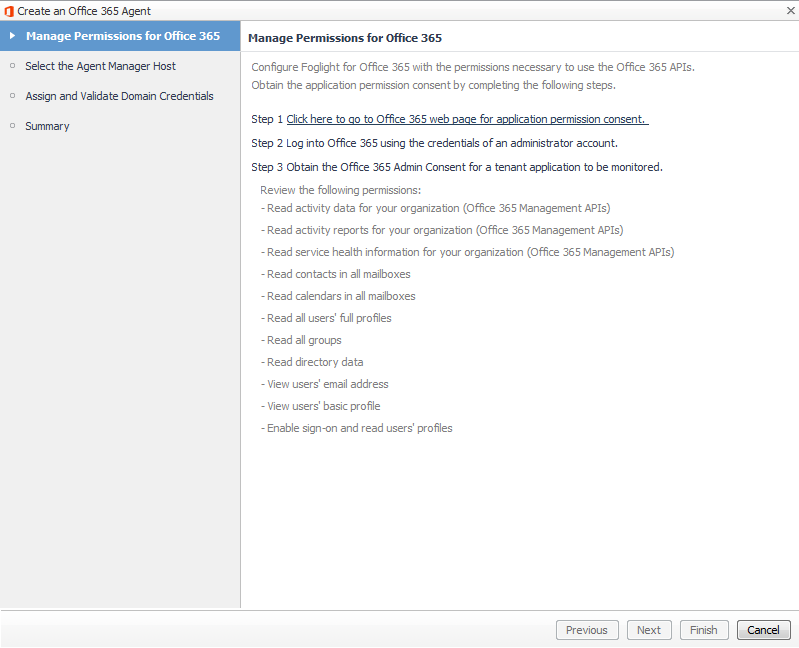Deploy the Foglight for Office 365 agent package
|
1 |
Click Deploy Agent Package in the Administration tab > Tasks list. |
|
4 |
Once successfully deployed, a confirmation dialog appears. Click OK to close this dialog. |
Managing Foglight for Office 365 agents
This section describes how to:
Add and configure Foglight for Office 365 agents
|
IMPORTANT: Foglight for Office 365 uses the CATALYST_URL registry variable to redirect you to the Foglight login page after completing the permission consent process. Ensure that this registry variable is correctly configured before proceeding with the agent creation wizard. |
|
1 |
Click Create Agent on the Agents management toolbar. |
|
2 |
On the Manage Permissions for Office 365 page, carefully read the instructions about the steps that you need to take before proceeding with the wizard, then click the link Click here to go to Office 365 web page for application permission consent. |
|
6 |
Click Next. |
|
7 |
On the Select Agent Manager Host page, select the Foglight Agent Manager host to be used for the new Office 365 agent instances. |
|
• |
|
• |
|
• |
The Office 365 Package Deployed column indicates whether the Office 365 agent package is already deployed to the Agent Manager host(s). A green check in this column indicates that the agent package has been deployed. |
|
8 |
On the Assign and Validate Domain Credentials page, review the available credentials, and edit them, as necessary. |
|
• |
To create a new credential, click Add domain to a new credential. |
|
• |
In the Create New Credential and Assign dialog box, create a credential that you want to use to access the monitored resource. Type a new credential name, user name, password, and lockbox, and click Submit. |
|
• |
To select an existing credential, click Add domain to an existing credential. |
|
• |
|
9 |
|
10 |
Click OK to close the dialog box. |
Activate, deactivate, and delete agents
|
2 |
Click Activate. |
|
2 |
Click Deactivate. |
|
2 |
Click Delete. |
|
3 |
Click Delete to confirm the operation. |