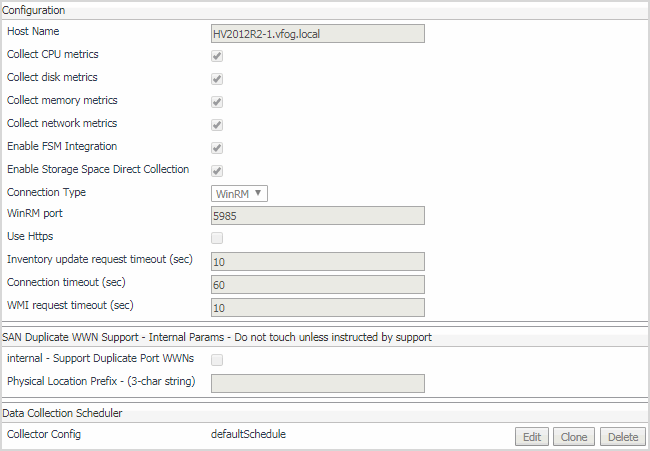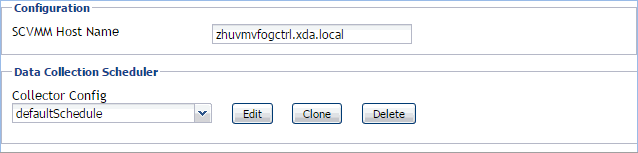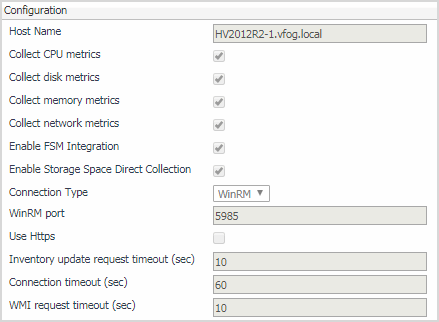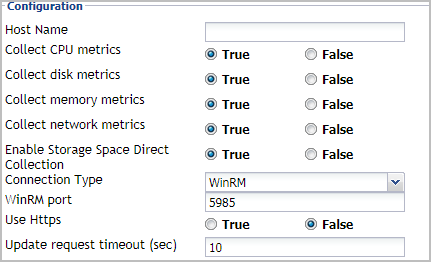Configuring agent properties
Default versions of these properties are installed with Hyper-V Monitoring in Foglight® Evolve Cloud. However, you can edit the default shareable and agent properties, configure agent properties that apply only to a specific agent instance, and create edited clones of shareable properties that are used by a subset of agents of a certain type.
There are two ways to access the Hyper-V, SCVMM, and SOFS Agent properties:
|
• |
On the Hyper-V Environment dashboard, on the Administration tab, select an agent instance and click Edit Properties (see Configuring monitoring agents ). |
|
NOTE: This method only allows you to edit the Configuration properties, but not the Data Collection Scheduler properties. |
|
• |
On the Agent Status dashboard, select an agent instance and click Edit Properties. This method provides access to the full set of Hyper-V Agent properties, and is described in this topic. |
For more information about working with agent properties, see the Administration and Configuration Help.
|
a |
|
b |
Setting the Hyper-V Agent Configuration properties
To monitor a desired Hyper-V® server, ensure the Hyper-V Agent’s Configuration properties are set up as required.
|
1 |
Locate the Hyper-V Agent’s Configuration properties. |
|
2 |
Set the Configuration properties as follows: |
|
• |
Host Name: Type the fully qualified host name of the machine on which the monitored Hyper-V Server is running. |
|
• |
Collect CPU metrics: Select this option if you want to collect CPU metrics from the monitored Hyper-V environment. |
|
• |
Collect disk metrics: Select this option if you want to collect disk metrics from the monitored Hyper-V environment. |
|
• |
Collect memory metrics: Select this option if you want to collect memory metrics from the monitored Hyper-V environment. |
|
• |
Collect network metrics: Select this option if you want to collect network metrics from the monitored Hyper-V environment. |
|
• |
Enable FSM Integration: Select this option if you want to enable the integration with Foglight for Storage Management. |
|
• |
Enable Storage Space Direct Collection. Select this option if you want to collect Storage Space Direct (S2D) metrics from the monitored Hyper-V environment. |
|
• |
Connection Type. Specify the connection type. Quest recommends using WinRM as the connection type, as DCOM will be removed in future release. |
|
• |
WinRM port. Type the port number of WinRM. |
|
• |
Use HTTPs. Select this option if you want to use the HTTPS protocol. |
|
• |
Inventory update request timeout (sec): Type the number of seconds after an inventory collection times out. |
|
• |
Connection timeout (sec): Type the number of seconds after a connection times out. |
|
• |
WMI request timeout (sec): Type the number of seconds after a WMI request times out. |
Setting the SCVMM Agent Configuration properties
To monitor a desired System Center Virtual Machine Manager (SCVMM), ensure the SCVMM Agent’s Configuration properties are set up as required.
|
1 |
Locate the SCVMM Agent’s Configuration properties. |
|
2 |
In the Configuration area, in the SCVMM Host Name box, type the name of the machine on which the Virtual Machine Manager is running. |
Setting the SOFS Agent Configuration properties
To monitor a desired SOFS server, ensure the SOFS Agent’s Configuration properties are set up as required.
|
1 |
Locate the SOFS Agent’s Configuration properties. |
|
2 |
Set the Configuration properties as follows: |
|
• |
Host Name: Type the fully qualified host name of the machine on which the monitored Hyper-V Server is running. |
|
• |
Collect CPU metrics: Select this option if you want to collect CPU metrics from the monitored SOFS environment. |
|
• |
Collect disk metrics: Select this option if you want to collect disk metrics from the monitored SOFS environment. |
|
• |
Collect memory metrics: Select this option if you want to collect memory metrics from the monitored SOFS environment. |
|
• |
Collect network metrics: Select this option if you want to collect network metrics from the monitored SOFS environment. |
|
• |
Enable Storage Space Direct Collection. Select this option if you want to collect Storage Space Direct (S2D) metrics from the monitored Hyper-V environment. |
|
• |
Connection Type. Specify the connection type. Quest recommends using WinRM as the connection type, as DCOM will be removed in future release. |
|
• |
WinRM port. Type the port number of WinRM. |
|
• |
Use HTTPs. Select this option if you want to use the HTTPS protocol. |
|
• |
Update request timeout (sec): Type the number of seconds after a collection times out. |