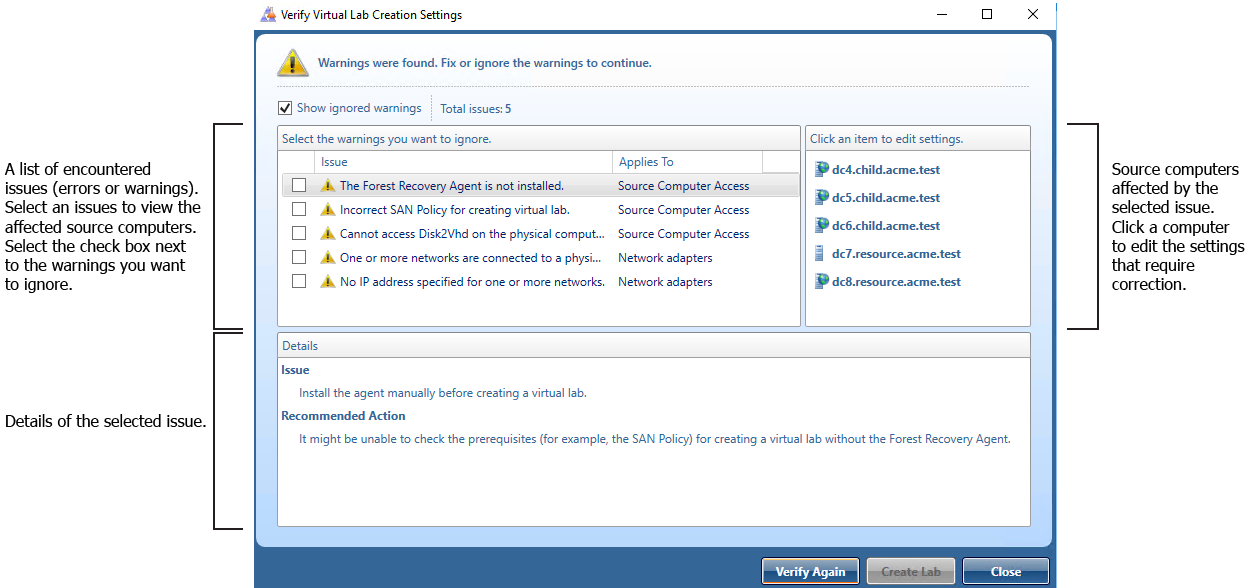Step 4: Verify virtual machine creation settings
In this step, you verify the virtual machine creation settings specified for each source computer to ensure they are correct. If any issues are found, you are prompted to fix them. You cannot proceed with the virtual test environment creation until you resolve all errors encountered during the verification. Also, you must resolve or ignore the encountered warnings, if any.
To verify the settings in your project
- In the Active Directory Virtual Lab console, click the Verify Settings button and wait for the verification to complete.
Once the verification completes, you can view its results in a dialog box that opens automatically. If any issues are found during the verification, this dialog box looks similar to the following:
After resolving or ignoring the issues found, click the Verify Again button in this dialog box to re-run the verification operation on the virtual lab project. If the issues have been resolved successfully, the Create Lab button becomes available and you can proceed with the virtual lab creation.
Step 5: Start virtual test environment creation
To start the virtual environment creation
-
In the Verify Virtual Lab Creation Settings dialog box, click the Create Lab button.
Alternatively, you can click the Create Lab button on the Toolbar in the Active Directory Virtual Lab console.
To view the virtual machine creation progress for a source computer, select that computer in the List of source computers, and then click the Events tab.
| NOTE |
If the creation of a virtual machine fails, we recommend that you retry the last operation on the source computer: In the List of Source Computers, right-click the source computer, and then click Retry Last Operation. |
In the created virtual test environment, all network adapters are disabled to prevent possible conflicts with the source Active Directory forest. Before enabling network adapters, ensure your virtual test environment is properly isolated from the source forest.
Persistence of the ADVL console
This feature is supported only for Microsoft SCVMM 2012 R2 and VMware environments.
If you close the ADVL console during the creation of the virtual environment, the session can be resumed if it was interrupted on the following steps (see the Events tab):
-
Convert source machine to virtual machine
-
Wait for other virtual machines to be created
To resume the creation of the virtual environment, reopen the ADVL project.
Step 6: Enable network adapters
After the virtual test environment has been successfully created, the Active Directory Virtual Console automatically displays a dialog box that prompts you to enable network adapters in the created test environment. In that dialog box, click Enable if you want to enable the network adapters now or click Cancel if you want to enable them manually later.
Using Recovery Manager for Active Directory web portal