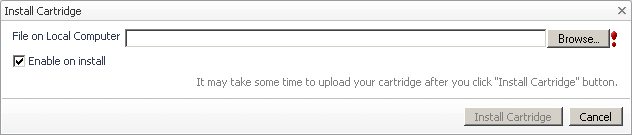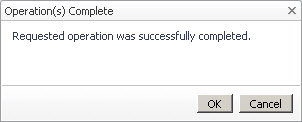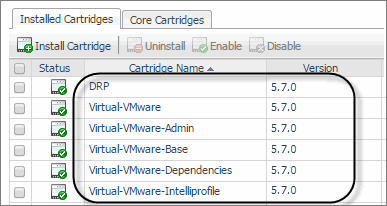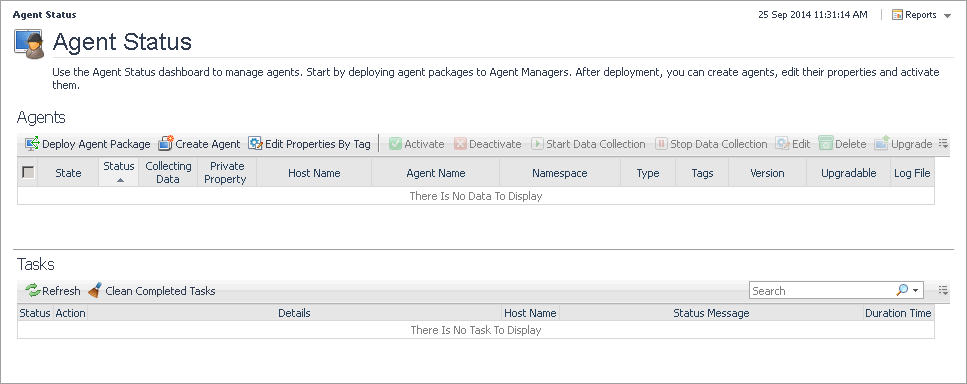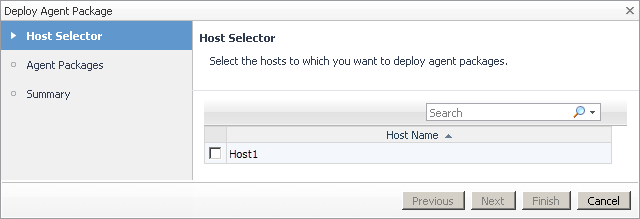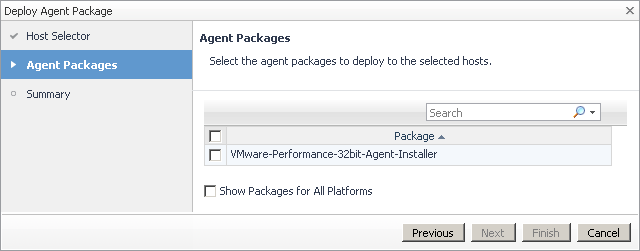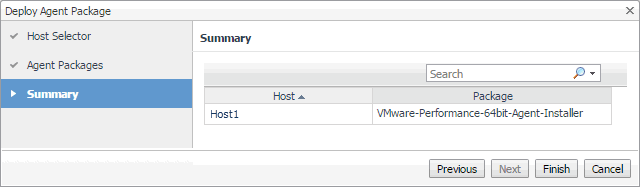Installing the Foglight for VMware Management Server
Install the Foglight Management Server using the installer for your platform. For complete information, see the Foglight for VMware Installation and Setup Guide set.
Installing the Foglight for VMware Agent Manager
Installing and enabling Foglight for VMware
Foglight for VMware is distributed in the following CAR files:
|
NOTE: VMware-Admin-5_7_0.car file provides access to VMware administrative actions through the VMware Explorer’s Administration tab. For more information about the VMware Explorer, see the Foglight for VMware User and Reference Guide. |
Installing and enabling these cartridges on the Management Server add the VMware® capabilities to your Foglight environment and makes their components available for use. When a cartridge is installed and enabled, all of its components become part of the Management Server.
The following procedure describes the process of installing and enabling the available cartridges using the browser interface. Another way to install and enable Foglight cartridges is through the fglcmd command-line interface. For more information about the available fglcmd commands, see the Command-Line Reference Guide.
|
1 |
On the navigation panel, under Dashboards, choose Administration > Cartridges > Cartridge Inventory. |
|
a |
To install a CAR file, on the Cartridge Inventory dashboard, click Install Cartridge. |
|
b |
|
c |
Ensure that the Enable on install check box is selected. |
|
d |
Click Install Cartridge. |
|
e |
From here, you can proceed to deploying the VMware Performance Agent package. For more information, see Deploying VMware Performance Agent packages to monitored hosts.
Deploying VMware Performance Agent packages to monitored hosts
Foglight™ for VMware uses VMware Performance Agent instances to collect information from a vCenter®. Installing and enabling Foglight for VMware on the Management Server makes its VMware Performance Agent package available for deployment.
The following procedure describes the deployment process using the Agent Status dashboard. This administrative dashboard is useful for deploying the agent package one host at a time. Alternatively, for deploying the VMware Performance Agent package to multiple hosts, you can use the Agent Hosts dashboard. For more information, see the Administration and Configuration Guide.
Another way to deploy agent packages is through the fglcmd command-line interface. For more information about the available fglcmd commands, see the Command-Line Reference Guide.
|
2 |
|
3 |
On the Agent Status dashboard, click the Deploy Agent Package button in the lower-left corner. |
|
5 |
In the Deploy Agent Package wizard, on the Agent Packages page, select VMware-Performance-64bit-Agent-Installer, and click Next. |
|
6 |
In the Deploy Agent Package wizard, on the Summary page, verify that the host name and package are correct, and click Finish. |
From here, you can proceed to grant privileges to the VMware Performance Agent for collecting data from the monitored host. For more information, see Enabling VMware Performance Agents to collect data from a Virtual Center.