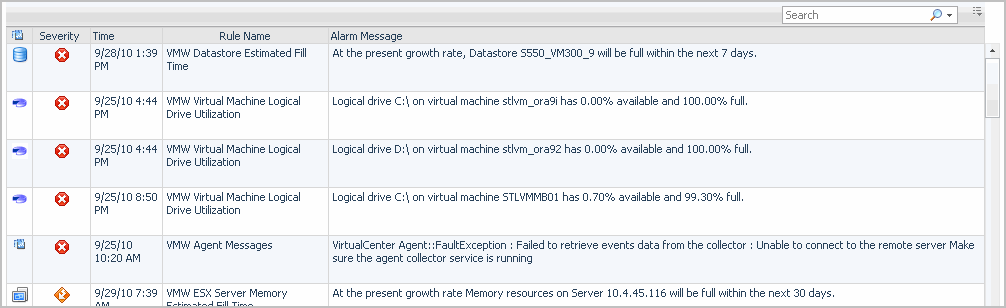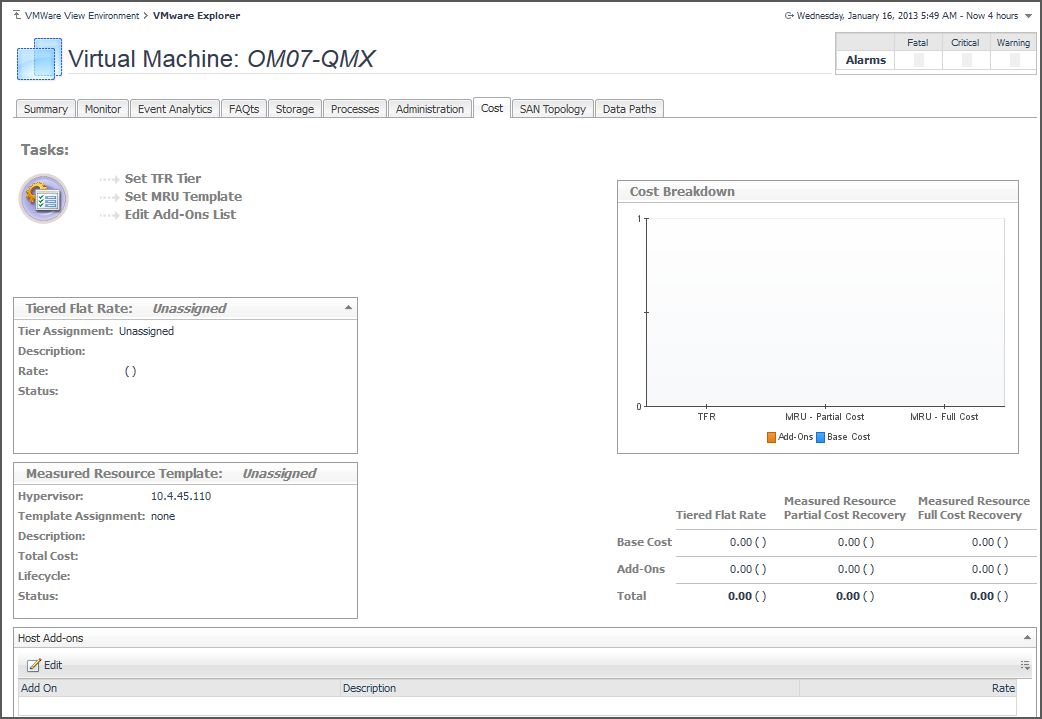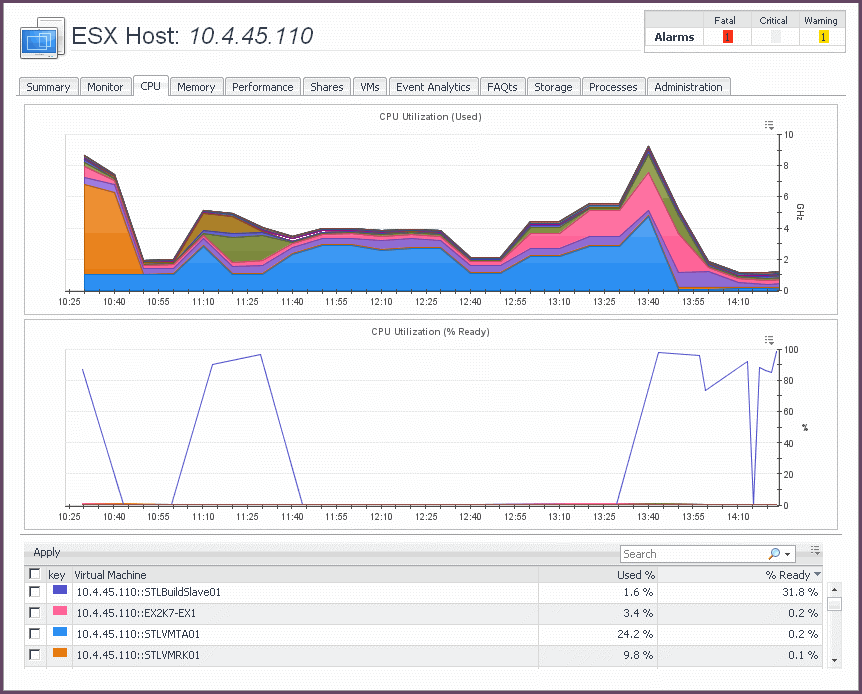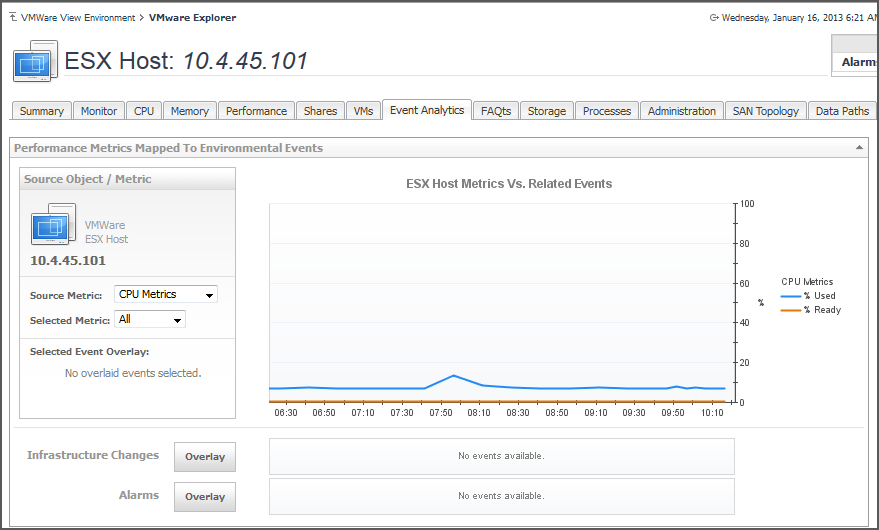Alarms List view
This view is available from the action panel when you click View Virtual Infrastructure Alarms. The VMware Alarms dashboard provides an Alarms List view, which takes up the majority of the dashboard.
Cost tab
This tab is available in the VMware Explorer. To find it, open the VMware Explorer and on the Virtual Infrastructure view, that appears on the navigation panel, select a virtual machine instance. In the VMware Explorer, open the Cost tab.
The VMware Explorer’s Cost tab contains information about the costs associated with the selected host’s usage. The information about these costs is provided by the cost models and host assignments that are configured in Foglight Chargeback. For more information about Foglight Chargeback, see the Foglight Chargeback User and Reference Guide.
This view is made up of the following embedded views:
|
• |
CPU tab
This tab is available in the VMware Explorer. To find it, open the VMware Explorer and on the Virtual Infrastructure view, that appears on the navigation panel, select an ESX® host instance. In the VMware Explorer, open the CPU tab.
The VMware Explorer’s CPU tab displays the combined CPU utilization for an ESX host, showing the amount of processing speeds that are used by each virtual machine that is running on that host. This includes the amount of used processing speed, and the percentage of time the CPU resources are ready for use, all during a selected time period.
This view is made up of the following embedded views:
This view shows a list of all virtual machines that are running on the selected ESX host. For each virtual machine, it shows its name, the percentages of CPU resources that are used and ready for use, along with a color indicator for displaying this information in the CPU Utilization (Used) and CPU Utilization (% Ready) views. It also allows you to show or hide the related resource use from these views.
Event Analytics tab
This tab is available in the VMware Explorer. To find it, open the VMware Explorer and on the Virtual Infrastructure view, that appears on the navigation panel, select an ESX® host or virtual machine instance. In the VMware Explorer, open the Event Analytics tab.
VMware Explorer’s Event Analytics tab contains details about the state of resource-related metrics collected about an ESX host or a virtual machine over a selected time period, and also shows any events that occurred during that time frame.
This view is made up of the following embedded views:
This view shows a chart indicating the utilization percentage or all values for one or more metric values selected in the Source Object/Metric view. If any infrastructure changes occur for the selected server during the selected time period, you can add them as an overlay to the chart using the Infrastructure Changes and Alarms view. This can give you a good idea on how the current resource consumption affects your environment as a whole. For example, a steady increase in memory consumption can trigger memory utilization alarms, which typically indicates that you need to allocate more memory to the affected ESX Server.
This view allows you to add events such as alarms or infrastructure changes as overlays to the ESX Host Metrics Vs. Related Events or VM Metrics Vs. Related Events view, and correlate the resource consumption with the stability of your environment.
This view shows a chart indicating the utilization percentage or all values for one or more metric values selected in the Source Object/Metric view. If any infrastructure changes occur for the selected server during the selected time period, you can add them as an overlay to the chart using the Infrastructure Changes and Alarms view. This can give you a good idea on how the current resource consumption affects your environment as a whole. For example, a steady increase in memory consumption can trigger memory utilization alarms, which typically indicates that you need to allocate more memory to the affected virtual machine.