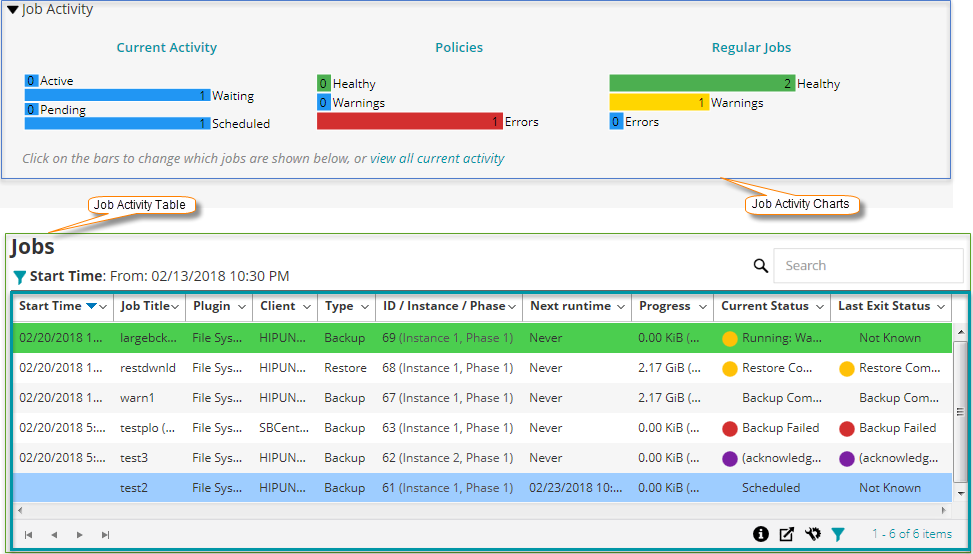小部件过滤选项
单击小部件顶部的过滤器图标时,会显示以下小部件过滤选项。您可以使用一个或多个过滤器来显示匹配特定条件的记录。
|
客户端:使用此选项可过滤特定客户端的任务。 插件:使用此选项可过滤使用特定插件执行的任务。 任务类型:使用此选项可按任务类型过滤任务。您可以选择备份、恢复或报告任务类型。 分组依据:使用此选项按日、周、月、季度或年份对任务进行分组。 记录限制:使用此选项可设置要在小部件上显示的记录数。默认情况下,显示 7 条记录。 持续时间:使用此选项可过滤在特定期间完成的任务。 从:要过滤从特定日期和时间开始的任务,请执行以下操作:
至:要过滤至特定日期和时间结束的任务,请执行以下操作:
选择策略:使用此选项按策略名称过滤策略任务。 | |||||||||
|
客户端:使用此选项可过滤特定客户端的任务。 插件:使用此选项可过滤使用特定插件执行的任务。 策略:使用此选项按策略名称过滤策略任务。 任务类型:使用此选项可按任务类型过滤任务。您可以选择备份、恢复或报告任务类型。 记录限制:使用此选项可设置要在小部件上显示的记录数。默认情况下,显示 10 条记录。 持续时间:使用此选项可过滤在特定期间完成的任务。 从:要过滤从特定日期和时间开始的任务,请执行以下操作:
至:要过滤至特定日期和时间结束的任务,请执行以下操作:
| |||||||||
|
空间显示单位:使用此选项以字节、KB、MB、GB、TB 或 PB 显示介质空间。 记录限制:使用此选项可设置要在小部件上显示的记录数。默认情况下,显示 40 条记录。 选择介质组:使用此选项按介质组过滤记录。默认情况下,会选择所有介质组。 | |||||||||
|
客户端:使用此选项可查看特定客户端的状态。默认情况下,会选择所有客户端。 | |||||||||
|
选择原因:使用此选项可设置不可用介质的原因,如 ASF、错误、外部、已满、离线、其他、只读或不可用。默认情况下,会选择所有原因。 记录限制:使用此选项可设置要在小部件上显示的记录数。默认情况下,显示 100 条记录。 选择介质组:使用此选项按介质组过滤记录。默认情况下,会选择所有介质组。 | |||||||||
|
设备类型:使用此选项可将设备类型设置为 RAS 设备、磁带驱动器或磁带库。默认情况下,会选择所有设备类型。 | |||||||||
|
策略状态:使用此选项按状态(完成、失败或警告)来过滤策略。默认情况下,会选择所有状态。 策略状态:使用此选项按状态(活动、暂停活动、已静止或静止)过滤策略。默认情况下,会选择所有状态。 | |||||||||
|
选择间隔:使用此选项按时间间隔(如 5 分钟、10 分钟、30 分钟、1 小时、8 小时、12 小时或 24 小时)来过滤事件。默认情况下,时间间隔设置为 10 分钟。 选择事件类型:使用此选项按类型(如仅错误、重要事件或所有事件)来过滤事件。默认情况下,会选择“仅错误”事件类型。 | |||||||||
|
选择间隔:使用此选项按时间间隔(如 5 分钟、10 分钟、30 分钟、1 小时、8 小时、12 小时或 24 小时)来过滤日志。默认情况下,时间间隔设置为 10 分钟。 选择级别:使用此选项按级别(如后台、错误、信息、任务消息、服务器或警告)来过滤日志。默认情况下,会选择所有级别。 选择类别:使用此选项按类别(如数据库、设备、任务、介质、插件、计划、系统或 UI)来过滤日志。默认情况下,会选择所有类别。 | |||||||||
|
客户端:使用此选项可过滤特定客户端的任务。 插件:使用此选项可过滤使用特定插件执行的任务。 策略:使用此选项按策略名称过滤策略任务。 任务类型:使用此选项可按任务类型过滤任务。您可以选择备份、还原或 记录限制:使用此选项可设置要在小部件上显示的记录数。默认 持续时间:使用此选项可过滤在特定期间完成的过滤任务。 从:要过滤从特定日期和时间开始的任务,请执行以下操作:
更改为要过滤至特定日期和时间结束的任务,请执行以下操作:
|
管理任务
|
• |
|
• |
|
• |
|
• |
|
• |
查看任务活动
您可以从任务状态页面监控任务进度和状态。您也可以使用此页面,以管理任务并执行各种任务相关任务。
|
1 |
在导航窗格中,单击任务状态。 |
|
2 |
在任务状态页面上,您可以查看以下信息。 |
|
此区域会以条形图格式显示当前任务、策略任务和常规任务的概要:
您可以单击任务活动以在任务活动表中显示该类别的任务详细信息。例如,您可以单击任务活动区域中的策略,以在任务活动表中显示策略任务。 您可以单击活动图表区域中的某一栏来查看活动表格中该类别的任务详细信息。例如,您可在当前活动区域中单击活动栏,以显示正在进行的任务。 要返回到活动表格的默认视图类型,请单击查看所有当前活动链接。 要在任务状态页面上隐藏任务状态统计数据,请执行以下步骤:
| |||||||||||||
|
默认情况下,此表格会列出所有当前任务活动(“所有活动”类别)。 您还可以使用列菜单添加或删除以下附加列:策略名称、ID(仅显示任务 ID)、实例(仅显示任务实例)、阶段(仅显示任务阶段)、选择集、插件选项集、计划集、源集、目标集、高级选项集、持续时间(以小时:分钟:秒的形式显示完成备份/恢复/报告操作的时间)。有关详细信息,请参阅在 NetVault Backup WebUI 中排序记录。 根据退出状态在当前状态和最后退出状态列中显示以下任务状态灯图标:
更改视图类型:要查看其他任务类别的任务详细信息,请单击活动图表区域中的对应栏。例如,要查看已完成但出现警告的任务,请单击“常规任务”区域中的“警告”栏。 |
|
4 |
您可以使用搜索选项筛选表数据,并在任何列值中快速找到包含指定字符串的条目。您还可以在搜索筛选字符串中包括通配符(“?”或“*”)。 |
查看任务日历
您可以在日历上查看一个月、一周或一天的任务。以日历格式查看任务可能对确保不存在计划冲突有所帮助。创建任务之前,您可能需要验证日历。您可以从任务日历页面监视任务进度和状态。您也可以使用此页面,以管理任务并执行各种任务相关任务。
|
1 |
在导航窗格中,单击任务日历。 |
|
2 |
在任务日历页面上,您可以查看以下信息。 |
|
单击此图标以显示任务日历设置。“日历设置”抽屉显示在页面的右侧,显示以下选项:
| |||||||||||||||
|
该区域根据“按状态过滤”和“时间段大小”设置显示日历上的任务。 您可以在日历上查看您一个月、一周或一天的任务。默认情况下,显示任务日历的周视图。要显示月视图,请单击“月”;要显示日视图,请单击“日”。 月视图:显示一个月的任务。在这个视图中任务的高度是固定的。 周视图:显示一周的任务。任务的高度与运行任务所需的时间相对应。 日视图:显示一天的任务。任务的高度与运行任务所需的时间相对应。 |