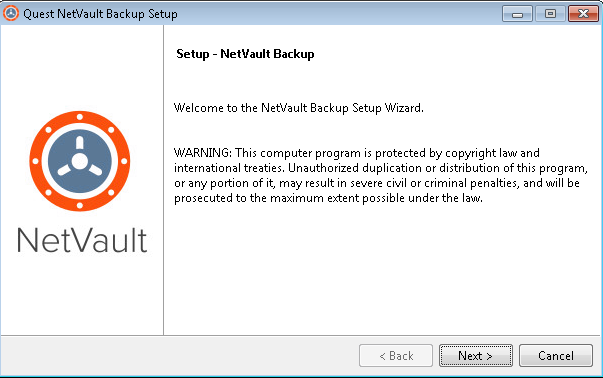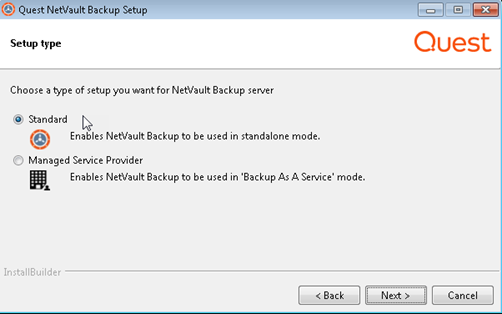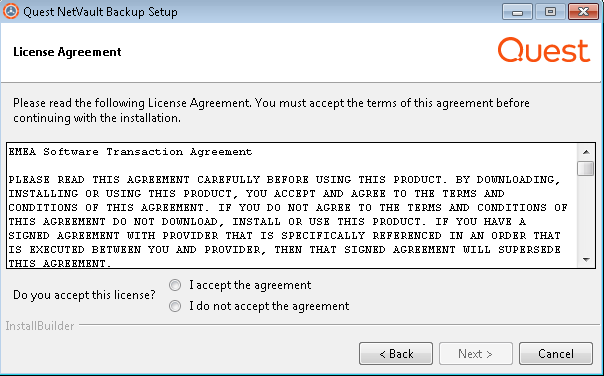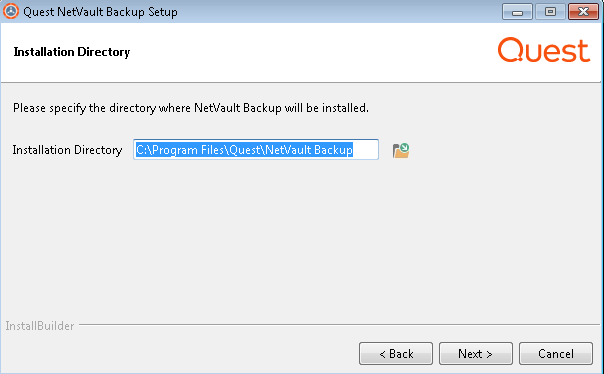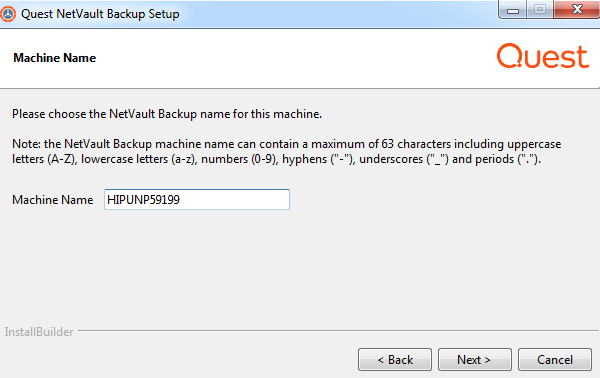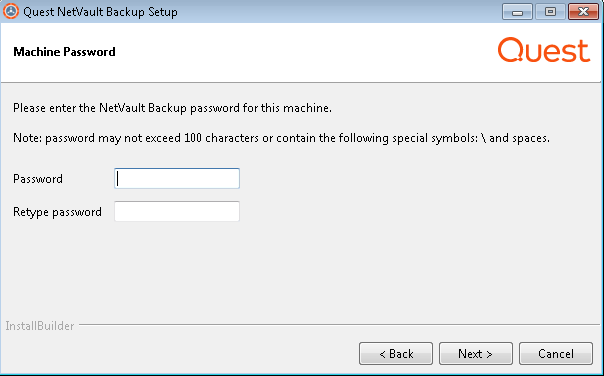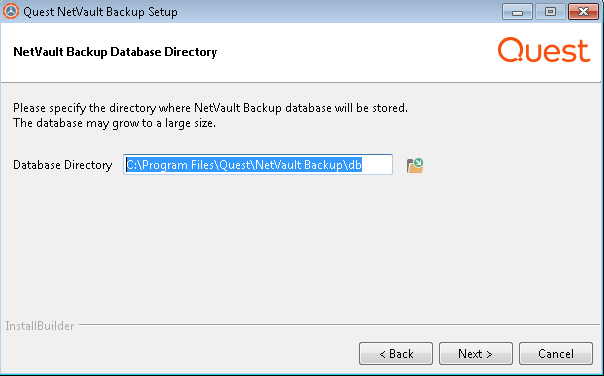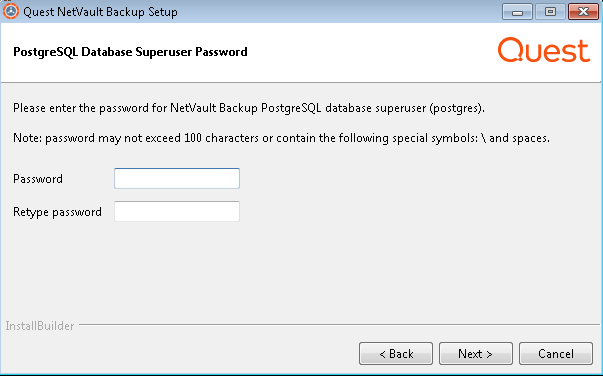GUIモードでのNetVault Backupのインストール
|
3 |
[言語選択]ダイアログ・ボックスで、NetVault Backupのインストールで使用する言語を選択します。 |
|
• |
|
• |
|
• |
|
• |
|
• |
|
• |
|
4 |
[ようこそ]ダイアログ・ボックスで注意事項を確認し、[次へ]をクリックして続行します。 |
|
• |
標準:このオプションでは、NetVault Backupサーバーをスタンドアロン・モードで使用できます。 |
|
• |
マネージド・サービス・プロバイダ:このオプションでは、NetVault Backupサーバーを使用して、バックアップをクライアントまたは顧客へのサービスとして提供します。 |
|
6 |
[使用許諾契約書]ダイアログ・ボックスで、すべての規約に同意する場合は[同意します]をクリックします。 |
|
7 |
[インストール・ディレクトリ]ダイアログ・ボックスで、インストール・パスを指定します。 |
|
• |
Linux:/usr/netvault |
|
• |
Solaris:/opt/netvault |
|
• |
|
8 |
[マシン名]ダイアログ・ボックスで、NetVault Backupサーバーの一意の名前を指定します。[次へ]をクリックします。 |
|
9 |
[マシンのパスワード]ダイアログ・ボックスで、NetVault Backupマシンのパスワードを指定します。 |
|
10 |
NetVault Backupサーバーをインストールするときには、次に[NetVault Backupデータベース・ディレクトリ]ダイアログ・ボックスが表示されます。このダイアログ・ボックスは、クライアントのインストールの際には表示されません。 |
|
• |
Linux:/usr/netvault/db |
|
• |
Windows:C:\Program Files\Quest\NetVault Backup\db or C:\Program Files (x86)\Quest\NetVault Backup\db |
|
11 |
|
• |
NetVault Backupで PostgreSQL Linuxユーザーの作成を許可:デフォルトでは、このオプションは選択されていません。 |
|
• |
Linuxユーザー名:既存のLinuxユーザー・アカウントを使用する場合は、このオプションを選択します。 |
|
13 |
[インストールの準備完了]ダイアログ・ボックスで、インストール・パラメータを確認し、[次へ]をクリックしてインストールを開始します。 |
|
15 |
マシンにソフトウェアが正常にインストールされた後に、セットアップ完了ダイアログ・ボックスが表示されます。[完了]をクリックしてこのダイアログ・ボックスを閉じ、インストーラを終了します。 |
テキスト・モードでのNetVault Backupのインストール
テキスト・モードは、Windowsを除くサポートされているすべてのオペレーティング・システムで使用できます。
リモートターミナル(SSHまたはtelnet)からMac OS X上でインストーラを実行する場合は、--mode textオプションの使用が必要になることがあります。このオプションを使用しないと、インストーラが完全なグラフィック・モードで実行され、コンソールに何も出力が表示されない場合があります。
|
|
4 |
次に[使用許諾契約書]画面が次に表示されます。Enterキーを押して、契約書を読みます。 |
|
• |
Linux:/usr/netvault |
|
• |
Solaris:/opt/netvault |
|
9 |
|
10 |
|
11 |
[インストールの準備完了]画面で、インストール・パラメータを確認し、Enterキーを押してインストールを開始します。 |
無人モードでのNetVault Backupのインストール
無人モードはすべてのオペレーティング・システム上でサポートされています。無人インストールを実行するときには、コマンド・ラインまたはオプション・ファイル内でインストール・オプションを指定できます。
インストーラは、省略されているオプションにはデフォルト値を使用します(デフォルト値がないPostgreSQLデータベース・スーパーユーザーのパスワードを除きます)。
コマンド・ラインまたはオプション・ファイル内で次のパラメータを指定することができます。
|
LinuxおよびUNIX:./<インストール・ファイルの名前> --help Windows:<インストール・ファイルの名前> --help |
このセクションでは、NetVault Backupインストーラを無人モードで使用する例をいくつか紹介します。
--pg-su-passwd MyDbPassword
このセクションでは、サンプル・オプション・ファイルを示します。
グループ・ポリシーによるWindowsへのNetVault Backupクライアントのインストール
|
a |
|
b |
ドメインを右クリックして、[このドメインに GPO を作成し、このコンテナにリンクする]をクリックします。 |
|
c |
新しいポリシーの名前を入力し(たとえば、NetVault Backup)、[OK]をクリックします。 |
|
d |
[グループ・ポリシー管理コンソール]の左パネルで、適用するノードを開き、GPOを選択します。右パネルで、[セキュリティフィルタ処理]セクションに移動します。 |
|
e |
デフォルトでは、ポリシーはクライアント・マシンに適用されません。マシンを追加するには、[追加]をクリックします。表示されたダイアログ・ボックスで、[オブジェクトの種類]をクリックして、[コンピュータ]を選択します(まだ選択されていない場合)。 |
|
f |
NetVault Backupをインストールするマシンを選択します。[OK]をクリックします。 |
|
a |
|
b |
[ソフトウェア・インストール]を右クリックして、[新規作成]の[パッケージ]をクリックします。[開く]ダイアログ・ボックスで、共有インストーラ・パッケージのフルUNCパス(たとえば、\\<ファイル・サーバー>\<共有>\<インストール・ファイル名>)を入力し、[開く]をクリックします。 |
|
c |
|
d |
[グループ・ポリシー管理エディタ]および[グループ・ポリシー管理コンソール]を閉じます。 |
|
1 |
|
2 |
|
3 |
[グループ・ポリシー管理エディタ]で[ソフトウェアの設定]を展開します。 |
|
4 |
[アプリケーションの管理]ノードを開きます。 |
|
5 |
|
6 |
確認ダイアログ・ボックスで、[はい]をクリックします。 |
|
7 |
[グループ・ポリシー管理エディタ]および[グループ・ポリシー管理コンソール]を閉じます。 |
|
1 |
|
2 |
パッケージの展開に使用したグループ・ポリシー・オブジェクトを選択し、[編集]をクリックします。 |
|
3 |
[グループ・ポリシー管理エディタ]で[ソフトウェアの設定]を展開します。 |
|
4 |
[アプリケーションの管理]ノードを開きます。 |
|
5 |
|
• |
[直ちに、ソフトウェアをユーザーとコンピュータからアンインストールする]をクリックして、次に[OK]をクリックします。 |
|
• |
[ユーザーにソフトウェアの使用は許可するが、新しいインストールは許可しない]をクリックして、次に[OK]をクリックします。 |
|
7 |
[グループ・ポリシー管理エディタ]および[グループ・ポリシー管理コンソール]を閉じます。 |