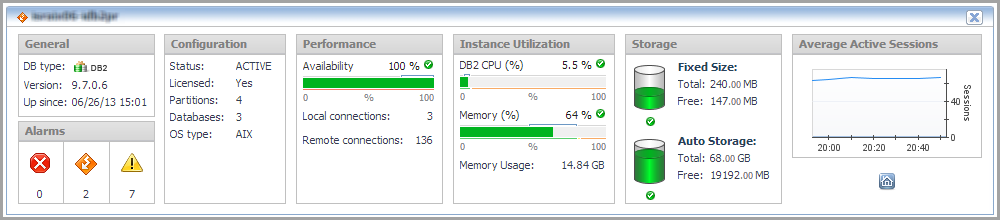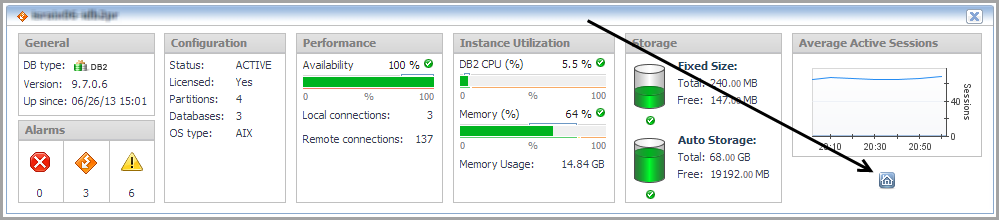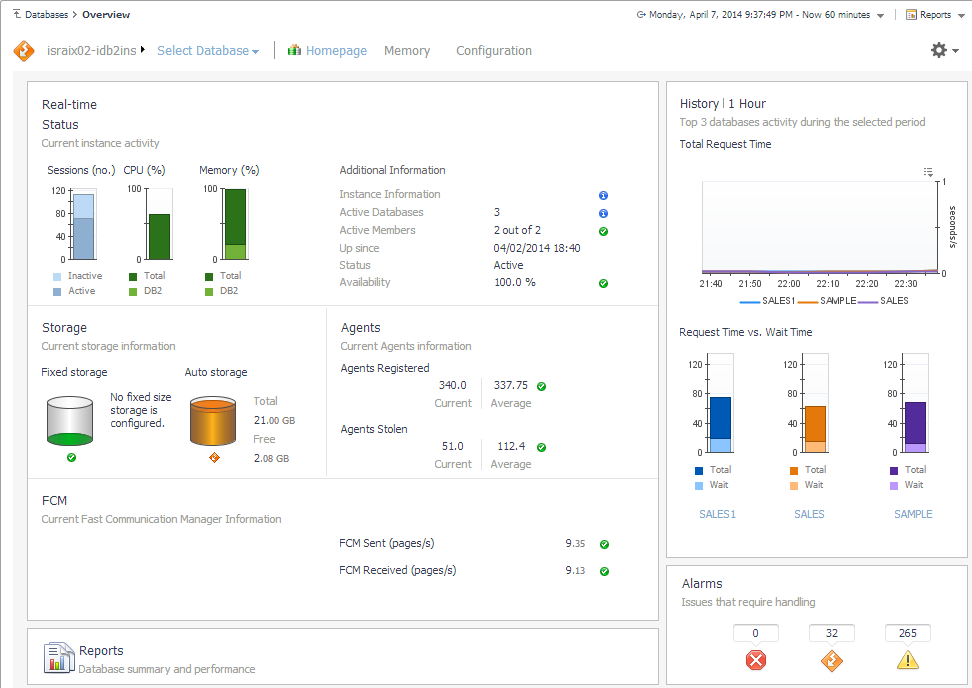Database Cue Card
The Database Cue Card displays details about a database instance selected in the Databases Instances View.
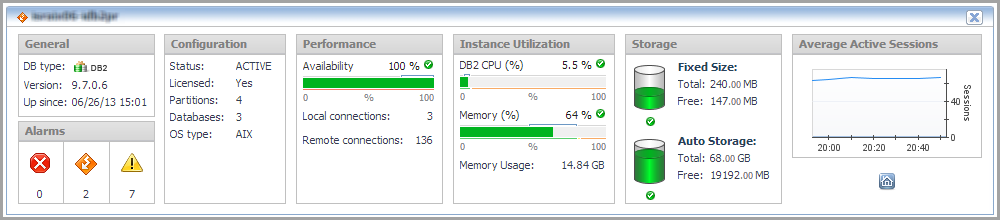
|
|
|
• |
Alarms,  . The number of Critical alarms associated with the selected database instance. | |
|
|
|
• |
Alarms,  . The number of Warning alarms associated with the selected database instance. | |
|
|
|
• |
Alarms,  . The numbers of Fatal alarms associated with the selected database instance. | |
|
|
|
|
|
|
|
|
|
|
|
|
|
|
|
|
|
|
|
|
|
|
|
|
|
|
|
|
|
|
|
|
|
|
|
|
|
|
|
|
|
|
|
|
|
|
|
|
|
|
|
|
|
Clicking the Overview icon in the lower right corner takes you to the Instance home page. 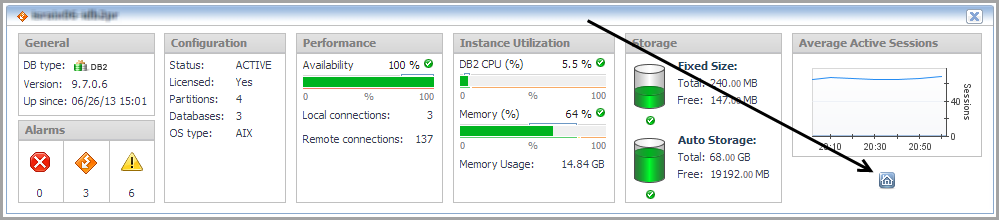 |
Instance home page
The Instance home page provides metrics on the overall status of the selected instance.
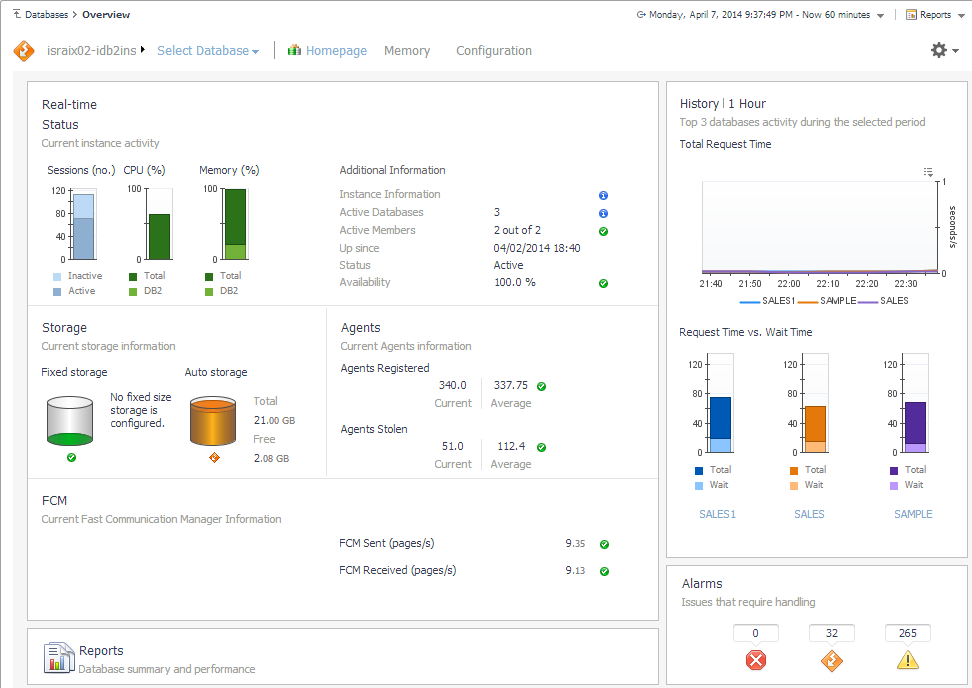
How to Get Here
To open the Instance home page, from the Databases dashboard, find the instance you want to explore and click the instance name (or click  and select Overview). The Databases > Overview dashboard opens with a summary of the selected instance.
and select Overview). The Databases > Overview dashboard opens with a summary of the selected instance.
From here, you can drill down to metrics on memory allocation and perform configuration tasks.

The following summary and drill-downs pages are provided:
Summary
By default, the Summary page view is displayed on the Instance home page. The Summary page contains the following embedded panes:
The Status pane displays metrics that provide an overview of the current state of the DB2 instance. It is at the top of the Instance home page.
|
|
|
• |
Sessions (no.). The total number of active and inactive sessions within the instance. | |
|
|
|
• |
CPU (%). Total is the average CPU usage of all the underlying hosts on which the instance resides. DB2 is the total CPU usage by all DB2 processes running on the host. | |
|
|
|
• |
Memory (%). Total is the average memory usage of all the underlying hosts on which the instance resides. DB2 is the total memory usage by all DB2 processes running on the host. | |
|
|
|
• |
Instance Information. The configuration information for the instance (including the product version and whether the product is licensed). Click the icon for the configuration information. | |
|
|
|
• |
Active Databases. The total number of local databases within the instance that have applications connected. | |
|
|
|
|
|
|
• |
Up since. The date and time the instance was started. | |
|
|
|
• |
Status. Whether the instance is active. | |
|
|
|
|
|
|
• |
pureScale only — Active Members. Number of nodes in the pureScale environment. | |
|
|
|
• |
pureScale only — Active CF. Displays information about configured CF nodes and their states. | |
|
|
|
• |
pureScale only — PureScale Alerts. Total number of alerts DB2 reported on the pureScale environment. | |
|
|
|
The Storage pane provides current storage information for the entire instance. It is at the left of the Instance home page.
The Agents pane provides registered and stolen agents information for the entire instance. It is located in the middle of the Instance home page.
The FCM pane displays FCM metrics for a partitioned instance. It is at the left and in the middle of the Instance home page.
When an instance is hosted in a DB2 pureScale environment, you can click the PureScale CF link to see metrics about the cluster cache facility (CF).
The Reports pane provides access to the Executive Workload Summary Report, which is a workload overview of the instance and of each database. It is at the bottom left of the Instance home page.
Click the Executive Summary Report link to access the report.
The History pane displays the instance activity over the course of the selected time range. It is at the upper right of the Instance home page.
|
|
|
• |
Top Database Workload. The top three (if available) database workloads, over the course of the selected time range. | |
|
|
|
• |
Top Database Request Time. The top three (if available) database total request times and wait request times, over the course of the selected time range. | |
|
|
|
The Alarms pane displays the total number of fatal, critical, and warning alarms that are currently outstanding against the instance. It is at the lower right of the Instance home page.
and select Overview). The Databases > Overview dashboard opens with a summary of the selected instance.