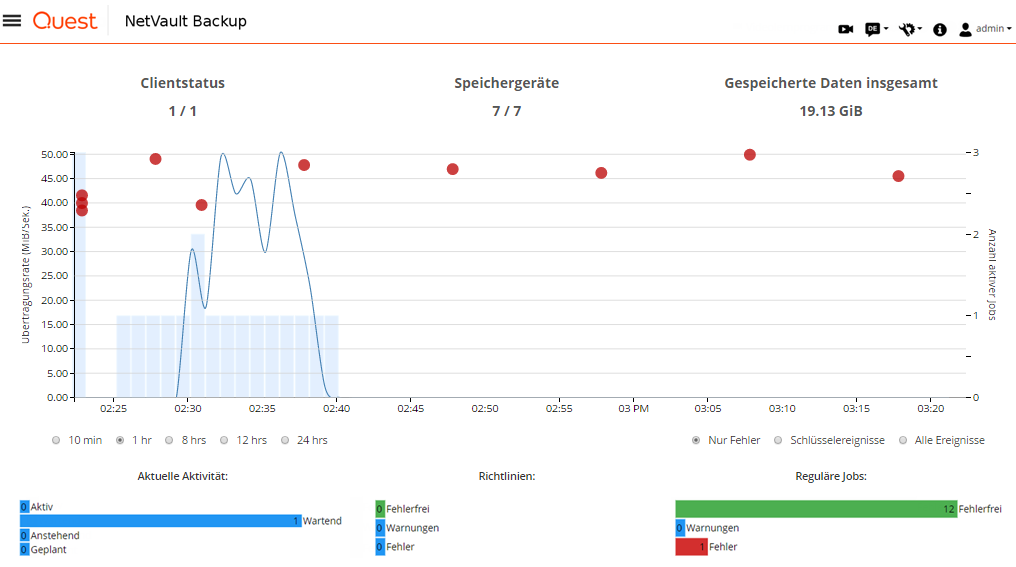Starten und Stoppen des NetVault Backup Dienstes
|
HINWEIS: Damit Sie diese Dienstprogramme verwenden können, müssen Sie auf Windows-basierten Systemen als Benutzer mit Administratorrechten bzw. auf Linux- und UNIX-basierten Systemen als Benutzer mit Rootberechtigungen angemeldet sein. |
|
a |
Geben Sie in einem Terminal- oder Eingabeaufforderungsfenster txtconfig ein. Drücken Sie dann die Eingabetaste oder Return. |
|
b |
Drücken Sie auf der Seite Machine die Taste p, um das Hauptmenü anzuzeigen, und drücken Sie dann die Optionsnummer für die Seite Services. |
|
c |
|
a |
Auf Linux-basierten Systemen: |
Aktivieren des Webdiensts über HTTP oder HTTPS
Sie können die Webdiensteinstellungen über die folgenden Schnittstellen ändern: Über die NetVault Backup WebUI (auf der Seite Einstellungen ändern) oder mit „Txtconfig“.
|
a |
|
b |
|
c |
|
a |
Geben Sie in einem Terminal- oder Eingabeaufforderungsfenster txtconfig ein. Drücken Sie dann die Eingabetaste oder Return. |
|
b |
Drücken Sie auf der Seite Machine die Taste p, um das Hauptmenü anzuzeigen, und drücken Sie dann die Optionsnummer für die Seite Web Service. |
|
Konfigurieren Sie die folgenden Einstellungen, um über HTTP auf den Webdienst zugreifen zu können:
Wenn Sie Txtconfig verwenden, müssen Sie die Optionsnummer für diese Einstellung drücken, um den Wert in ON zu ändern.
| |||||||||||||
|
Konfigurieren Sie die folgenden Einstellungen, um über HTTPS auf den Webdienst zugreifen zu können:
NetVault Backup stellt im NetVault Backup Installationsverzeichnis unter etc ein selbstsigniertes Zertifikat (server.crt) bereit. Dieses Zertifikat führt bei den meisten Browsern zur Ausgabe von Warnungen.
Die Standardschlüsseldatei server.key befindet sich im Verzeichnis etc im NetVault Backup-Installationsverzeichnis. |
|
• |
NetVault-WebUI: Klicken Sie auf Anwenden, um die Einstellungen zu übernehmen und das WebUI-Dialogfeld zu schließen. |
|
• |
Txtconfig: Drücken Sie die Taste s, um die Einstellungen zu speichern. Drücken Sie anschließend die Taste q, um „Txtconfig“ zu beenden. |
Anmelden bei NetVault Backup
|
HINWEIS: Damit Sie NetVault Backup ausführen können, müssen Sie auf Windows-basierten Systemen als Benutzer mit Administratorrechten bzw. auf Linux- und UNIX-basierten Systemen als Benutzer mit Rootberechtigungen angemeldet sein. |
Nachdem NetVault Backup installiert wurde, können Sie sich entweder mit dem Benutzerkonto admin oder dem Standard Benutzerkonto anmelden, um auf NetVault Backup zuzugreifen. Standardmäßig ist für diese Konten kein Kennwort festgelegt.Weitere Informationen zu NetVault Backup Benutzerkonten finden Sie unter Verwalten von Benutzer- und Gruppenkonten. |
|
3 |
Klicken Sie auf Anmelden. |
Übersicht über die NetVault Backup Webbenutzerschnittstelle
Die folgende Tabelle enthält eine kurze Beschreibung der Bereiche der WebUI-Felder:
|
Dieser Bereich enthält die folgenden Elemente:
Diese Option hat keinen Einfluss auf die Gebietsschemaeinstellung für NetVault Backup. Informationen zum Ändern des Gebietsschemas für NetVault Backup finden Sie unter Ändern der Sprach- und Gebietsschemaeinstellungen.
Wenn Sie die Option Kontextmenüs auswählen, werden die seitenbasierten Aktionsschaltflächen unten auf der Seite durch ein Kontextmenü ersetzt, das als Auslassungspunkte-Symbol oben auf der Seite (nach dem Seitentitel) angezeigt wird. Außerdem werden die tabellenbasierten Aktionen in der Spalte „Aktionen“ in der Tabelle angezeigt. Klicken Sie auf das Auslassungspunkte-Symbol und wählen Sie die gewünschte Aktion aus. Diese Option gilt für einige der NetVault Backup-WebUI-Seiten.
| |||||||||||||||||||||
Sie können die bevorzugte Einstellung auswählen und sie über Browsersitzungen speichern. Informationen zum Hinzufügen von Serverkonfigurationsstandards für das Navigationsfenster, das UI-Thema für die NetVault Backup WebUI, Aktionen anzeigen als, Zeitformatierung und Standardeinstellungen für Tabellenseitengröße finden Sie unter Konfigurieren von Standardeinstellungen für NetVault Backup-WebUI.
| |||||||||||||||||||||
Weitere Informationen zu diesem Bereich finden Sie unter Navigationsbereich. | |||||||||||||||||||||