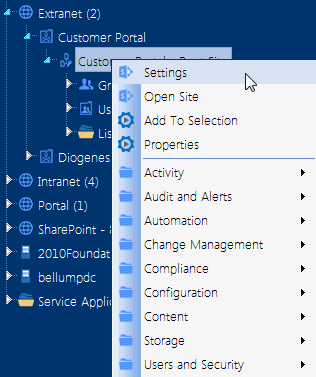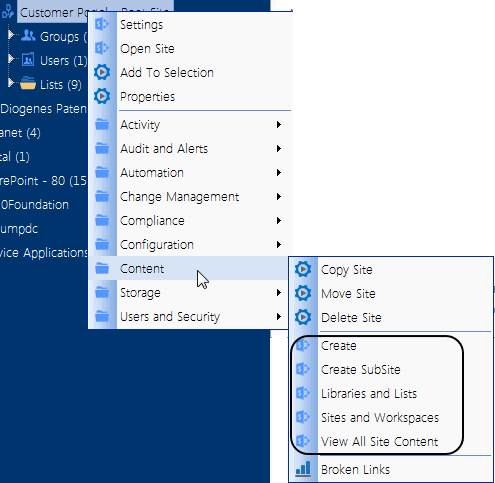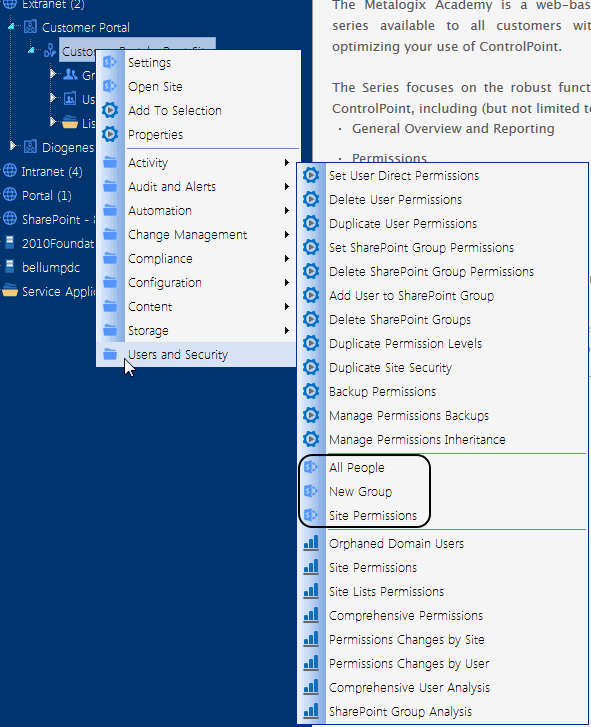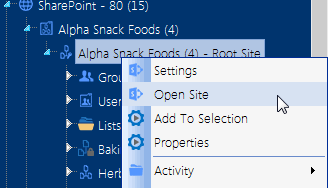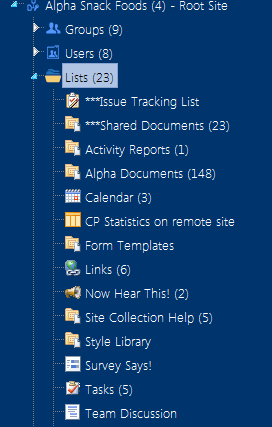Accessing SharePoint Site Administration Pages
From a site's right click menu, you can access a variety of SharePoint pages for managing the site, including:
·Site Settings
·options for managing site Content, including creating and deleting subsites
·options for managing Users and Security, including users, groups, and permissions for the site.
Opening a SharePoint Site in ControlPoint
From the SharePoint Hierarchy panel, you can open a SharePoint site or list in the ControlPoint workspace pane.
To open a SharePoint site in ControlPoint:
From the site's right-click menu, choose Open Site.
Accessing SharePoint Pages for Managing Libraries and Lists
The Lists folder contains all of the libraries and lists currently used in a site.
NOTE: Three asterisks (***) to the left of a list name indicates that the list has unique (non-inherited) permissions.
You can link directly to the SharePoint pages for managing the settings of an existing list or open a list.
NOTE: If the Lists folder does not display for a selected site, libraries or lists have not yet been created.
Viewing Properties of an Object within the SharePoint Hierarchy
From the SharePoint Hierarchy, you can access an at-a-glance summary of key properties for a site collection or a site.
To view an object's properties:
1From the SharePoint Hierarchy, select the object whose properties you want to view.
NOTE: You can only view properties for a single object at a time (that is, the multiple selection is unavailable).
2Right-click and select Properties.
.
totals (for the selected level of the SharePoint Hierarchy):
Click [Calculate Totals].
When the values have been calculated, the following information displays at the top of the Properties dialog:
·Total Users with Permissions
·Total Active Users (last 30 days)
NOTE: These totals reflect unique users. (That is, any user who has more than one set of permissions to a site is only counted once).
·Total Users with Permissions includes:
§Web application Service Accounts
§Users granted permissions through Web application policies
§Site Collection Administrators
§Users within Active Directory groups to which the ControlPoint Service Account has access (that is, within the same domain or forest, in a different domain/forest for which with a two-way trust exists, or in a different domain/forest with a one-way outgoing trust that ControlPoint can authenticate via the ControlPoint Manage Forest Access feature. Disabled Active Directory accounts are included in this total. If an Active Directory user has been renamed but still has permissions in SharePoint under the old name, each name will be counted as a separate user.
·Excluded from this total are built-in groups and special accounts, such as nt authority\authenticated users (or any account that begins with "nt authority") and sharepoint\system, and users granted permissions via augmented Claims or alternate authentication providers.
NOTE: Total Users with Permissions uses data recorded in the ControlPoint Service Database (xcAdmin), and is current as of the last Discovery run. (The actual number of users within Active Directory groups is counted in real-time, however.)
Total Active Users uses 30 days worth of activity data that is collected by the SharePoint usage job(s), and is as current as the last time the job(s) ran.