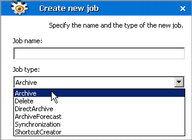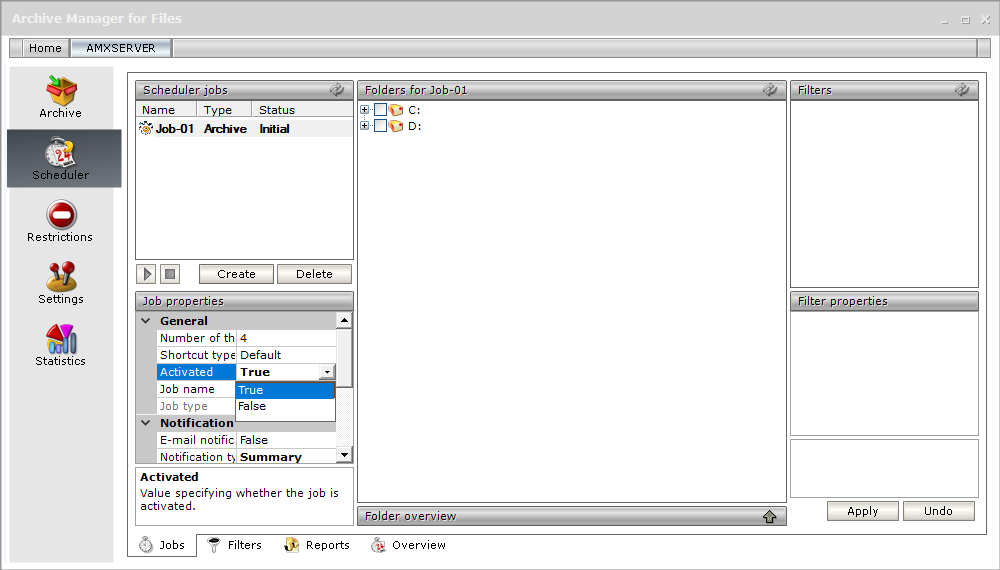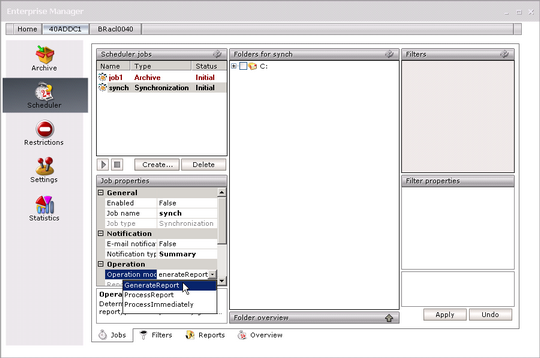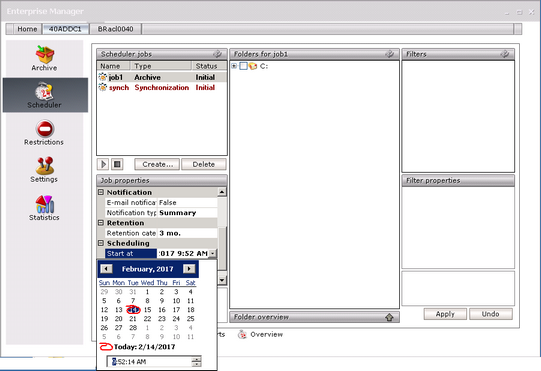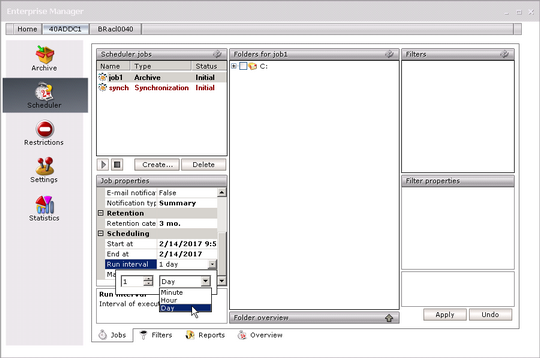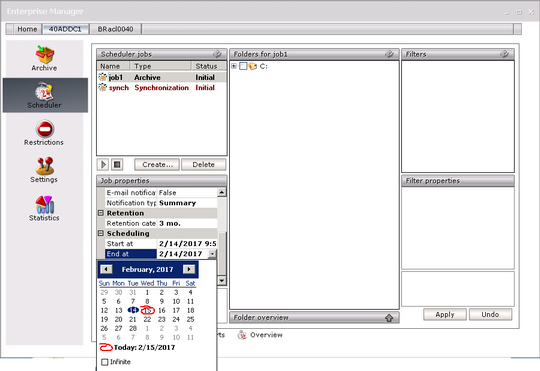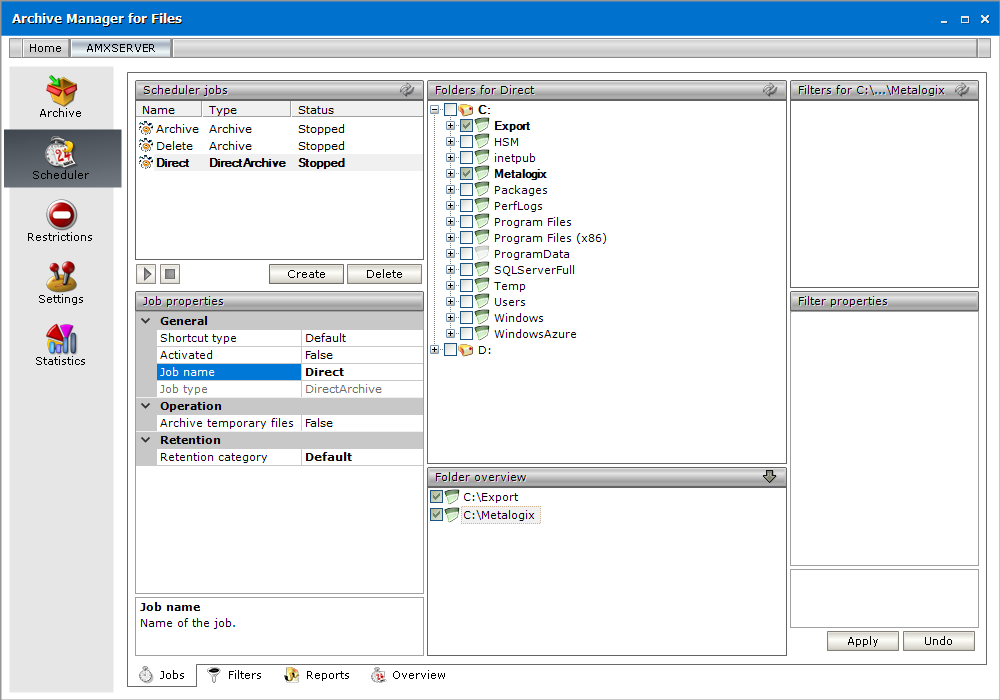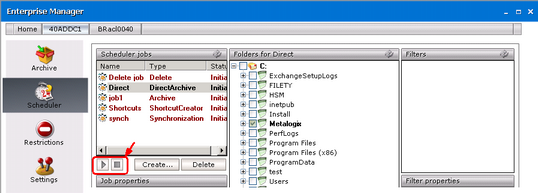Jobs tab
The Jobs tab is split into five sections: Scheduler jobs, Job properties, Folders, Filters and Filter properties.
When running Archive Manager for Files for the first time, there are no jobs specified, and the sections are empty. When jobs are defined, they are listed in the Scheduler jobs section.
To setup a job:
1.Create Job and set its properties.
2.Assign the job Job to one or more folders which should be processed.
3.Create a filter.
4.Assign the filter to a folder.
Each step is explained in the following topics.
Creating a job
1.Open the Scheduler tab.
2.Select the Jobs tab from the bottom of the right-hand pane.
3.In the Scheduler jobs section, click Create.
4.In the Create new job window enter a name for your job in the Job name text box. Select the type of the job from the Job type dropdown. Then click OK.
Job Types
There are five types of jobs: Archive, Delete, DirectArchive, ArchiveForecast, ShortcutCreator and Synchronization.
·Archive - does archiving with specified settings
·Delete main features:
§deletes documents marked for deletion in the HSM store (archive), if their retention period and keep alive time has expired (time is calculated from the document lifetime starting point)
§deletes documents from the archive if their expiration time elapsed (time is calculated from the document lifetime starting point)
§for both above mentioned cases, the job deletes also shortcuts from the file system when the corresponding document is deleted from the archive (optional feature; default its ON)
§deletes shortcuts after a defined time where Delete shortcut after feature was activated (see the section Retention categories) (time is calculated from the document lifetime starting point)
Delete job can run on folder basis, i.e. process just specified folders. It can run in different modes, too:
oReporting no action is taken, just a report is generated. The report contains the list of files which are going to be deleted. The report can be checked and modified if necessary. It can be found under <installdir>\fsaPamLogs \delete \ delete.report
oProcess report mode files from the previously generated (and modified) report are processed
oProcess immediately mode processing files without any report (not recommended)
·DirectArchive - immediate archiving whenever a document is modified. The following operation can be set:
oArchive temporary files - Select True from the dropdown to include temporary files, or select False to ignore temporary files. The default setting is False.
·ArchiveForecast does not perform any archiving; it is designed to estimate space that will be saved by Archive Manager for Files. Although no archiving is performed, you have to select a retention category when creating this job. Different retention categories result in different space saving. Schedule this job and apply it to the folders. After the job has finished running, data regarding the potential space saving can be found in the report summary of this job (Scheduler / Reports tab).
·ShortcutCreator creates delayed shortcuts; some documents may have been archived with retention category where the Delay shortcut creation by or Create shortcut if the document was not used option was selected; such items were copied to archive but the shortcuts are created after a defined time period
·Synchronization This job works for NTFS and FSA shortcuts and it has basically 3 main tasks:
oUpdate the database with correct file paths if a file shortcut was moved
oMark for deletion the documents which have no reference in the file system optional, this function must be activated in the document retention category (see the section Creating a new retention category)
oDelete unreferenced shortcuts
oThis job can run in different modes:
§Reporting mode - no action is being taken just a report is generated. This is useful as administrators first have a report on what is going to be done. The report can be checked and modified if necessary. It can be found under <installdir> \fsaPamLogs \sync \ sync.report
§Process report mode files from the previously generated (and modified) report are processed
§Process immediately mode processing files without any report (not recommended)
NOTE: the job processes all files twice, once it crawls the database, second it goes through the file system. The performance rate is around 50-200 docs/sec, depending on server capability and load. It can take days to run it on millions of archived/non-archived files, so, plan the schedule carefully. You may experience high disk and database load.
5.In the Job properties section you need to specify details about particular job (e.g. retention category; you may turn a job on / turn a job off, etc.). To turn a job on, click on the Activated field. Click on the down arrow to unfold the down-drop box and select True. Job will be turned on.
Number of threads field specify the number of threads in which the given job run. This feature can fasten up archiving and is recommended to be used. It is accessible for Archive, CreateVersion, and ArchiveForecast job. The default value for a new job is 4, the maximum value for one job is 16.
In the Shortcut type field select the type of shortcuts which will be created when the job archives files. Three shortcut types are available FSA, HTML or DEFAULT shortcuts. If Default is selected, settings of Settings tab / Shortcut creation section are applied. This setting is accessible only for Archive and DirectArchive job types. For more information please see the Shortcut creation section.
NOTE: Jobs created in older product versions in which this setting was not available will have this property set to 1 after upgrade.
6.In the Retention category field assign a retention category to the job. Retention categories define the document lifecycle. This setting is available for Archive, DirectArchive and ArchiveForecast jobs.
NOTE: Retention categories are created on Settings / General tab.
7.In the Notification section you can activate email notification for the given job. Click on the E-mail notification field and in the down-drop box select True. Archive Manager will be sending notifications about this job as configured on the Settings/ Notification tab. In the Notification type field choose Detailed type of notification or Summary for summarized notification.
8.The Operation section is available just for the Synchronization and Delete job to specify its settings.
Click on the Operation mode field. Then click on the down arrow and select the operation mode:
oReporting mode - no action is being taken just a report is generated. This is useful as administrators first have a report on what is going to be done. The report can be checked and modified if necessary.
oProcess report mode files from the previously generated report are processed. Administrator is able first to check and modify the list of files going to be processed (i.e. deleted or synchronized)
oProcess immediately mode processing files without any report (not recommended)
The Report file field displays the path to the generated report (e.g.<installdir> \fsaPamLogs \sync \ sync.report).
Settings for Delete job:
If the Delete shortcuts field is set to true, files which are going to be deleted from the archive will also have its shortcuts deleted from the file system.
9.To schedule archiving, click on the Start at field. Then click on the down arrow and select a day on the calendar; select the month by clicking on the side arrows; and specify the time in the text box. Then press Enter.
10.To specify the maximum time span during which the job will be running, click on the Maximum run time field and specify your requirements. (E.g. enter 3 and the job will be allowed to run for a maximum of 3 hours.). If you leave Unspecified, then there is no limitation as to time span.
11.To specify how often the job should run, click on the Run interval field. Click on the down arrow to open the drop-down box and then specify the period in minutes, hours or days.
12.To enter the last day when the job should run, click on the End at field. Afterwards click on the down arrow to open the calendar and select the month and day.
NOTE: Should you select the Infinite check box, job would be running infinitely. Then press Enter.
Created jobs can now be assigned to folders to automate folder archiving.
NOTE: To change the properties of the job, it has to be stopped first.
Assigning a job to a folder
Assign jobs to folders to automate archiving files in the folders.
1.Open the Scheduler tab.
2.Select the Jobs tab from the bottom of the right-hand pane.
3.Select a job from the Scheduler jobs section.
4.Select one or more disks, folders or sub-folders. If you select a root folder, all sub-folders will be processed recursively.
5.Click Apply.
6.Expand the Folder overview section and verify the disks, folders and sub-folders you assigned.
Starting a job immediately
Job starts running automatically as it is set in Job properties. However, you can start a job manually any time:
1.Open the Scheduler tab.
2.Select the Jobs tab from the bottom of the right-hand pane.
3.Select a job from the Scheduler jobs section.
4.Click the Start button below the list view. The job starts running immediately.
|
|
NOTE: to stop a job, click the Stop button. If a job is stopped, it remembers the file that was last processed. When it is started again, the job starts processing the next file. |