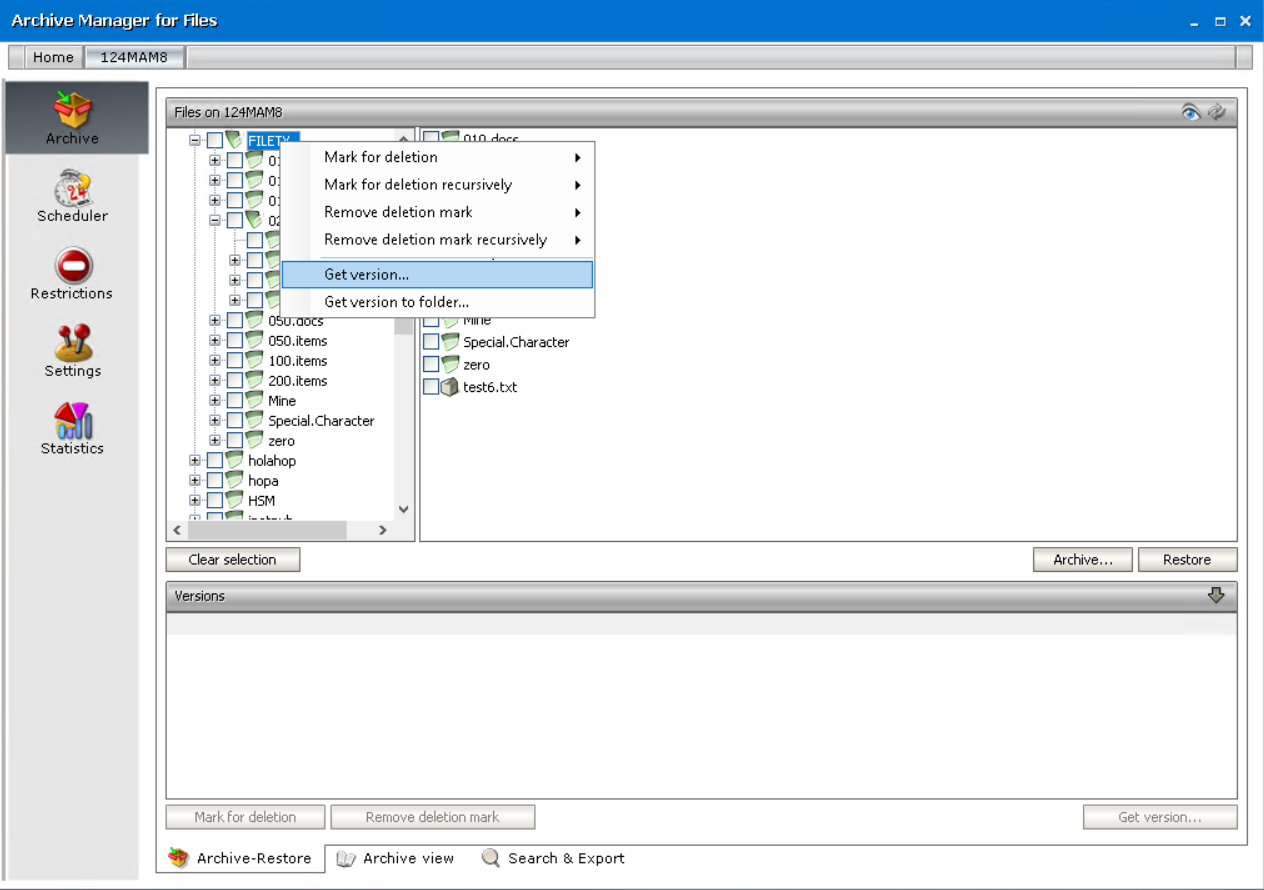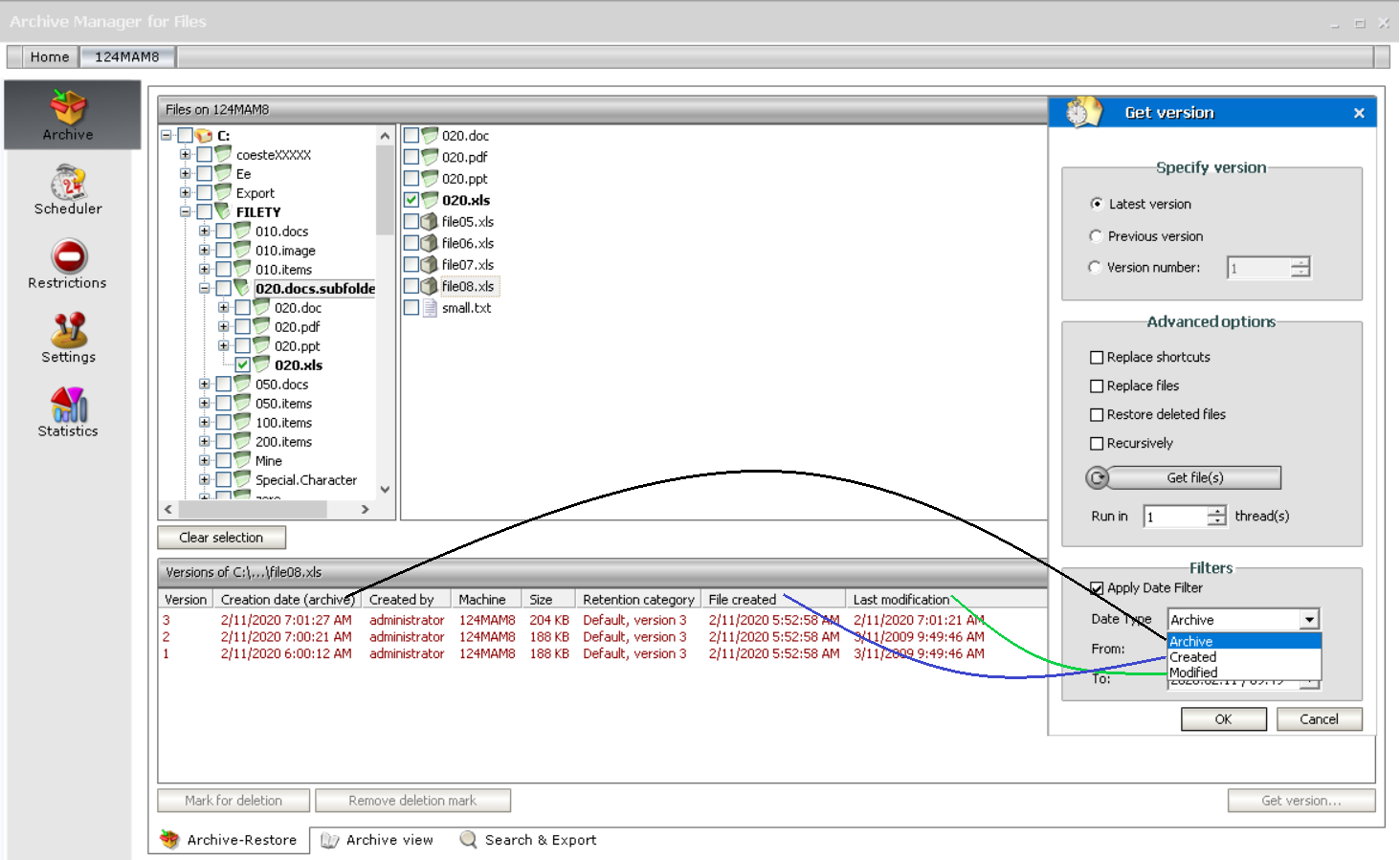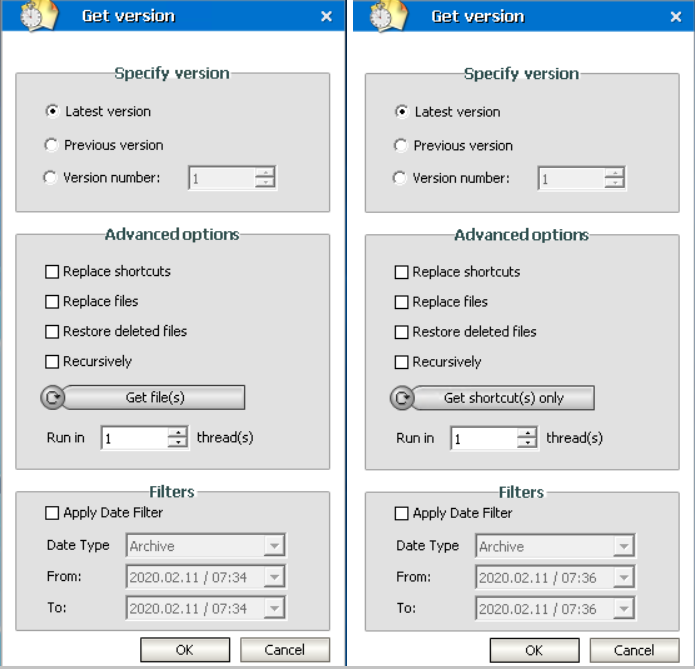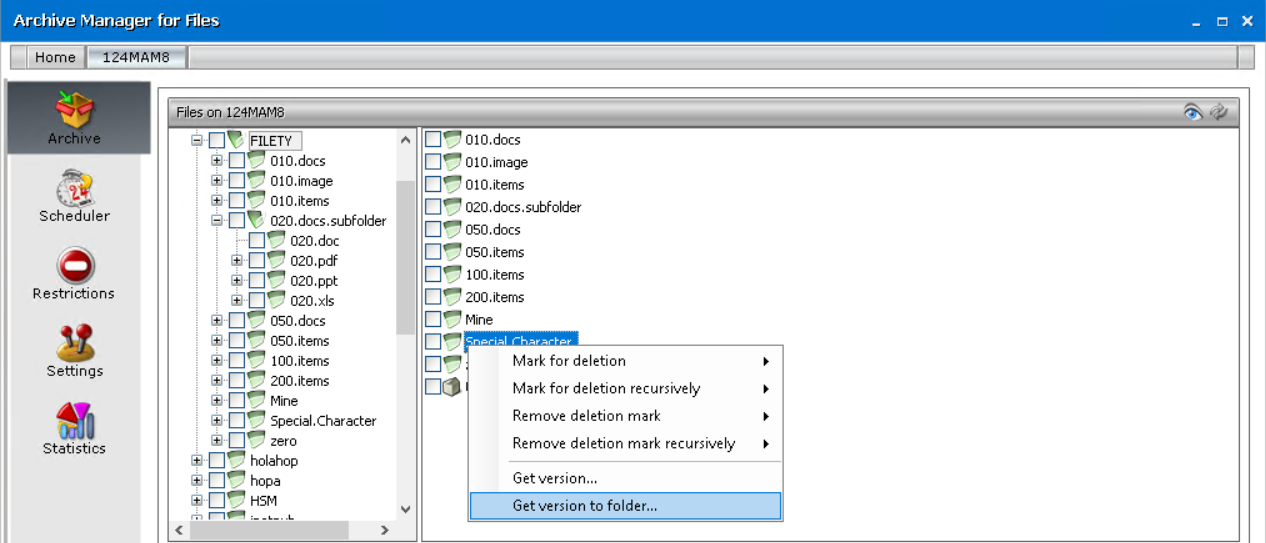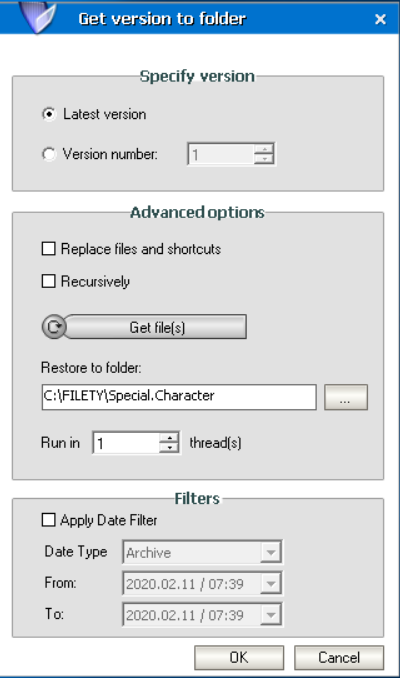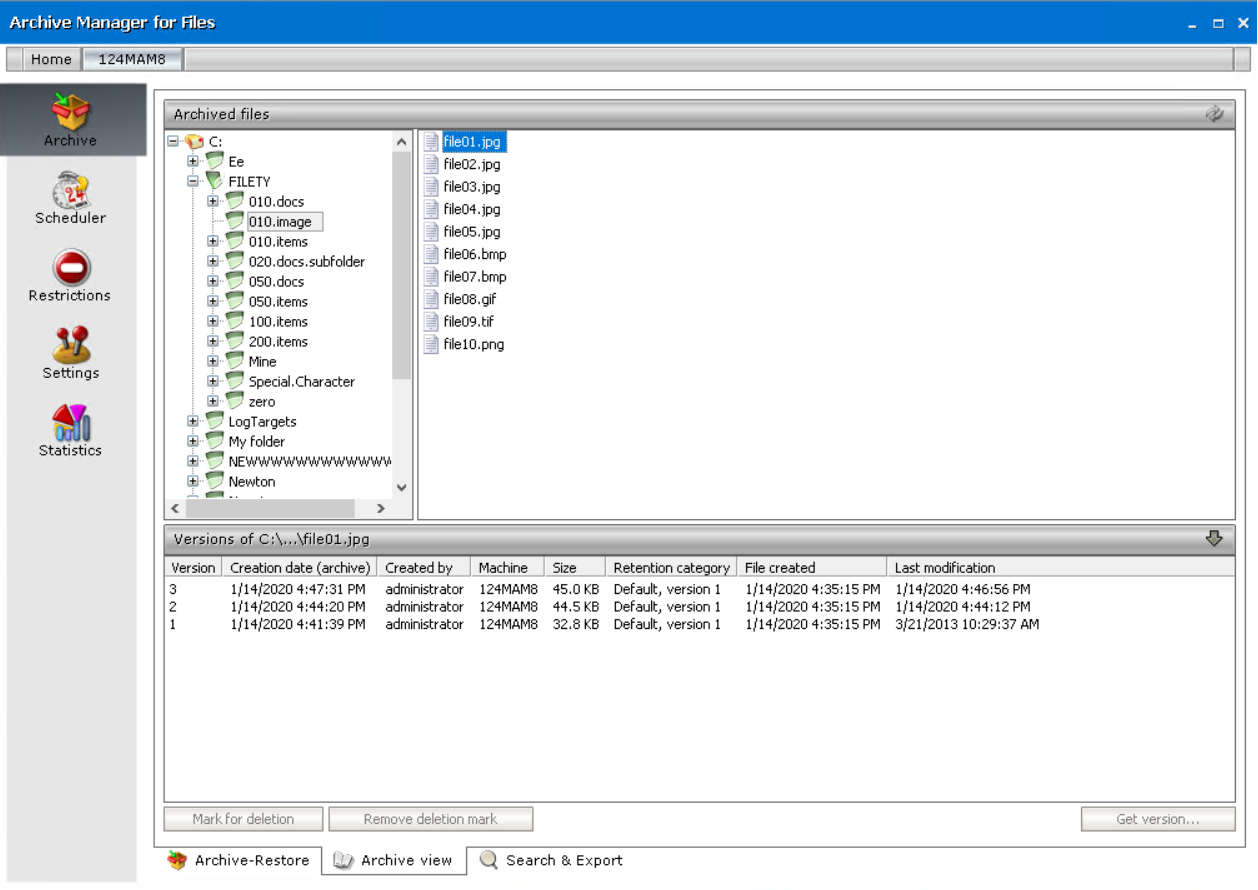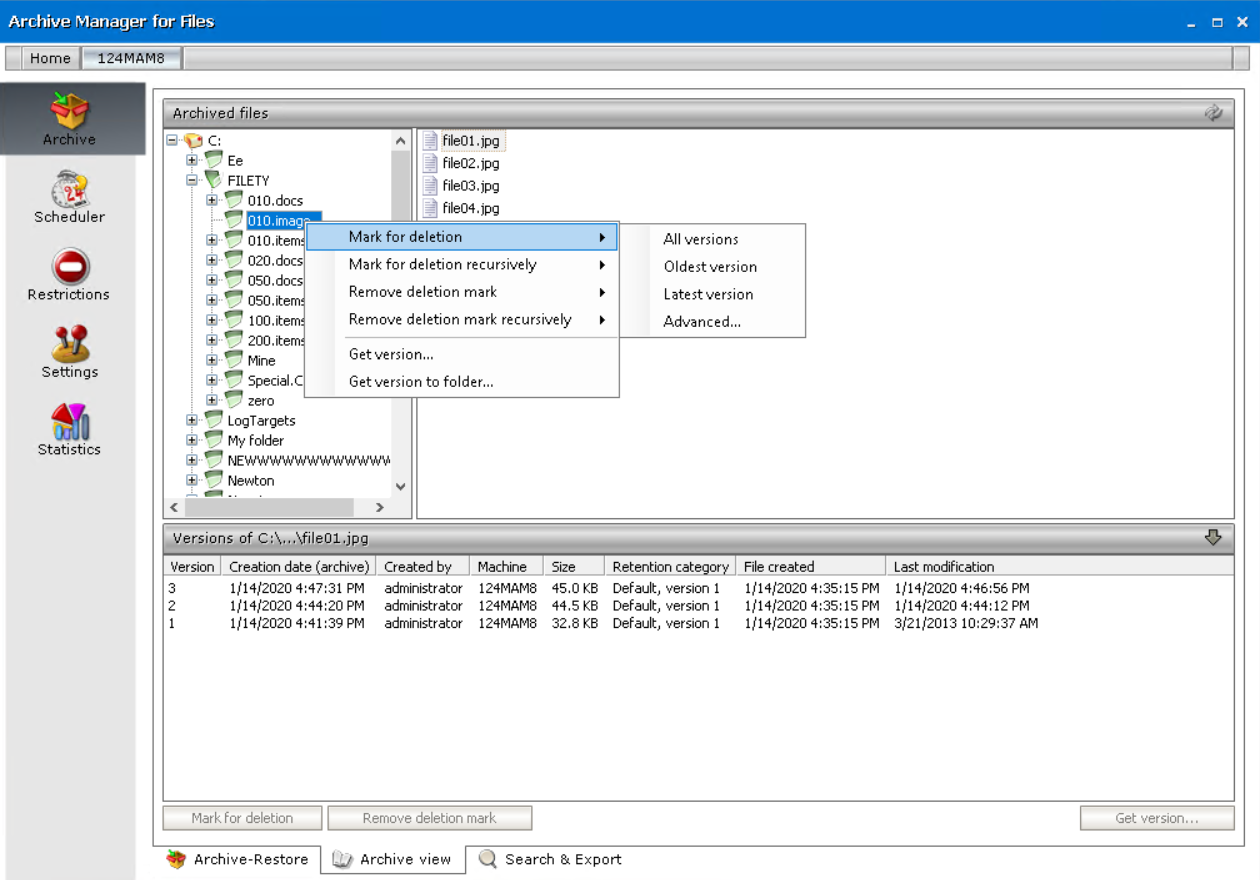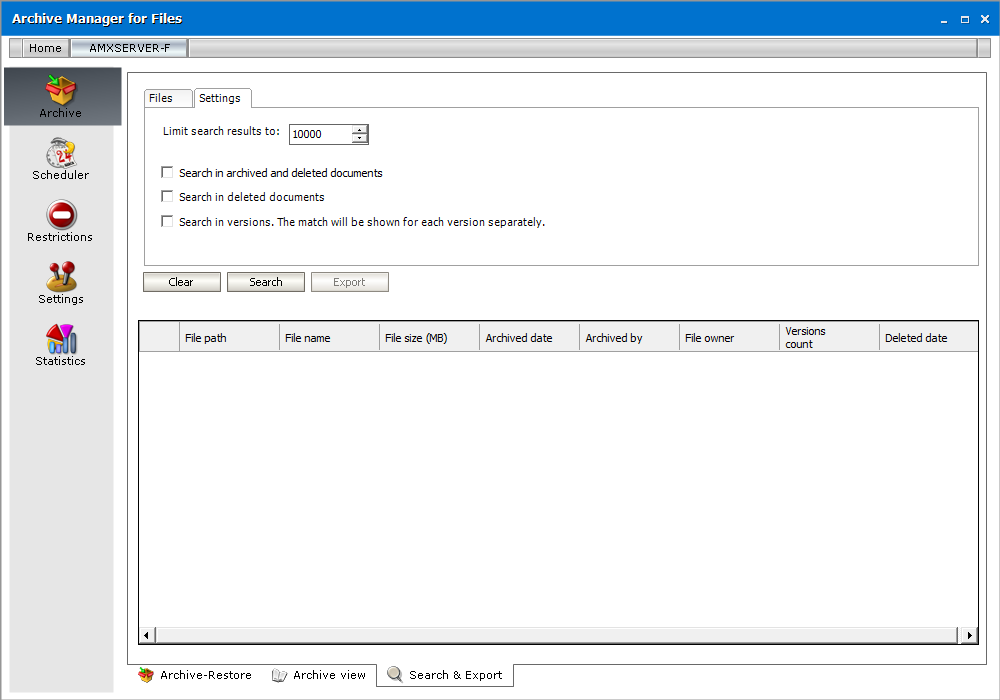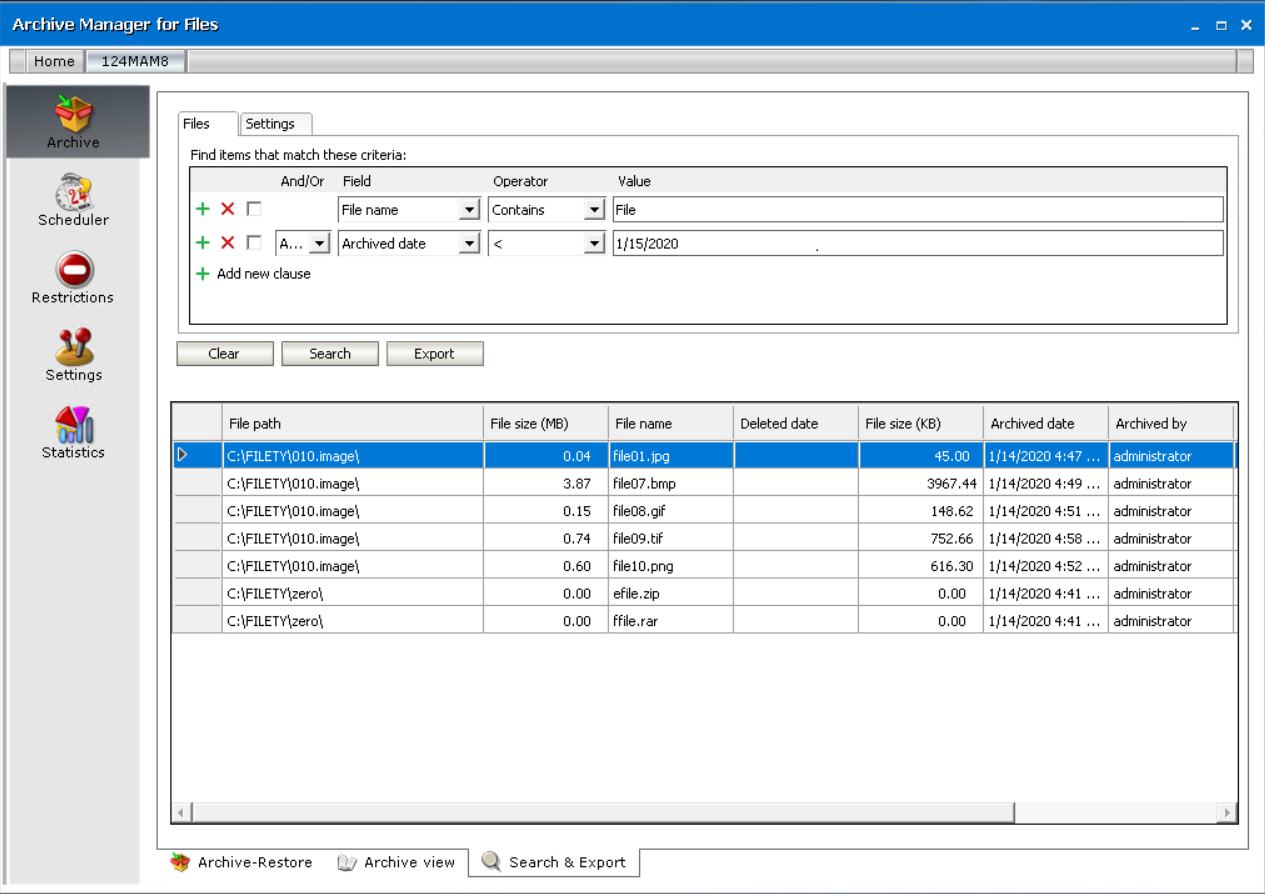How to retrieve a specific version/shortcut
In some cases you may want to replace shortcut(s)/file(s) residing in a folder with a specific shortcut/version. Since Archive Manager for Files keeps the existing structure of disks and folders, this can be done even recursively. To replace shortcut(s)/file(s) residing in a folder with a specific version/shortcut:
1.Click on the Archive tab.
2.Locate the folder and right-click it.
NOTE: Specific version retrieving can be done also for a single file (see the section How to retrieve a version of a file).
3.In the context menu, select Get version.
4.In the Get version window you may specify your requirements as follows:
You can retrieve the Latest version, Previous version or select the Version number switcher and enter the version in the adjacent text box (the digit 1 stands for the 1st, i.e. the oldest version).
There is also a possibility to apply Date Filter to decrease the number of versions being retrieved. Select the check box Apply Date Filter, choose Date Type which can be Archive, Created or Modified and finally set the time period.
The meaning of each Date Type is as follows:
Archive - the date when specific file version had been archived.
Created - the date when specific file version was created.
Modified - the date when specific file version was last time modified.
Same as in Get version it is possible to apply date filter to decrease the number of versions being retrieved.
IMPORTANT NOTE: In the case that the version does not exist, no replacement will be made.
·Select the Replace shortcuts check box, should you wish to replace Archive Manager shortcut(s) of the folder with the version having been specified.
·Select the Replace files check box, should you wish to replace file(s) of the folder with the version having been specified in the text box.
·Select the Restore deleted files check box, should you wish to retrieve specified version even for files deleted from the folder.
For all the above mentioned options: If you wish to get shortcut(s) only, select Get shortcut(s) only by clicking on the switcher button; in the case that you wish to get file(s), switch to Get file(s) by clicking the button.
Select the Recursively check box to apply the defined operation to subfolders, too.
In the Run in x threads box you may specify the number of threads you wish to run the more threads, the faster retrieving.
5.Click OK to confirm. Then click Close.
How to retrieve a file/shortcut to specific folder
With Archive Manager for Files you can retrieve files or their shortcuts from one folder to another. Especially notebook users will appreciate this feature since it allows them to get all archived documents and files of any folder copied to their machine without retrieving the original files.
1.On the Archive tab locate the folder and right-click it.
2.From the context menu click Get version to folder.
3.In the pop-up window define your settings:
You can retrieve the Latest version or select the Version number switcher and enter the version number in the adjacent text box (the digit 1 stands for the 1st, i.e. the oldest version).
NOTE: In the case that the version does not exist, no retrieving will take place.
If you check Replace files and shortcuts check box, the versions of files or shortcuts already existing in the destination folder will be rewritten by the new ones being synchronized now. If you leave this check box empty, files/shortcuts already existing in the destination folder (which were e.g. copied here earlier) will be left untouched. Only new files/shortcuts will be added to the destination folder.
Check Recursively check box to apply the defined operation to subfolders, too.
Should you wish to get shortcuts only, select Get shortcut(s) only by clicking on the switcher button, should you wish to get files, switch to Get file(s).
In the Retrieve to folder text box enter the path to the folder where you want to retrieve the files and/or shortcuts or use the browse button to locate the folder.
In the Run in x threads box you may specify the number of threads you wish to run the more threads, the faster the retrieval.
Archive view
This tab gives the administrator the ability to view the archive created by Archive Manager for Files. Any file with all its versions archived by Archive Manager can be located in the archive, even if it is marked for deletion. The archive preserves the structure of disks, folders and files as it was at the moment of archiving.
The Archive view tab is divided into three panes in the same way as Archive-Retrieve tab. The left pane displays folders in the tree view and the right pane displays the archived content of the folder selected on the left.
The bottom pane is unfolded after clicking on the upward arrow on the Versions bar. This pane contains version information of the selected file. Here the administrator can manage versions in the same way as in the Archive-Restore tab: Mark for deletion, Remove deletion mark and Get version buttons are accessible (see the Archive-Restore section).
The context menu is also implemented for the folders in the tree view. The context menu offers the same functionality as on the Archive-Restore tab:
·Mark for deletion
·Mark for deletion recursively
·Remove deletion mark
·Remove deletion mark recursively
·Get version
·Get version to folder
(For more information see the Context menu in the Archive Manager for Files section as described for Archive-Restore tab.)
Search
You can also search images or documents with scanned content, unless the characters are too small to be detected. To activate this feature, select Activate OCR Engine in the Configuration tool > Post Processing > OCR Engine tab. The search criteria can be can be defined to search for files with a specific file size, archived at particular time interval or by a specific user among others.
The defined search criteria can be saved as a template to be used later in the future. Search results can be exported to a local folder. Exporting of the search results list and saving it in different formats is also possible.
Steps to search for archived files
1.Open the Archive tab and select the Search & Export tab at the bottom of the window.
2.Click the Files tab.
3.Click Add new clause and enter the search criteria using the fields as described below
a.Field - click the drop down to select the property of the file to be searched. For example, select Subject as the field to search.
b.Operator - click the drop down and select a search operator.
c.Value - Specify the search text. If the selected Field requires a date value, a date picker icon appears to help you choose a date. This field supports wildcard characters as described in the table below:
|
Wildcard |
Description |
Example |
|
* |
A substitute for zero or more characters |
|
|
? |
A substitute for a single character to match |
Sales201?.pdf |
4.To add more criteria, click Add new clause again. The default operator is And but you can select another logical operator.
5.Right-click in the results list pane. Select the Show option and then select the columns that you wan in the search result list.
6.Click the Settings tab.
7.Configure the settings as described below:
a.Limit search results to - the number of files that are returned in the search result list.
b.Search options allow you to specify the category of documents to search.
·No selection - only archived documents are searched. Previous versions of these documents are not included.
Select one of the following options:
·Search in archived and deleted documents - all documents will be searched. Previous versions of these documents are not included.
·Search in deleted documents - deleted documents and documents that are marked for deletion will be searched. All other archived documents will be ignored. Previous versions of these documents are not included.
Add an additional criteria:
·Search in versions - Previous versions will be included for the document category specified. The match will be shown for each version separately.
8.Click Search. You can click Clear to reset the search criteria and start again.
Steps to export files to a destination folder
Each file found in the search can be restored to a local folder with its actual version.
1.Right-click the file in the list.
2.From the context menu select Get Version(s) to. The Search & Export - Get Version(s) to window opens.
3.Specify the folder where you want to export the file(s).
4.Click OK to export the file and its versions to the destination folder.
Steps to export the search result
1.Select the Files tab.
2.Click Export under the search criteria section.
3.From the Export pop-up window select the fields that you want to export.
4.Click Next. The Save As window opens.
5.Specify the file name and the format. You can save the report in several formats (XLS, PDF, XML, RPT, HTML). The default file name is Export.xls
6.Click Save.