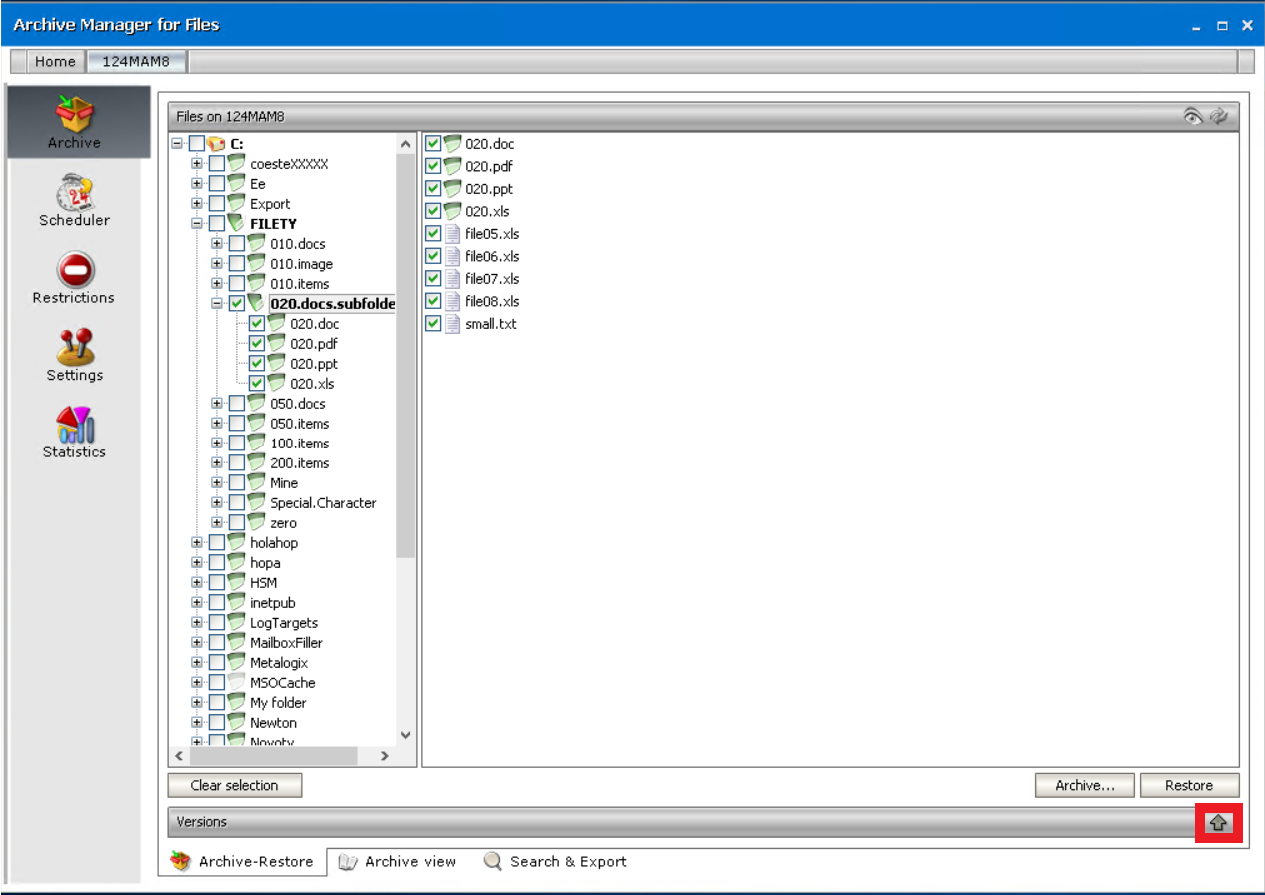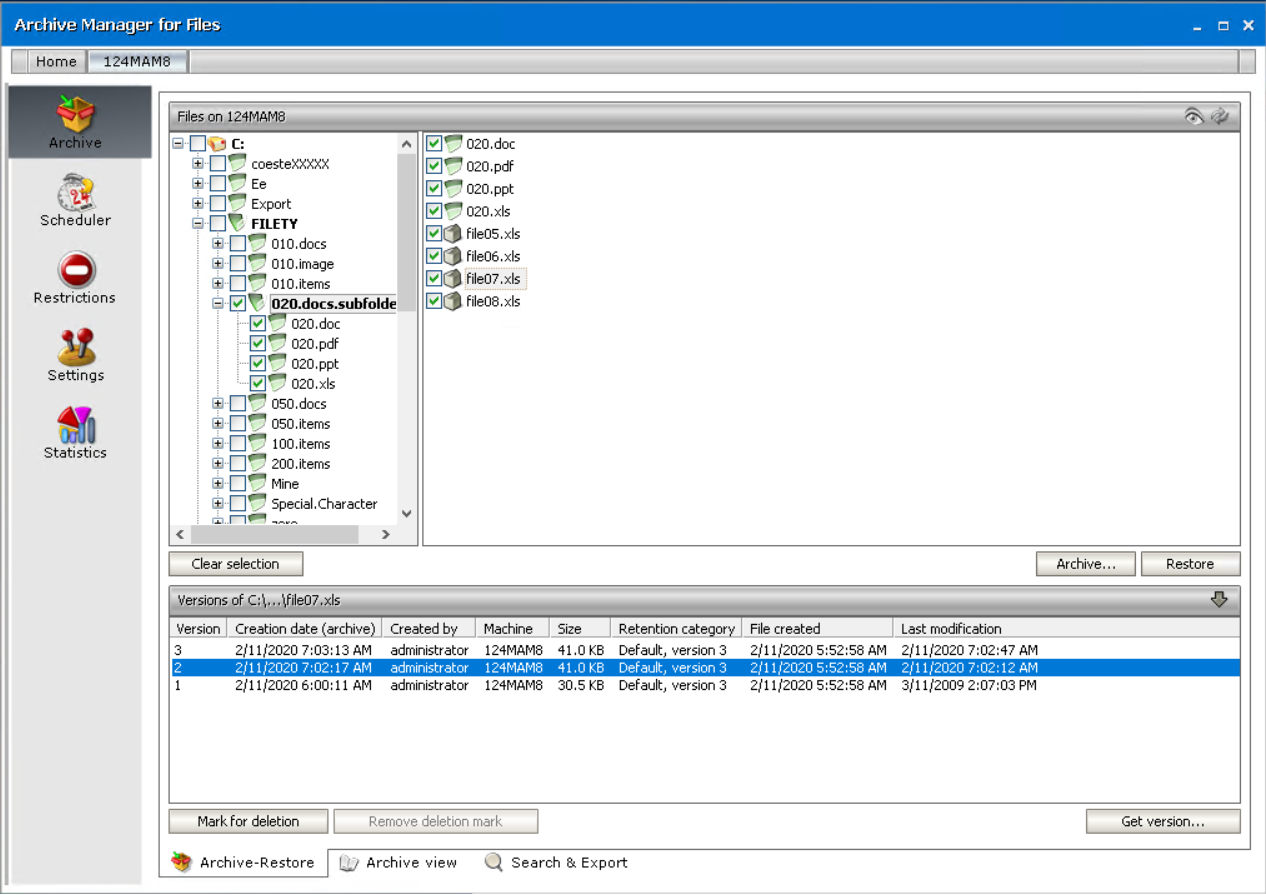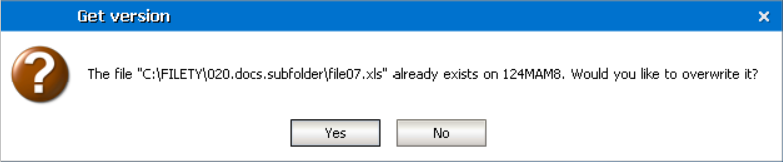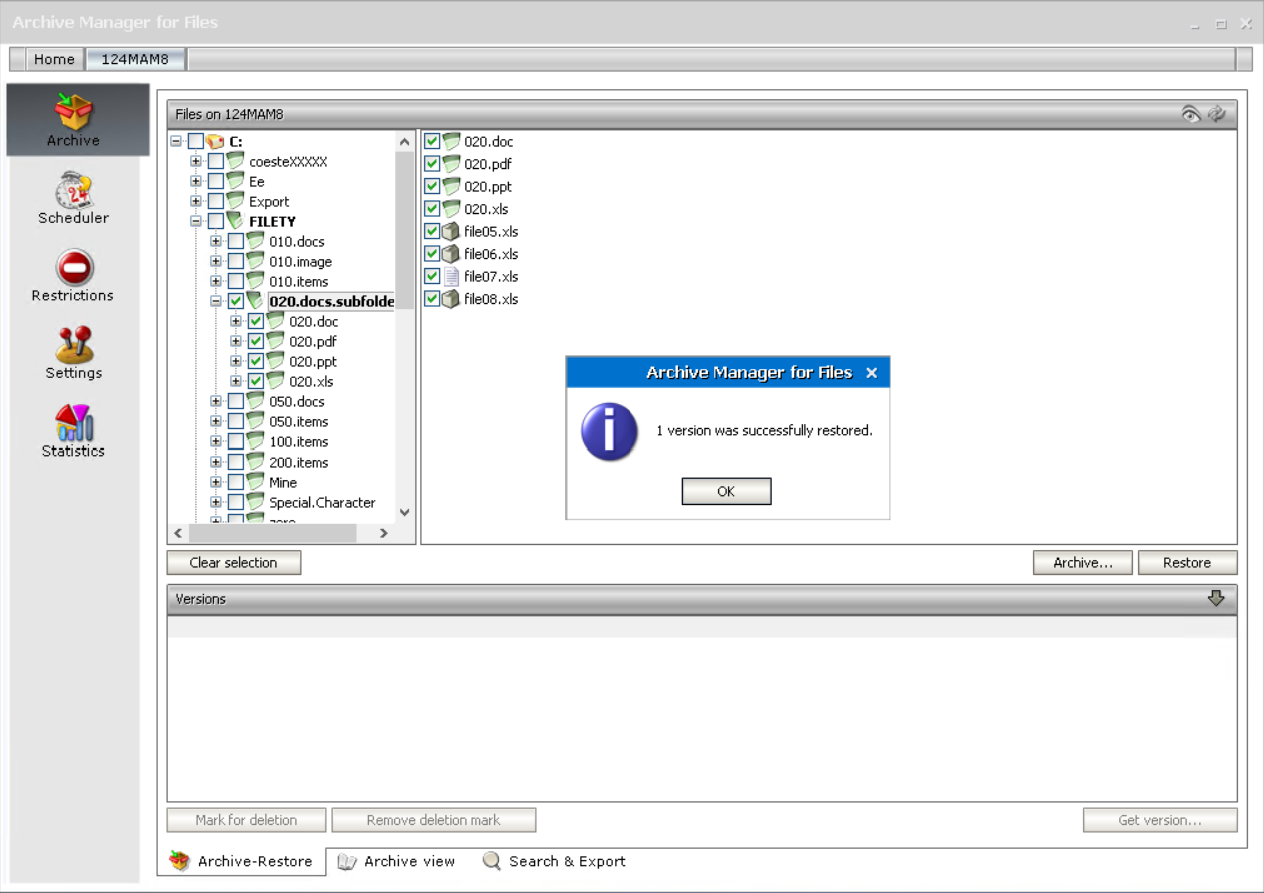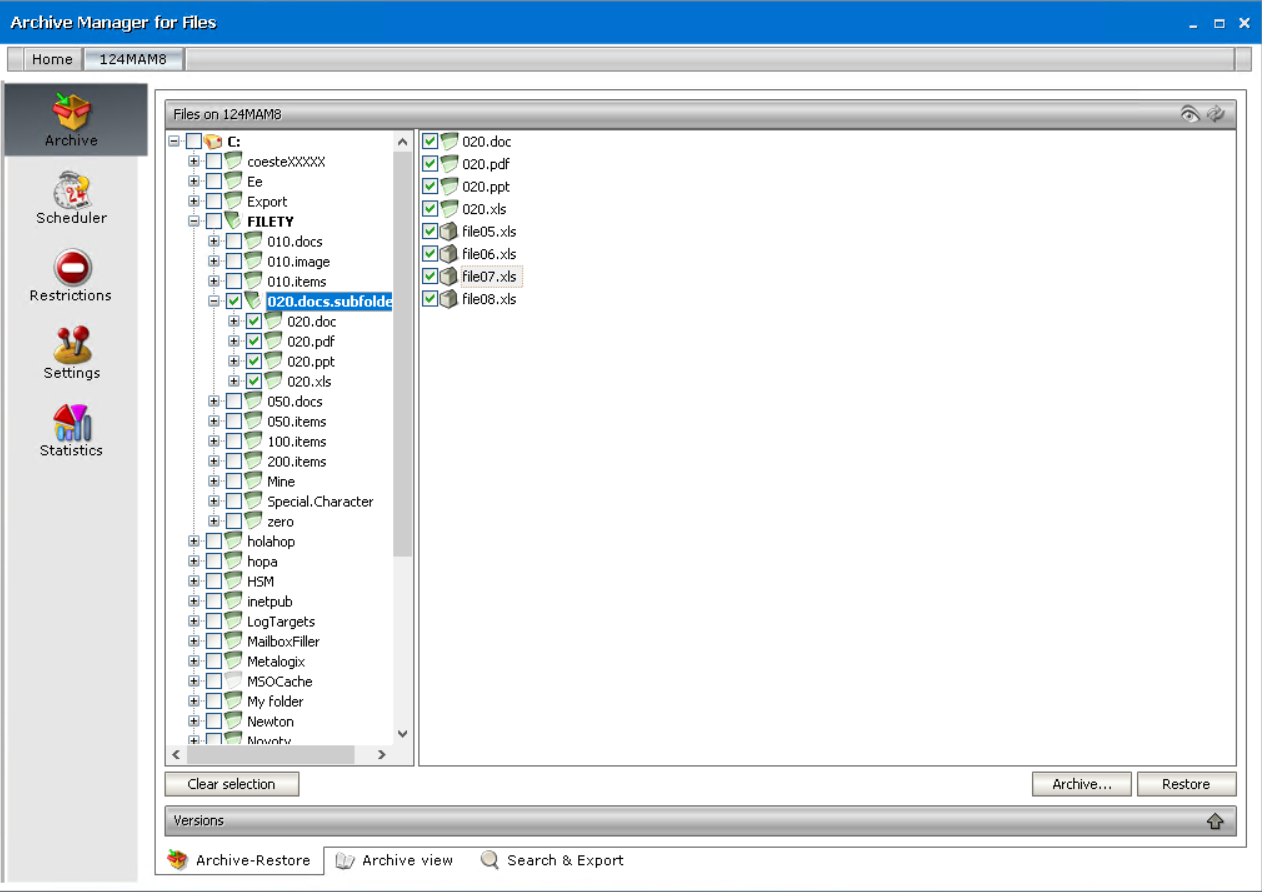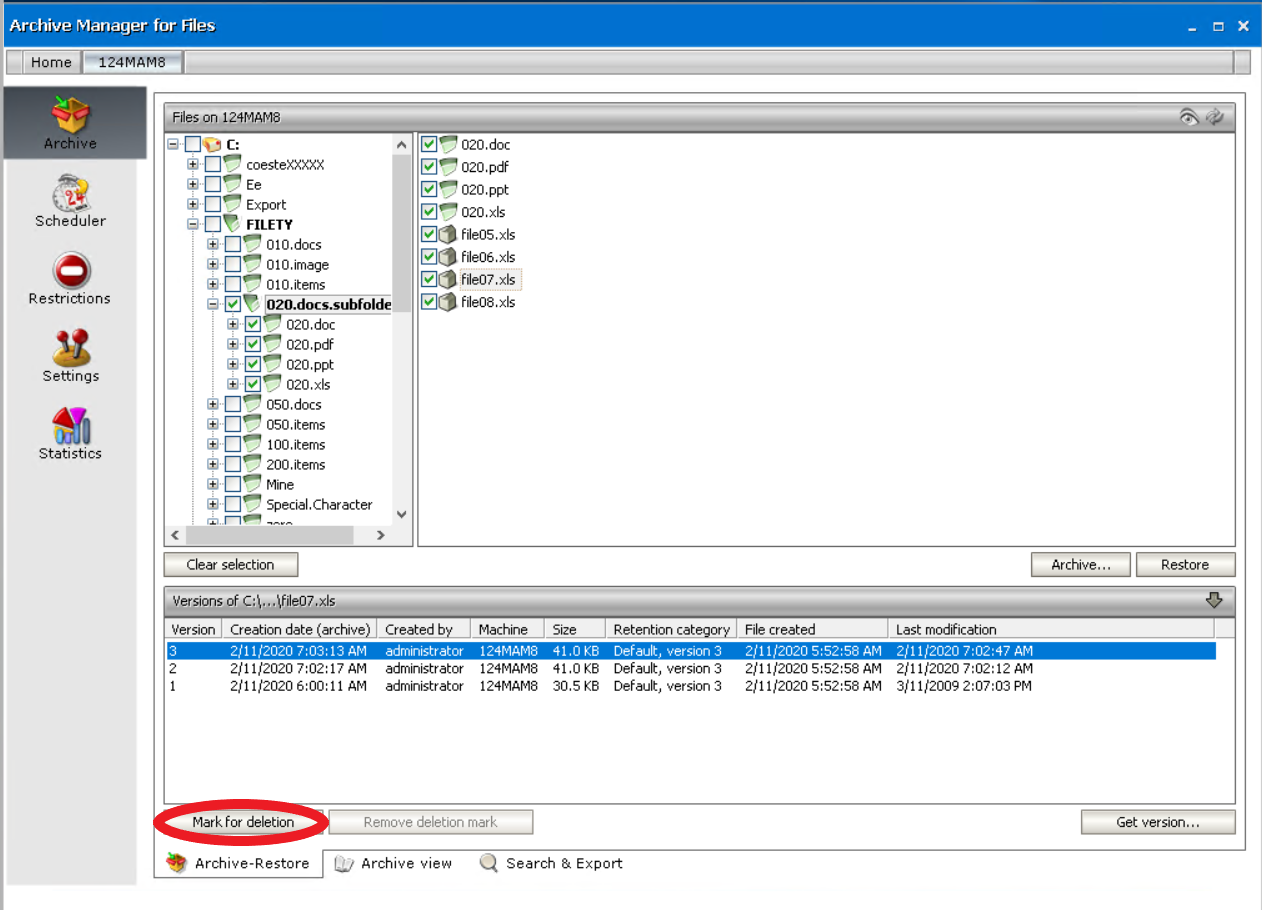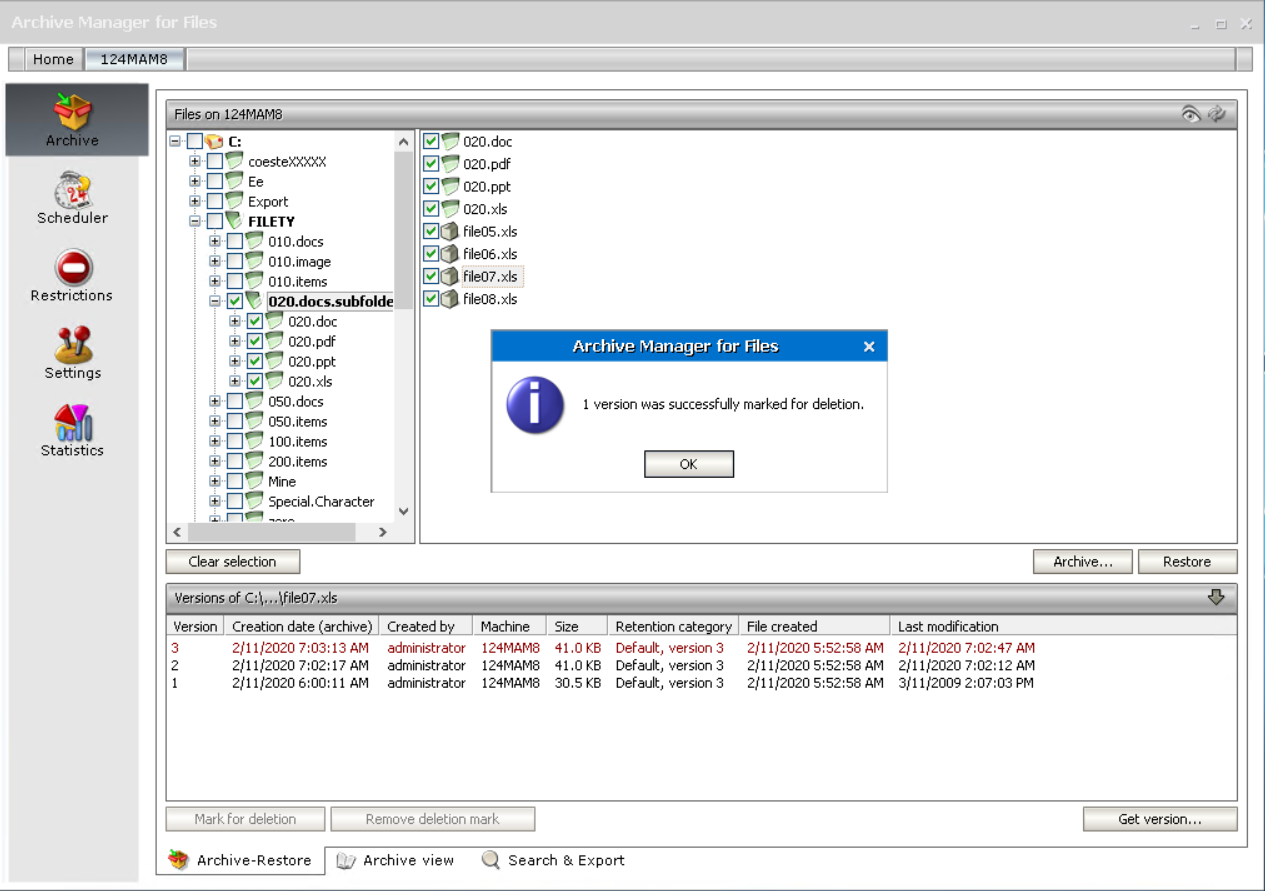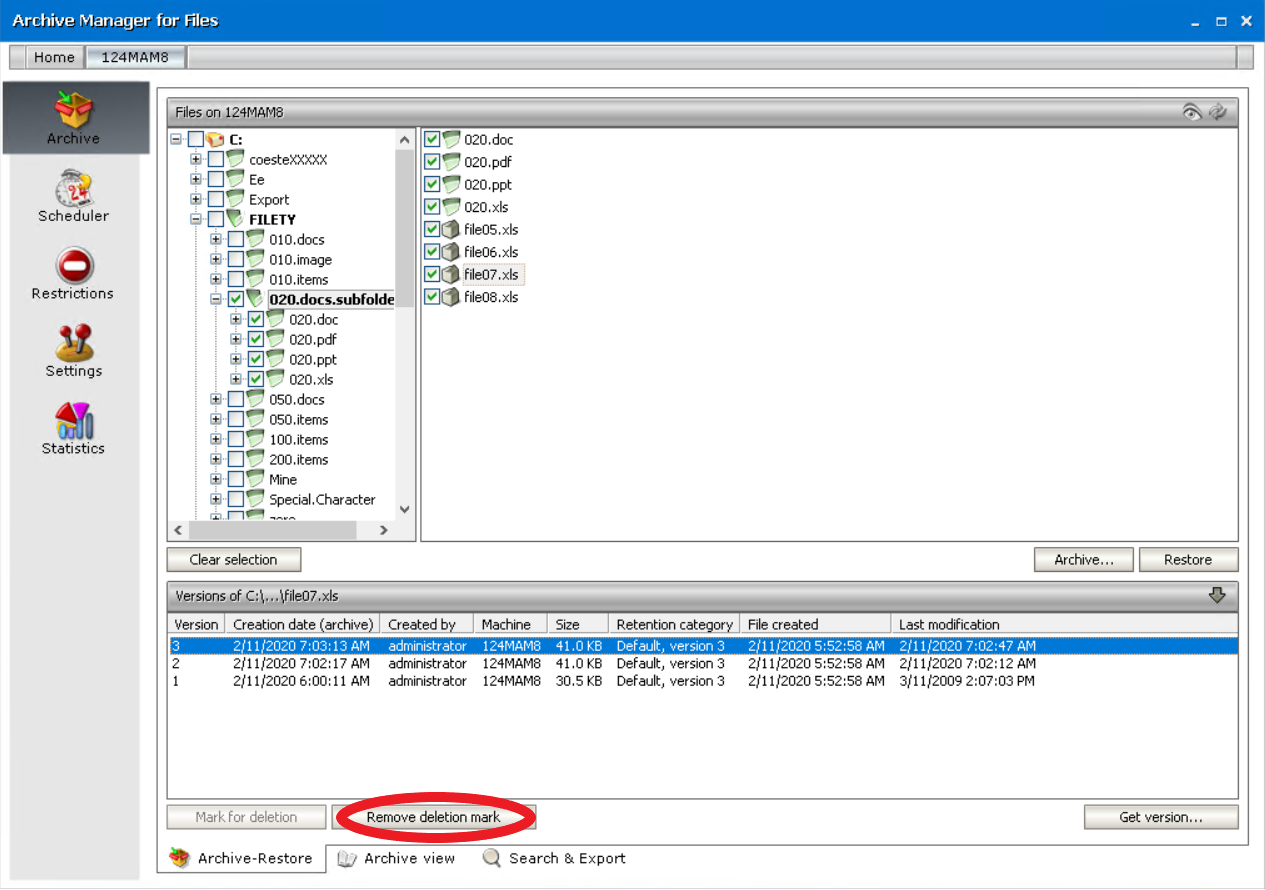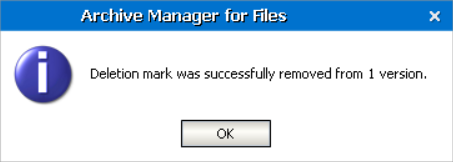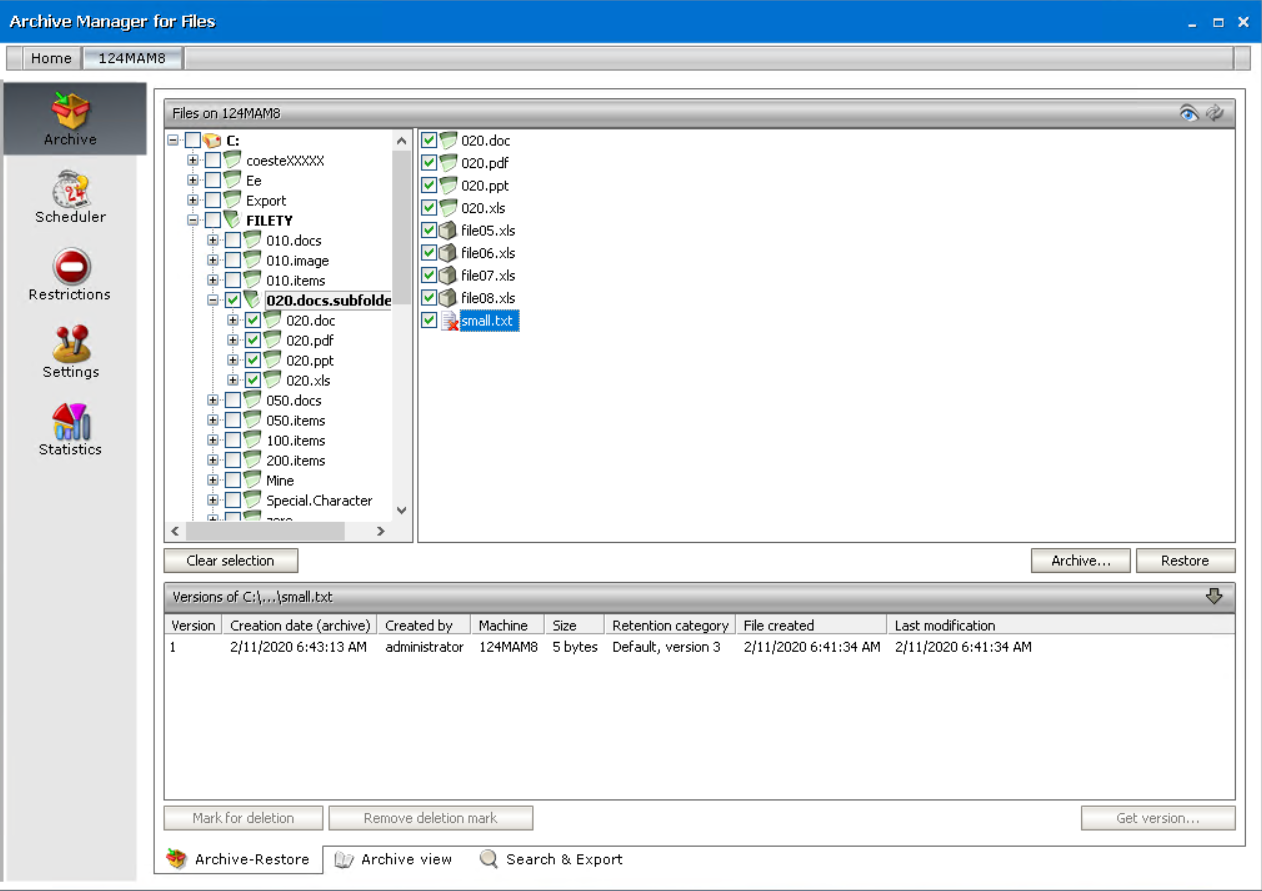How to retrieve a version of a file
Our software offers versioning capability. This means that the HSM store keeps versions of modified files. Due to this capability, it is easy to retrieve any of the versions that are in the HSM store and work with them.
NOTE: Version retrieving with advanced settings can be done on a folder level via Archive Manager context menu (see How to retrieve a specific version/shortcut).
To retrieve a version of a file:
1.Click on the Archive tab.
2.Locate the file.
3.Click on the upward arrow on the Versions tab.
4.After clicking on the upward arrow on the Versions tab, it expands as shown on the following screenshot. Select the version and then click on the Get version button.
5.In the Get version window confirm by clicking OK.
NOTE: Should you wish to get only the shortcut to the version, select the Get shortcut only check box.
6.Click Yes to confirm.
7.Click OK.
As you may have noticed, it is possible to get shortcuts to versions as well.
How to mark a version for deletion
Marking files for deletion is applicable only in the HSM store. It does not mean that files marked for deletion would be irretrievable. Files marked for deletion are kept in the HSM store and they are retrievable during their retention period (see the section Retention categories).
However, upon the expiration of retention time and eventually keep alive time files marked for deletion are considered useless and are therefore deleted by Delete job from the HSM store to free up space.
NOTE: Marking for deletion could be done on the folder level also via Archive Manager context menu (see the section Context menu in Archive Manager for Files).
To mark a specific version of a file for deletion:
1.Click on the Archive tab. Locate the folder in the left pane.
2.Locate the file in the right pane and then click on the upward arrow on the Versions tab to unfold it.
3.Upon clicking on the upward arrow on the Versions tab, the tab unfolds. Select the version in the lower pane and then click on the Mark for deletion button.
4.Click OK. The file will be displayed red, indicating that it is marked for deletion in the HSM store.
NOTE: The file is not deleted yet, and will be kept physically in the HSM store until the retention time and eventually keep alive time expires.
How to remove deletion mark from a version
NOTE: Removing deletion mark could be done on the folder level also via Archive Manager context menu (see Context menu in Archive Manager for Files).
1.Click on the Archive tab. Locate the folder in the left pane.
2.Locate the file in the right pane.
3.Click on the upward arrow on the Versions tab.
4.After clicking on the upward arrow on the Versions tab, the tab unfolds. Select the version which is marked for deletion (highlighted in red) and then click on the Remove deletion mark button.
5.Click OK.
How to display files having been physically removed from the file server
With Archive Manager for Files it is possible to display files physically deleted from the file server. Files deleted from the file server are displayed with a red cross.
To display files deleted from the file server:
1.Click on the Archive tab.
2.Locate the folder in the left pane.
3.Click on the Show deleted items icon located in the upper right corner (see below).
4.Files deleted from the respective folder are displayed with a red cross. By selecting any of them you may display its versions.
NOTE: Retrieving of deleted items is described in the next section.