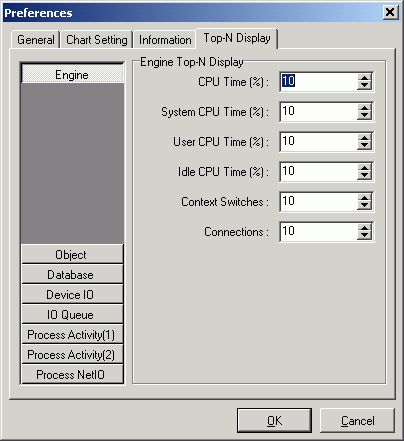Top-N Display Tab
The Top-N Display tab on the Preferences window for the Performance Monitor is for determining the percent of each statistics that is retrieved from the monitoring tables.
To select only the top statistics
Select the button on the left for the statistics information and fill in the values on the right for each individual statistic.
Please reference the Adaptive Server Performance and Tuning: Monitor and Analyzing manual for the meaning of each statistic.
Editor Functions
Syntax Highlight
Syntax highlighting changes the colors and attributes of the text in the SQL statement display panes, making it easier to quickly identify parts of the code. The text colors and attributes for syntax highlights are defined within the Preferences window.
To change display attributes of the SQL text
-
Click Preferences
-
Select the Editor tab.
-
Under the Editing section, the Syntax highlight checkbox is used to apply the syntax highlight to the code. By default this option is selected.
-
To modify the colors and attributes, click the corresponding
button to open the Syntax Highlight Settings window.
Element options
Elements
It is possible to define the font format and color for the following elements:
| Element | Description |
|
Adaptive Server SQL reserved words. For example: ADD, ALL, ALTER, AND, ANY, AS, ASC, BACKUP, BEGIN | |
|
Function |
Adaptive Server build-in functions. For example: ABS, ACOS, ASCII, ASIN, ATAN, ATAN2, CEILING, CHARINDEX |
|
Comment |
Comment delimiters ( -- ). |
|
Any text that does not fall in the above categories. | |
|
Quoted Identifier |
Database object identifier within quotes. |
|
String |
Text enclosed in single quotes ( ' ' ). |
|
Number |
Numbers 0 to 9 and floating point. |
|
Symbol |
Symbols. For example: !, %, ^, &, *, (, ), -, =, +, {, }, ;, ~, <, >, ,, ., /, <=, >= |
|
Data Type |
Adaptive Server data type. For example: BIT, INT, SMALLINT, DEC, CHAR, VARCHAR, BINARY |
|
Global Variable |
@@variable accessed by a any program block. |
|
Local Variable |
@variable accessed by a single program block. |
|
Temporary Table |
User-Defined Temporary Tables created for the current session. |
|
System Procedure |
Procedures from the System catalog. |
|
Invalid object |
Unrecognized database object under the current database and user. |
|
Force |
Optimizer hints that influence choices of the SQL Server optimizer. |
|
Difference highlight |
The differences between two SQL for the SQL Comparer window. |
|
Text selection highlighting. | |
|
Member Lookup |
Member lookup field. |
|
Argument Lookup |
Argument lookup field. |
Foreground color
Specify the foreground color of the selected element; use the drop-down list or to select the desired color. Select the Use default foreground color checkbox to use the Windows default text color.
Background color
Specify the background color of the selected element; use the drop-down list or click to select the desired color. Select the Use default background color checkbox to use the Windows default background color. By default, this checkbox is selected for all elements.
Editor options
Specify the font style and size of all editable panes.
Reset Default button
Reset the default settings for syntax highlight for all settings.
To change the color and attribute of a particular element
-
Select the syntax name from the Element option list-box or select the text from the Preview section and change the attributes accordingly.
-
Changes are reflected on the Preview section, click Apply to implement the changes.
Auto-Correction
Auto Correction
Auto correction automatically corrects any typo and spelling errors, if the auto correction option is turned on. For example, if "teh" is typed followed by a space, it will automatically be corrected to "the". You can use this to create your own abbreviations of text you frequently type. For example, if you set up your own auto correction to have "si" replace with "SELECT INTO".
Auto correction entries are user-defined and can be modified in the Preferences window.
To open the Auto Correction window
-
Click Preferences
.
-
Select the Editor tab.
-
Under the Editing section, the Auto correction checkbox is used to enable auto correction. By default, this option is selected.
-
To modify the auto correction entries, click the corresponding
button to open the Auto Correction Settings window.
Available auto correction entries are listed on the list-box. Each entry has a REPLACE text (the original text typed) and WITH text (the replacement text).
Action keys are the keystrokes that activate the auto correction. When you type the REPLACE text and follow it by any action key, the replacement takes place. No whitespaces are needed to separate each action key. By default, the action keys are ";,:=[]\n\t\s" representing the following:
|
Action Key |
Keyboard Function |
| ; | semi-colon |
|
, |
comma |
|
: |
colon |
|
= |
equal |
|
[ ] |
right and left brackets |
|
\n |
enter key |
|
\t |
tab key |
|
\s |
spacebar |
To add an auto correction entry
-
Click Add
-
Enter the original [Replace] and replacement text [With]
-
Click OK.
To modify an auto correction entry
-
Select the entry to be modified from the Auto correction list-box and click Edit.
-
Modify the text
-
Click OK.
To delete an auto correction entry
-
Select the entry to delete from the Auto correction field and click Delete.
To implement all changes
-
Click Apply on the Auto Correction Settings window.

 View Performance Monitor - Top-N-Display page
View Performance Monitor - Top-N-Display page