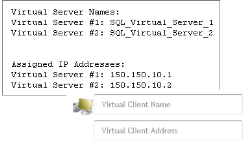Installing the plug-in
|
1 |
|
NOTE: If the selected clients are all the same type, you can use the configuration wizard to install the plug-in on multiple clients at the same time. When you select multiple clients, verify that the plug-in binary file is compatible with the OS and platforms of the target clients. From the Manage Clients page, you can only select one client for plug-in installation. |
|
• |
To access the NetVault Configuration Wizard page: |
|
a |
In the Navigation pane, click Guided Configuration. |
|
b |
|
• |
To access the Manage Clients page: |
|
a |
In the Navigation pane, click Manage Clients. |
|
b |
|
c |
|
2 |
Click Choose Plug-in File, navigate to the location of the “.npk” installation file for the plug-in (on the installation CD or the directory to which the file was downloaded from the website). |
|
3 |
Select the file entitled “sql-x-x-x-x.npk” (where xxxx represents the version number), and click Open. |
|
4 |
To begin installation, click Install Plugin. |
Installing the plug-in in a high-availability environment
|
• |
Assign a name to the Virtual Client: Dell strongly recommends that you use the Virtual Server network name (that is, the Fully Qualified Domain Name [FQDN]) assigned to the SQL Server® as the NetVault Backup Virtual Client name. When you browse a Virtual Client, NetVault Backup locates the node currently in control of the clustered application, and reveals the SQL Server Instance (for example, on the NetVault Backup Selections page). With a Virtual Client name set up as the SQL Server Virtual Server network name, you can recognize the SQL Server Instance for which the Virtual Client was created. |
|
• |
Only include relevant cluster nodes in the Virtual Client: Include only the hosts that are relevant to the SQL Server Virtual Server that is to be backed up and restored. |
|
• |
Create an individual NetVault Backup Virtual Client for each SQL Server Virtual Server: For each SQL Server Virtual Server in the cluster, create a separate Virtual Client. During the creation process, ensure that the following are included: |
|
• |
IP Address of the SQL Server Virtual Server: In the Virtual Client Address field of the Virtual Client page, enter the IP Address assigned to the appropriate SQL Server Virtual Server. For example, if you are creating the first of the two SQL Server Virtual Servers in a failover cluster, enter the IP address assigned to the first Virtual Server. |
|
• |
Give a name to the Virtual Client that corresponds to the network name of the SQL Server Virtual Server: Enter the network name associated with the SQL Server Virtual Server in the Virtual Client Name field. |
|
• |
Copy the “nvsqlserver.cfg” file before creating the next NetVault Backup Virtual Client: Because creating a new Virtual Client overwrites the configuration file, which includes the Logon Detail information, Dell recommends that you perform the following steps: |
|
1 |
Store a copy of the first “nvsqlserver.cfg” file in a safe location. |
|
2 |
Create the next Virtual Client, store a copy of its “nvsqlserver.cfg” file in a safe location, and repeat this step for every new Virtual Client that you need to create. |
|
3 |
When you have finished creating Virtual Clients, copy the information from the [Security-<instanceName>] and [ServerList:List] sections in each “nvsqlserver.cfg” file to the same sections in the “nvsqlserver.cfg” file on the primary node. |
|
4 |
If you have browsed the Virtual Client, close and reopen the NetVault Backup Selections page. |
Licensing the plug-in
Removing the plug-in
|
1 |
In the Navigation pane, click Manage Clients. |
|
2 |
|
3 |
In the Installed Software table on the View Client page, select Plug‑in for SQL Server, and click the Remove Plugin button ( |
|
4 |