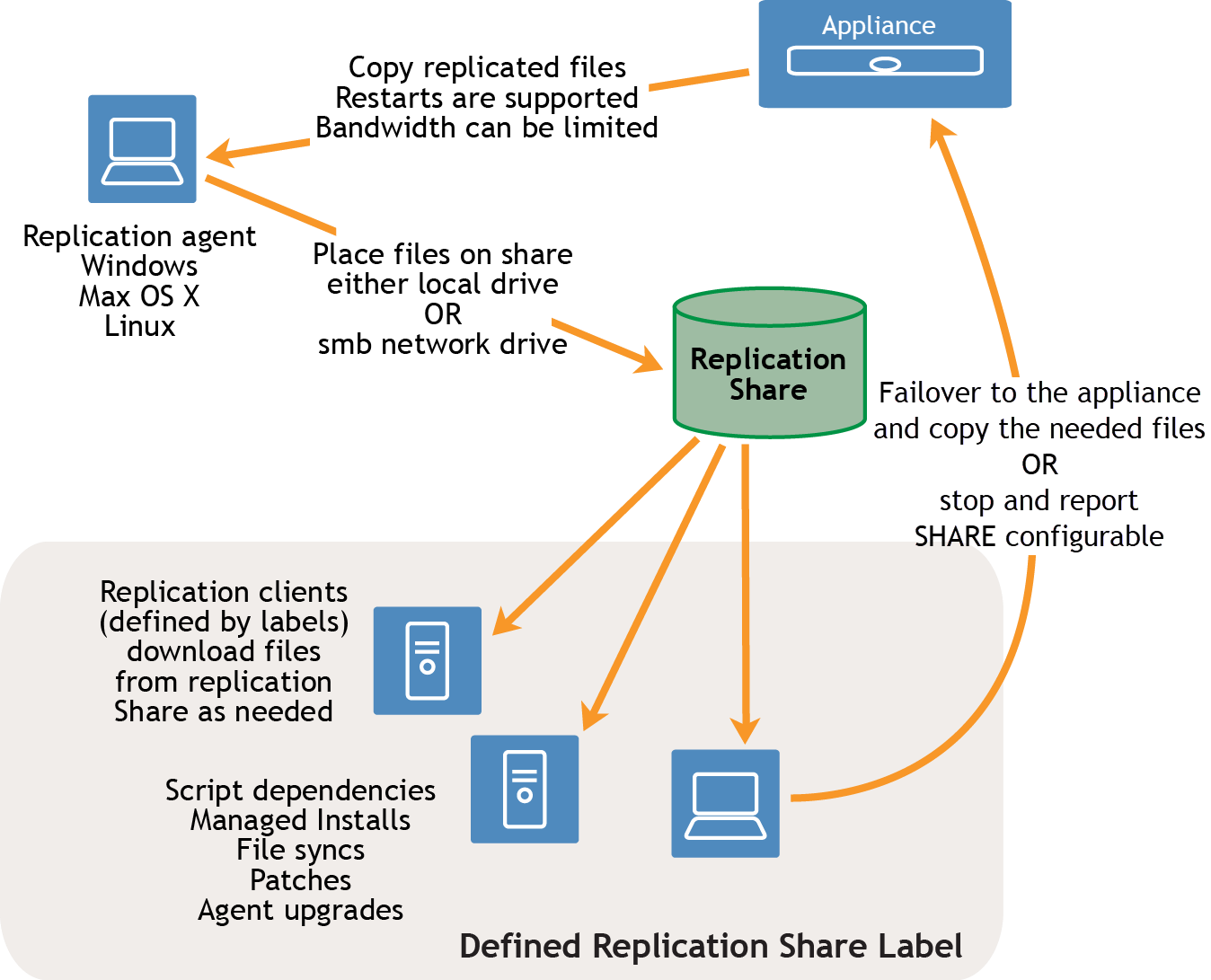Using Replication Shares
Using Replication Shares
Figure 9. Replication Share configuration
To create a Replication Share, identify one device at each remote location to act as a Replication Device. The appliance copies all the replication items to the Replication Device at the specified destination path. The replication process automatically restarts if it is stopped due to a network failure or replication schedule. If stopped, the replication process restarts at the point it was stopped.
Sneaker net share: You can create a folder and copy the contents of an existing replication folder to it. You can then specify this folder as the new replication folder in the appliance. The appliance determines whether the new folder has all the replication items present and replicates only the new ones, which conserves bandwidth. You can manually copy the contents of replication folder to a new folder. The replication folder created in a device follows following hierarchy:
\\machinename\foldername\repl2\replicationitems folder
The device name and folder name is user defined while repl2 is automatically created by appliance. The replication items folder includes the folder for patches, kbots, upgrade files, and applications.
Replication items are copied in this order:
|
2. |
|
4. |
Create Replication Shares
Create Replication Shares
You can create Replication Shares on managed devices.
To create a Replication Share you must:
|
• |
Have write permission on the destination path to write the software files. |
Replication Shares can be created only on devices that appear on the Devices list in Inventory. If the device you want to use is not on the Devices list, you need to create an inventory record for the device before you can use it as a Replication Share.
See Managing inventory information.
|
1. |
|
a. |
Log in to the appliance Administrator Console, https://appliance_hostname/admin. Or, if the Show organization menu in admin header option is enabled in the appliance General Settings, select an organization in the drop-down list in the top-right corner of the page next to the login information. |
|
b. |
|
c. |
|
2. |
|
3. |
|
4. |
|
◦ |
|
5. |
Select the Operating System and Locales of the patches to replicate. The lists are populated based on the operating systems and locales selected in the patch subscription. |
|
6. |
Select the Include Application Patches, Include Windows Feature Updatesand Include Dell Updates check boxes to copy the patch and update files to the Replication Share. |
|
7. |
|
For a network drive, use UNC format, for example: \\kaceRep\kace_sma_share\ | |||
|
Share Type |
|||
|
The details of the service account required to connect to the device and run commands. Select existing credentials from the drop-down list, or select Add credential to add credentials not already listed. | |||
|
8. |
|
The path used by devices in the replication label to copy items from the replication drive. \\fileservername\directory\kace_sma\ Other devices need read permission to copy replication items from this shared folder. | |
|
The details of the service account required to connect to the device and run commands. Select existing credentials from the drop-down list, or select Add credential to add credentials not already listed. |
|
9. |
|
The bandwidth used for each hour of the day (24-hour clock format) and each day of the week.
| |||||||
|
10. |
|
11. |
Optional: After you have tested the Replication Share, return to 3 and enable Failover To Appliance. |
View Replication Share details
View Replication Share details
You can view details of devices used as Replication Shares.
|
1. |
|
a. |
Log in to the appliance Administrator Console, https://appliance_hostname/admin. Or, if the Show organization menu in admin header option is enabled in the appliance General Settings, select an organization in the drop-down list in the top-right corner of the page next to the login information. |
|
b. |
|
2. |
In the Device column, click the name of a Replication Share to display the Replication Schedule Detail page. |
|
◦ |
View the Replication queue: To view items that are queued for replication, click Show Replication Queue below the configuration information. This view is displayed by default when you access the page. |
|
◦ |
View the Replication inventory: To view items that have been replicated to the share, click Show Share Inventory below the configuration information. |
|
◦ |
Delete the Replication queue: To view replication items that are marked for deletion, click Show Delete Queue below the configuration information. |
Managing credentials
Managing credentials
Credentials that have been added to the appliance's Credentials Management page are available for selection on drop-down lists in the Inventory (Discovery, Provisioning, and Agentless device management), Distribution (Managed Installations, File Synchronizations, and Replication), and Scripting (Configuration Policies and Security Policies) sections.
In addition, credentials that are updated on the Credentials Management page are automatically updated wherever they are used in the various appliance components. You do not need to independently update each item that uses the credentials.
However, the credentials you add to the appliance must match the credentials on the target systems. If you change the credentials on target systems, you must change them on the appliance's Credentials Management page as well.
|
NOTE: The Credentials Management drop-down list is not available on LDAP configuration pages, and the feature is not used to manage user credentials for accessing the appliance Administrator Console or User Console, which use single sign on and LDAP authentication. See About user accounts and user authentication. |