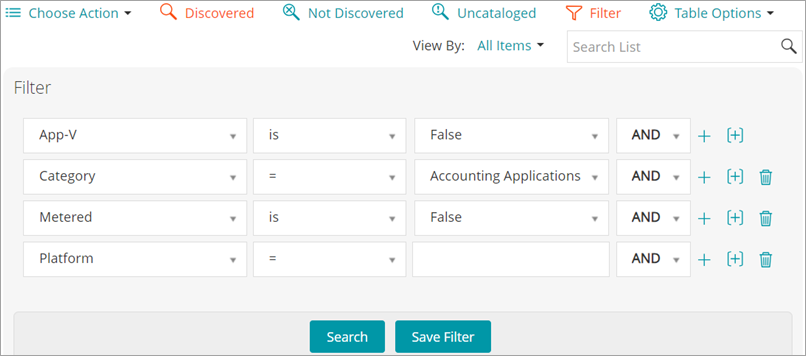Create Filter views for tickets
Create Filter views for tickets
You create custom views to restrict the type or number of Service Desk tickets displayed on the Tickets page. This enables you to see only those tickets that you want to view.
|
1. |
|
a. |
Log in to the appliance Administrator Console, https://appliance_hostname/admin. Or, if the Show organization menu in admin header option is enabled in the appliance General Settings, select an organization in the drop-down list in the top-right corner of the page next to the login information. |
|
b. |
|
2. |
|
4. |
|
5. |
Set the custom view as the default. See Set a view as the default view for tickets.
Set a view as the default view for tickets
Set a view as the default view for tickets
You can set a view as the default view for the Service Desk Tickets page. The default view is user-specific, and must be configured for each user independently.
|
1. |
|
a. |
Log in to the appliance Administrator Console, https://appliance_hostname/admin. Or, if the Show organization menu in admin header option is enabled in the appliance General Settings, select an organization in the drop-down list in the top-right corner of the page next to the login information. |
|
b. |
|
2. |
Optional: Click the Filter tab above the list and choose the settings for the filter. See Create Filter views for tickets . |
|
3. |
Add comments to tickets
Add comments to tickets
As a ticket is worked on, comments can be added to provide further information to the ticket.
|
1. |
|
a. |
Log in to the appliance Administrator Console, https://appliance_hostname/admin. Or, if the Show organization menu in admin header option is enabled in the appliance General Settings, select an organization in the drop-down list in the top-right corner of the page next to the login information. |
|
b. |
|
2. |
Click the Comments and Attachments tab at the bottom of the ticket detail page, if it is not already selected. |
|
3. |
|
◦ |
To add images, click |
|
▪ |
Deleting an image from the text field does not remove the associated file attachment. You can manage file attachments in the Attachments section of the ticket page. For more information, see Add or delete screen shots and attachments from Service Desk tickets. |
|
4. |
Select the Owners-only check box to designate the comment be hidden from non-owners, such as submitters, and visible only to ticket owners. |
|
5. |
|
6. |
If you want to add a screenshot to the ticket, click Paste Screenshot and paste the screenshot into the dialog box that appears. |
|
7. |
If you want to add an automatic response as a comment to this ticket, click Predefined Response and select a response template. |
|
TIP: To create or edit a response template, save your changes and click Manage. This will take you to the Response Templates page. |
|
8. |
If you want to add the contents of a Knowledge Base article as a comment to this ticket, click Knowledge Base Article and select an applicable topic. |
|
13. |
Add owner-only comments to tickets
Add owner-only comments to tickets
Quest recommends these best practices for owner-only comments:
|
• |
Have a clear, well documented policy for changing the Owners only setting. |
|
1. |
|
a. |
Log in to the appliance Administrator Console, https://appliance_hostname/admin. Or, if the Show organization menu in admin header option is enabled in the appliance General Settings, select an organization in the drop-down list in the top-right corner of the page next to the login information. |
|
b. |
|
2. |
Click the Comments and Attachments tab at the bottom of the ticket detail page, if it is not already selected. |
|
3. |
Select the Owners only check box, then add the comment, Knowledge Base article reference, or attachment. |
|
NOTE: The Owners only check box can be enabled by default by selecting the Default ticket owner comments to Owners Only visibility check box on the queue detail page. See Configure ticket queues. |
|
4. |