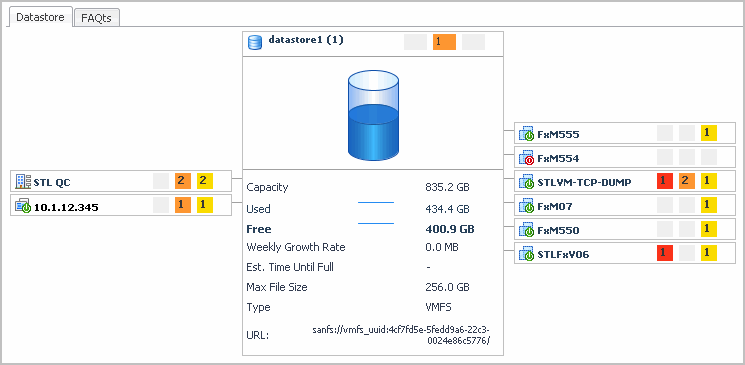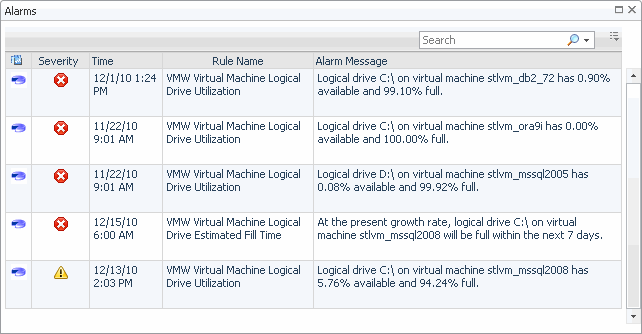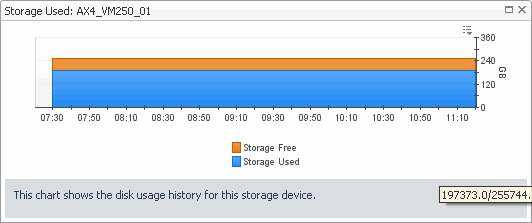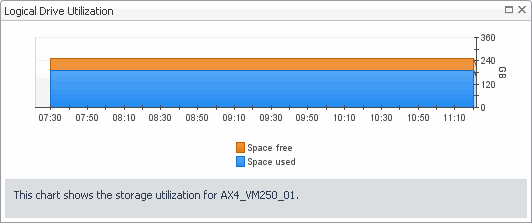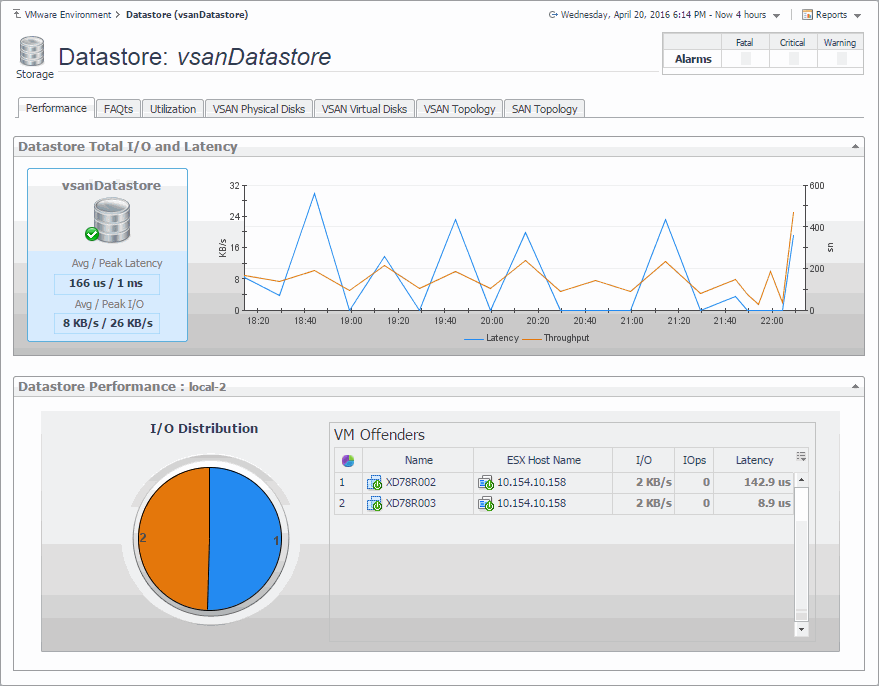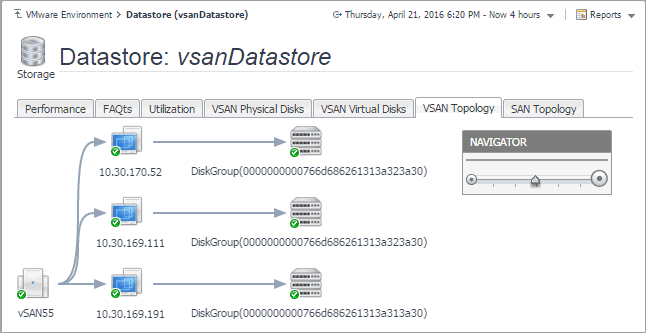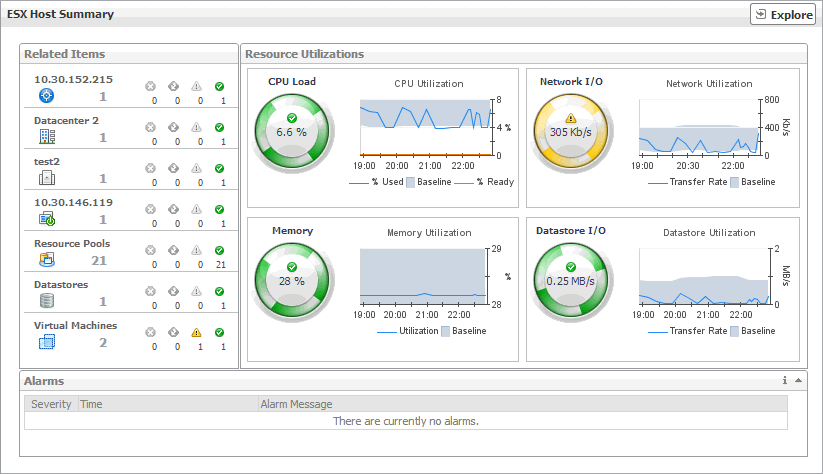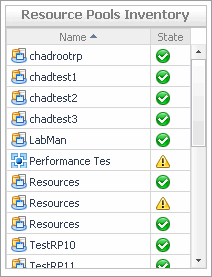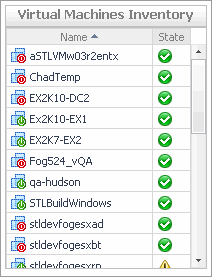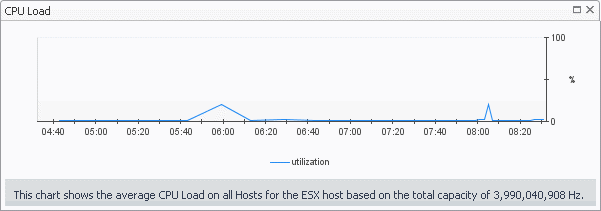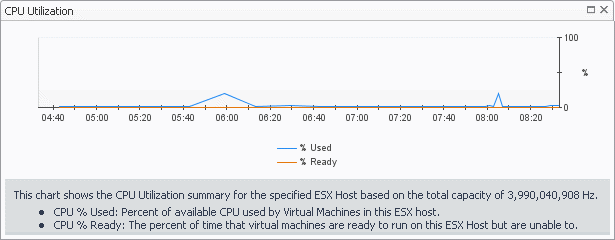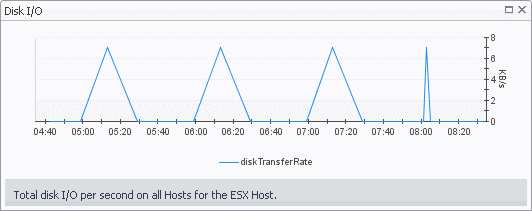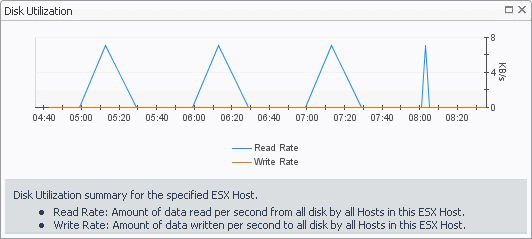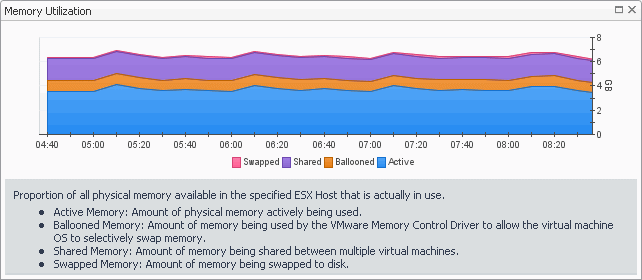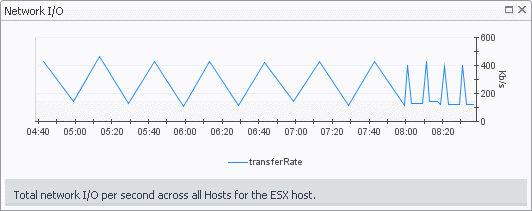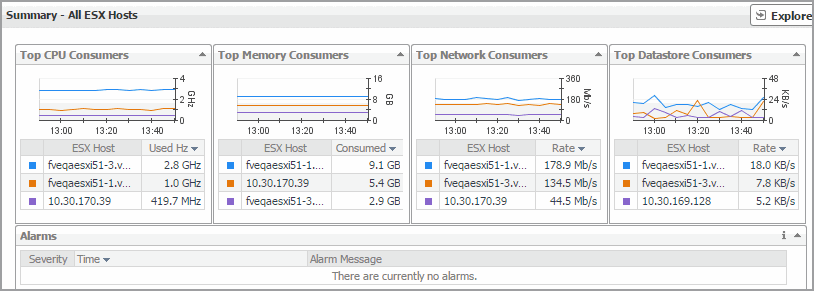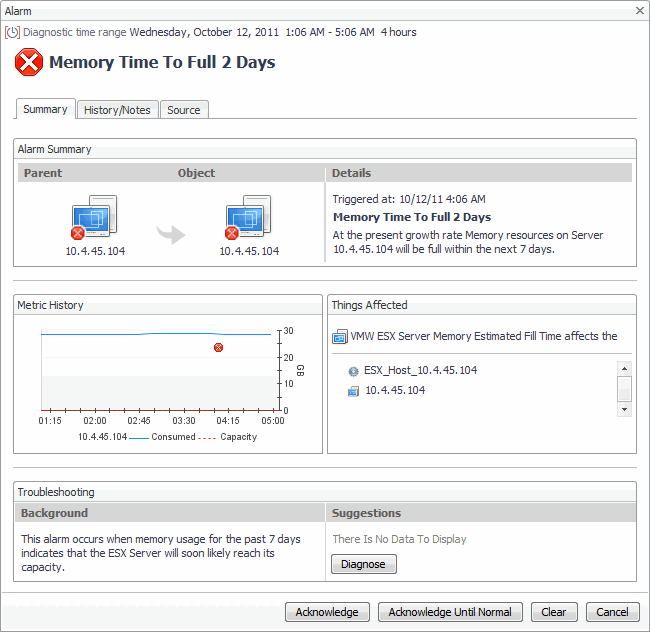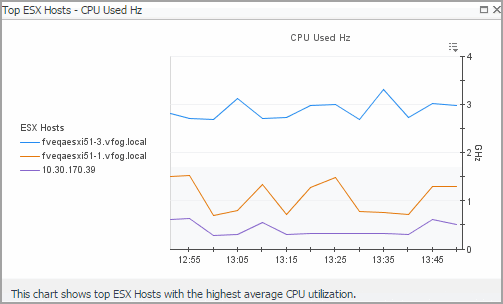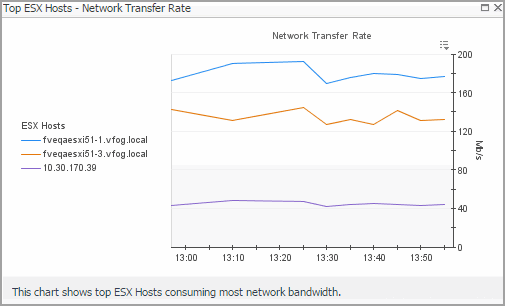Datastore tab
The Datastore tab shows the overall resource utilization and the amounts of system resource consumption for a physical datastore, the related components, and their alarm state.
|
1 |
On the VMware Environment dashboard, on the Monitoring tab, in the Virtual Environment Overview, select the Datastores tile. |
|
2 |
|
3 |
In the Summary - Datastore view that appears, click a datastore. |
This view is made up of the following embedded views:
|
Shows the numbers and states of the components associated with this datastore. | |||
| |||
| |||
| |||
| |||
|
|
Shows the resource consumption for the selected datastore broken down into four simple views. | |||
| |||
| |||
| |||
| |||
| |||
| |||
| |||
| |||
| |||
| |||
| |||
|
Datastore view
The Datastore view shows the performance and utilization metrics for a selected datastore.
|
NOTE: The VSAN Physical Disks, VSAN Virtual Disks, and VSAN Topology tabs appear in this view only if a VSAN Datastore is selected. For more information about VSAN datastores, see VSAN datastores . |
|
1 |
On the VMware Environment dashboard, on the Monitoring tab, in the Virtual Environment Overview, select the Datastores tile. |
|
2 |
|
3 |
This view is made up of the following embedded views:
|
Shows answers to common questions about your environment. For complete details about the information that appears on this tab, see FAQts tab . |
|
Contains information about the selected datastore data capacity. | |||
| |||
| |||
| |||
| |||
| |||
|
|
Lists the virtual machines associated with the selected datastore. | |||
| |||
| |||
| |||
| |||
| |||
| |||
| |||
| |||
| |||
| |||
|
|
Shows the disk latency and throughput rates for the selected datastore. | |||
| |||
| |||
| |||
|
|
Lists the visual machines associated with the selected disk in the Physical Disks view. NOTE: This view appears on the VSAN Physical Disks tab. This tab is only available when a VSAN Datastore is selected. For more information about VSAN datastores, see VSAN datastores . | |||
| |||
| |||
| |||
|
Lists the visual machines associated with the selected virtual machine in the Virtual Disks view. NOTE: This view appears on the VSAN Virtual Disks tab. This tab is only available when a VSAN Datastore is selected. For more information about VSAN datastores, see VSAN datastores . | |||
| |||
| |||
| |||
| |||
| |||
| |||
| |||
|
Lists the physical disks associated with the selected VSAN datastore. NOTE: This view appears on the VSAN Physical Disks tab. This tab is only available when a VSAN Datastore is selected. For more information about VSAN datastores, see VSAN datastores . | |||
| |||
| |||
| |||
| |||
| |||
| |||
| |||
|
|
Lists the virtual machines associated with the selected VSAN datastore. NOTE: This view appears on the VSAN Virtual Disks tab. This tab is only available when a VSAN Datastore is selected. For more information about VSAN datastores, see VSAN datastores . | |||
| |||
|
ESX Host Summary view
The ESX Host Summary view shows the overall resource utilization and the amounts of system resource consumption for a physical ESX host.
|
1 |
On the VMware Environment dashboard, on the Monitoring tab, in the Virtual Environment Overview, select the ESX Hosts tile. |
|
2 |
This view is made up of the following embedded views:
|
• |
| |||
| |||
| |||
|
|
Shows the numbers and states of the selected ESX host and other components associated with the host. | |||
| |||
| |||
| |||
| |||
| |||
| |||
| |||
| |||
| |||
| |||
| |||
| |||
|
|
Shows the resource consumption for the selected ESX host broken down into four simple views. | |||
| |||
| |||
| |||
| |||
| |||
| |||
| |||
| |||
| |||
| |||
| |||
| |||
| |||
| |||
| |||
| |||
| |||
| |||
|
Summary - All ESX Hosts view
The Summary - All ESX Hosts view displays overall resource utilization information for a group of physical ESX hosts and shows the elements that consume the highest amount of system resources.
|
1 |
On the VMware Environment dashboard, on the Monitoring tab, in the Virtual Environment Overview, select the ESX Hosts tile. |
|
2 |
This view is made up of the following embedded views:
|
• |
| |||
| |||
| |||
| |||
| |||
|
|
Shows the top three ESX hosts with the highest average CPU utilization. | |||
| |||
| |||
|
|
Shows the top three ESX hosts with the lowest available disk space. | |||
| |||
| |||
| |||
|
Shows the top three ESX hosts with the highest average memory utilization. | |||
| |||
| |||
| |||
|
Shows the top three ESX hosts that are consuming most network bandwidth. | |||
| |||
| |||
| |||
|