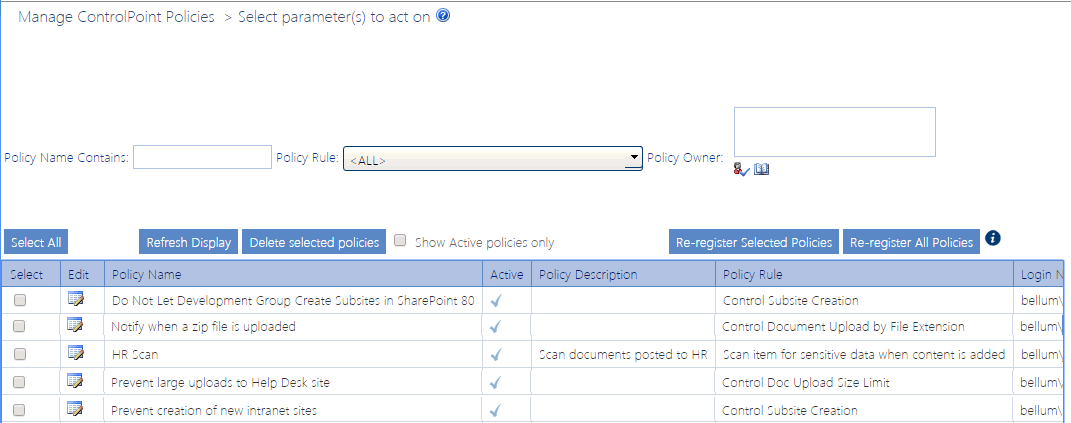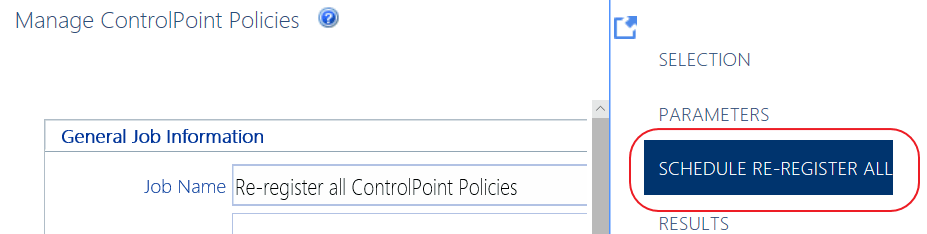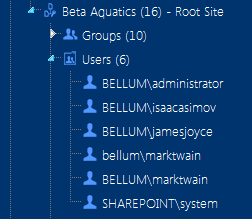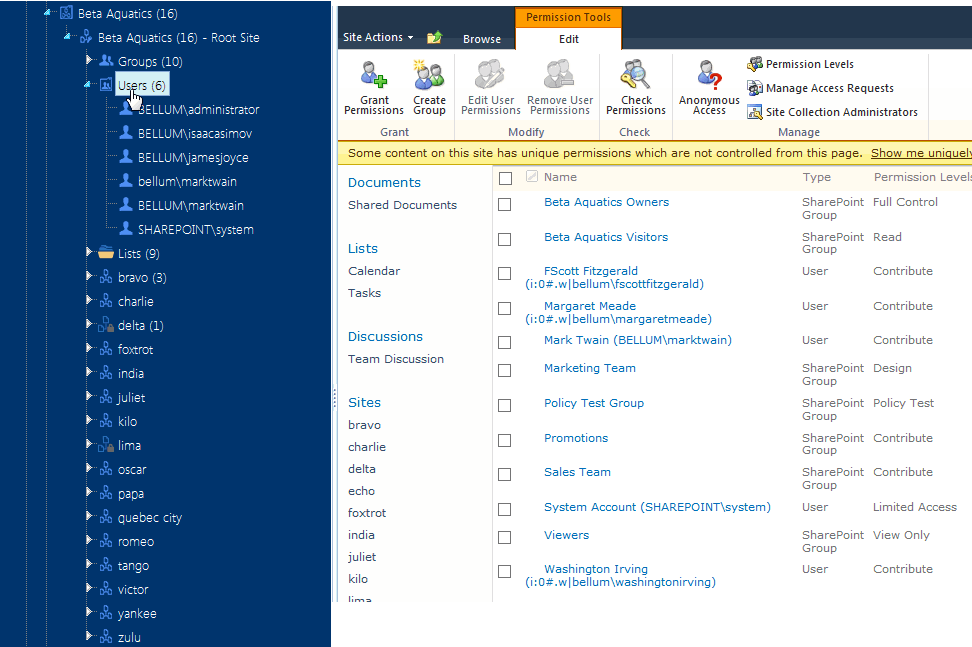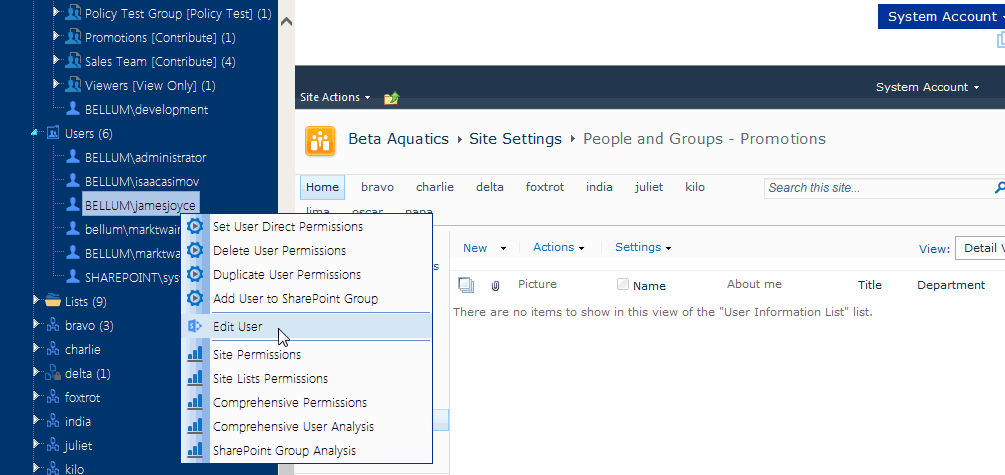Deleting ControlPoint Policies
From the Manage ControlPoint Policies page you can delete one or more ControlPoint policies.
NOTE: If you delete a policy, it will no longer be included in the ControlPoint Policies Report. You can, alternatively, deactivate a policywhich would also give you the option of reactivating it at a later timevia the Update ControlPoint Policy page.
To delete one or more selected ControlPoint policies:
1In the ControlPoint Policies table, check the Selected box for each policy you want to delete.
If you want to delete all policies, click Select All. (Note that, if the ControlPoint Policies table contains more than one page, policies on all pages will be selected).
2Click [Delete selected policies].
Re-Registering a New Site Collection for a Policy
Whenever you add a Web application or site collection to the scope covered by a policy, you must "re-register" the policy so that the new objects will be assigned to the SharePoint event handlers that watch for the actions covered by the policy.
You can either:
·re-register one or more policies in real time (for example, as soon as a new site collection or subsite is added)
OR
·schedule the re-registration of all policies to run either one time or on a regular basis (such as nightly) to ensure that new site collections/subsites will always be added to policies.
To Re-register Selected Policies:
Use the information in the following table to determine the appropriate action to take.
|
If you want to re-register ... |
Then ... |
|---|---|
|
selected policies immediately* |
·Check the Select box each policy you want to re-register. ·Click [Re-register Selected Policies]. |
|
all policies immediately* |
click [Re-register All Polices]. |
|
all policies on a one-time or recurring schedule |
·Open the Schedule Re-Register All panel. ·Schedule the re-registration to run at a later time and/or on a recurring basis. |
*CAUTION: Depending on the number and scope of the policies you are re-registering, the process may be time- and resource-intensive.
Managing SharePoint User Permissions
ControlPoint includes a variety of value-added actions that facilitate the management of SharePoint users, groups, and permissions:
These actions are accessible from various levels of the hierarchy, enabling you to act on a single site collection or site, multiple site collections, sites, and/or lists within a Web application, or across the entire farm.
EXCEPTION: You cannot use these actions to manage user permissions for the SharePoint Central Administration site.
From the ControlPoint left navigation pane, you can also link directly to SharePoint pages for managing users and permissions.
Accessing SharePoint Pages for Managing User Permissions
The Users folder displays all of the users with direct or explicit permissions for a selected site collection or site. You can link directly to the SharePoint pages for managing direct permissions of an existing user or create a new user.
NOTE: Users do not display for sites whose permissions are inherited (as indicated by a 
If a user has permissions to the site collection/site via a group, permissions are managed at the group level. See Accessing SharePoint Pages for Managing Groups.
To view user permissions for the site collection/site in SharePoint
Click on the Users folder to access the SharePoint Permissions page for the site collection/site
To view/edit information about a user in SharePoint:
Select a user name and choose Edit to access the SharePoint Edit Personal Settings page for that user.
As an alternative to managing permissions through SharePoint, you can use ControlPoint value-added features for managing user permissions. These features are especially useful if you want act on multiple users and/or across multiple sites in a single operation.