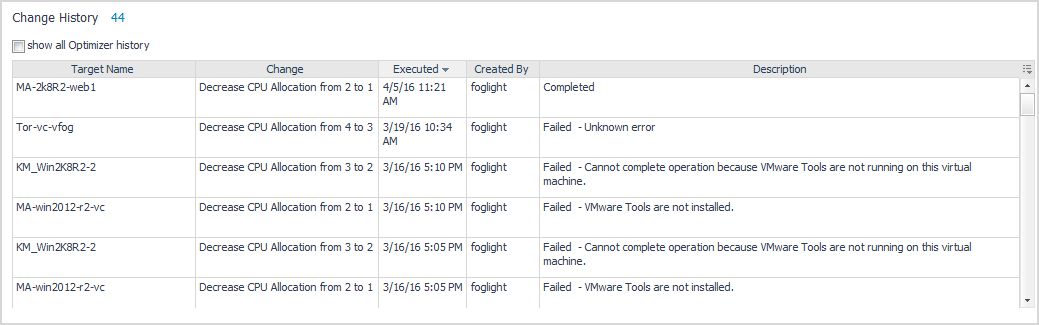Potential Zombie VMs
The Potential Zombie VMs category identifies those VMs by analyzing CPU, memory, network, and disk throughput for consistent usage over an extended period. It allows you to reclaim them, if necessary.
For a list of requirements necessary for Foglight Resource Optimizer to successfully power off the potential zombie VMs, see Enable optional privileges for resource optimization.
The Potential Zombie VMs view includes the following elements:
|
Virtual Machine. Name assigned to the VM. | |
|
CPU. CPU utilization. | |
|
Memory. Memory amount that the zombie VM is wasting. | |
|
Disk Throughput. Throughput speed of the zombie VM’s disk. | |
|
Network. Network speed of the zombie VM. | |
|
Recommendations. Recommends removing the potential zombie files. | |
The Search for a Virtual Machine box is located on the top left corner of the table. It allows you to search the environment for a specific virtual machine, by entering its name in the search box. The VMs matching the search criteria are displayed in the Virtual Machines table.
VM Configuration
The VM Configuration category allows you to search for VMs with duplicate UUIDs (Universally Unique Identifiers) and for VMs with duplicate VMIDs (bios IDs), and provides recommendations for remediation. For a list of requirements necessary for Foglight Resource Optimizer to successfully remove duplicate UUIDs, see Enable optional privileges for resource optimization.
The VM Configuration view includes the following elements:
|
Name. Configuration name. | |||||
|
Virtual Center. Virtual center name. | |||||
|
Creation Date. Date and time when the configuration was created. | |||||
|
Template. Set to Yes if it is a template; set to No if it is a VM. | |||||
|
Recommendation. Recommends changes to the configuration.
| |||||
The Search for a Virtual Machine box is located on the top left corner of the table. It allows you to search the environment for a specific VM configuration, by entering its name in the search box. The configurations matching the search criteria are displayed in the VM Configuration optimization table.
Change History view
The Change History embedded view shows the changes that have been implemented in the environment (during the History Period [x] Day(s) defined in the Configuration tab), the object that was affected, and the result of the operation.
To view the change history of all Optimizer tabs, select the “show all Optimizer history” checkbox. When the checkbox is not selected, the view shows only the change history for the selected Optimizer tab.
The number at the top of the view indicates the total number of changes executed for the selected VM component, during the History Period [x] Day(s) defined in the Configuration tab.
|
Target Name. Virtual machine that was affected by the change. | |||
|
Change. Type of change. These changes may include:
| |||
|
Executed. Date and time when the change was executed. | |||
|
Created By. User who scheduled the change. | |||
|
Description. Operation result: Completed, In progress, or Failed (and an explanation why the job has failed). | |||
Optimizer Actions bar
The Optimizer Actions bar allows you to set the following optimizer actions:
|
• |
|
• |