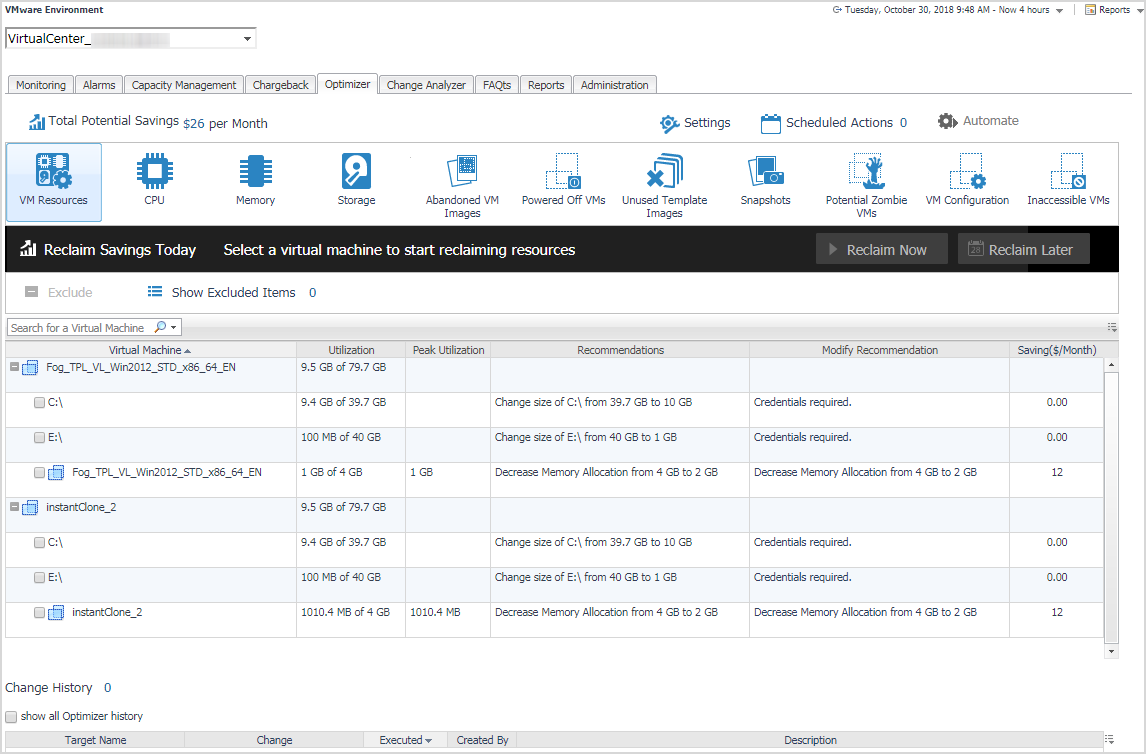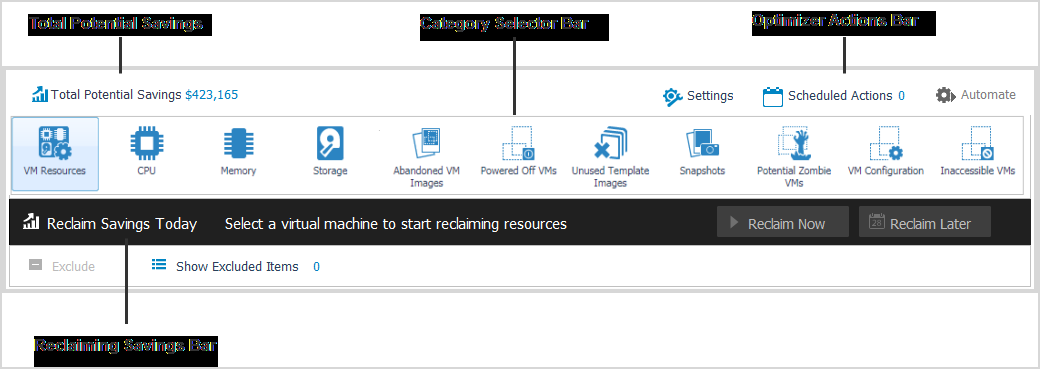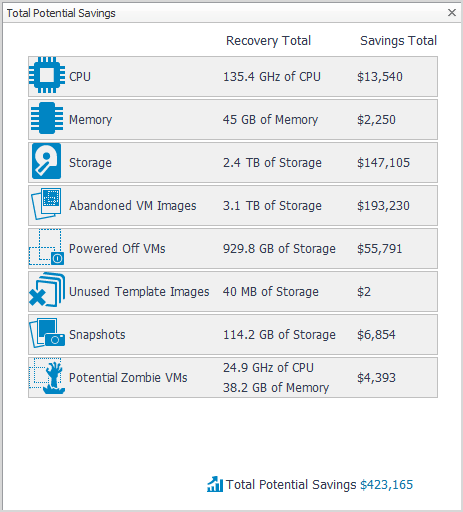Dashboard location
After installing Foglight Resource Optimizer, the Optimizer tab appears in the VMware Environment dashboard.
|
2 |
Optimize your virtual environment using Foglight Resource Optimizer
This section provides instructions and information about using Foglight Resource Optimizer to optimize CPU, memory, network consumption, and project storage requirements in virtualized environments.
For detailed information about Foglight for VMwareVMware and how it monitors VMware® virtual environments, see the Foglight for VMware User and Reference Guide.
The Optimizer provides a broad platform of categories to optimize your virtual environment. You begin this process by using the Group Selector, located in the upper left section of the VMware Environment dashboard, to select the required VM object.
The Optimizer tab is refreshed to display the selected group in the Virtual Machines table.
Foglight Resource Optimizer comes with a set of pre-defined report templates that can be run from the Reports dashboard (Dashboards > Reports). Using this dashboard, operators can run reports, build custom reports, and view generated reports. Advanced Operators can also schedule and manage reports. For a list of pre-defined report templates provided for Foglight Resource Optimizer, see Foglight Resource Optimizer reports.
Foglight for Virtualization, Enterprise Edition users can also investigate the resources’ efficiency and optimize the virtual environment via the Environment Overview dashboard. For more information, see Investigate resource efficiency.
Total Potential Savings
Total Potential Savings is the resource savings multiplied by the cost of the resource (“resource savings” x “the cost of the resource”). The Optimizer automatically calculates the savings for the selected VM object.
Click Total Potential Savings to open the Total Potential Savings dialog box, which lays out the total potential savings by VM component.
The dialog box includes the following information:
|
• |
Recovery Total. Shows the total amount of optimization that can be performed for each VM component. |
|
• |
Savings Total. Shows the total amount of savings for each VM component. |
Category Selector bar
The Category Selector bar allows you to select VM components for optimization:
|
• |
|
• |
|
• |