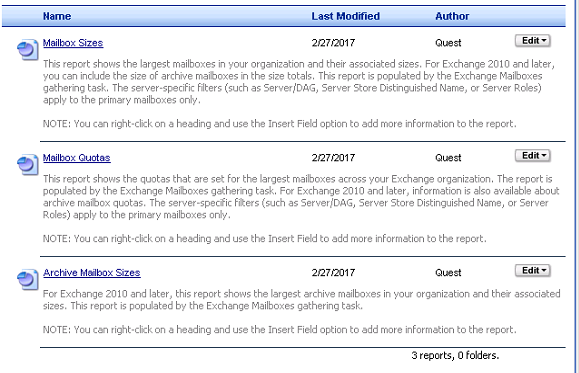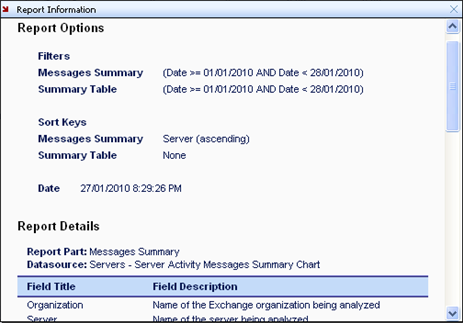Using the Treeview
When you click on a report, the contents appear in the right pane.
Depending on your security role, you may not be able to see some of the branches of the treeview.
Using the Listview
Using Linked Reports
|
2 |
Select the filters and click Apply Filters. |
Viewing Report Information
The following illustration shows an example of report information:
The following information is available:
|
• |
Report Options include default filters and sort keys, as well as any quick filters and sort keys you selected using the Quick Filter options. |
|
• |
Report Details include a list of the report parts (tables and graphs) that comprise the report. This section also shows a list of the data sources and all the fields (and the field descriptions) that are used. |
For information about custom reports, see Creating Custom Reports . For information about custom graphs, see Creating Custom Graphs .